Macin kiintolevyn tilan säästäminen on tärkeämpää kuin koskaan, varsinkin jos käytät sitä, jossa on nopeampi mutta pienempi SSD -asema, kuten MacBook Air. Kyky hallita tilaa viisaasti on tässä avain, ja kun olet tehnyt ilmeiset asiat, kuten pare alas Sovellukset -kansio ja poista kaikki iMovie -lähdetiedostot, on aika saada temppu ja vähän pitkälle kehittynyt.
Tässä on viisi asiaa, joita voit tehdä päästäksesi eroon kiintolevyn turvotuksesta, jos uskallat.
Poista käyttäjän välimuistitiedostot
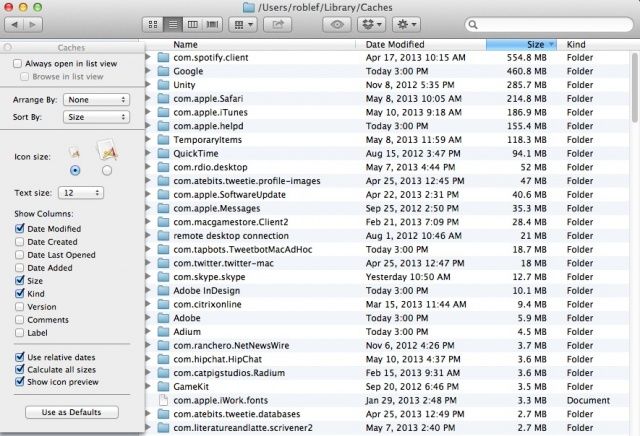
Tilan säästäminen Mac -kiintolevyllä on keskeinen strategia, varsinkin kun käytät Macbook Airia, koska se on ehdottomasti SSD -asema. Vaikka käytät pöytätietokoneessa olevaa Mac -tietokonetta, jonka kiintolevy näytti "paljon tilaa" ostaessasi, tulee aika, jolloin haluat säästää osan siitä lisää dataa varten. Miksi et päästä eroon Macin kiintolevyn ei-välttämättömistä asioista?
Kun poistat sovelluksia levytilan palauttamiseksi, ne voivat jättää käyttäjän välimuistitiedostot taakse. Nämä tiedostot auttavat parantamaan OS X: n ja Mac -tietokoneeseen asennettujen sovellusten suorituskykyä. Jos et enää käytä sovellusta, voit poistaa nämä tiedostot vapauttaaksesi tilaa. Tässä on ohjeet.
Paina Finderissa Command-Shift-G tai napsauta Siirry-valikkoa ja valitse Siirry kansioon. Kirjoita tai liitä tuloksena olevaan kenttään ~/Kirjasto/Välimuistit/. Tämä tuo esiin kansion, joka sisältää käyttäjän välimuistit. Kun olet siellä, haluat lajitella luettelon koon mukaan, mikä tarkoittaa, että haluat määrittää ikkunan laskemaan kaikki tiedostojen ja kansioiden koot.
Siirry Näytä-valikkoon ja valitse Näytä näkymäasetukset tai paina näppäimistön Command-J-näppäintä. Napsauta Laske kaikki koot -kohdan vieressä olevaa valintaruutua ja sulje sitten Näytä -ikkuna. Mac näyttää nyt numeron kaikelle Finder -ikkunassa, myös kansioille. Jos et ole jo tehnyt sitä, aseta ikkuna List-näkymään joko Näytä-valikosta tai näppäimistön Command-2-näppäimellä.
Näet nyt kaikki suurimmat välimuistitiedostot luettelon yläosassa (jos näet vain pienemmät tiedostot napsauta ylhäältä sarakkeen yläosassa olevaa kokoa) ja voit poistaa tavarat, joita et enää käytä tarve. Spotifyllä voi olla suurempi käyttäjän välimuistitiedosto, kuten joillakin pelisovelluksilla.
Varo tietysti poistamasta kaikkea, mitä luulet tarvitsevasi. Jos poistat jotain, jota edelleen käyttämäsi sovellus tarvitsee, saatat nähdä outoja juttuja sen kanssa.
Kautta: OS X Daily
Poista ei -toivotut puheäänet Macistasi
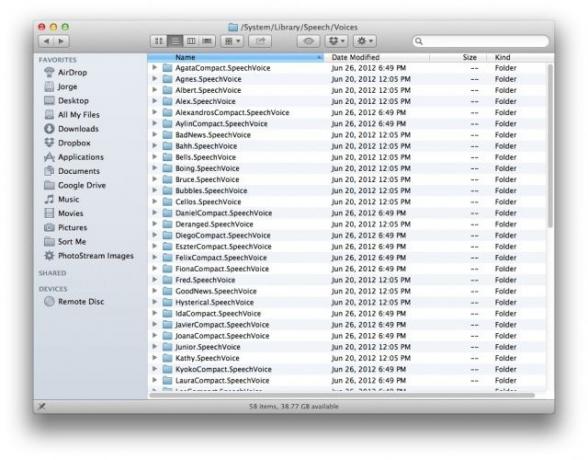
Kiintolevytila on nykyään huippuluokkaa, ja tiedostot saavat suurempia ja SSD -asemia entistä edullisemmiksi ja kaikkialla. Kirjoitan tällä hetkellä Macbook Airilla, ja minulle on tärkeää varmistaa, että en kuormita asemaa tarpeettomilla tiedostoilla.
Yksi tapa tehdä tämä on päästä eroon äänistä, joita Mac OS X käyttää tekstistä puheeksi -käyttöön. Nämä tiedostot voivat viedä kunnollisen määrän tilaa, mikä saattaa hyvinkin olla se syy, miksi iOS sallii vain yhden, nyt kun ajattelen sitä.
Joka tapauksessa, jos et käytä näitä puheesta puheeksi -ääniä, voit myös tyhjentää ne asemalta ja säästää tilaa. Tässä on ohjeet.
Jos haluat päästä eroon koko paketista ja caboodlesta kerralla, käynnistä Terminal Sovellukset -kansiosta, telakalta tai sovellusten käynnistysjärjestelmällä, kuten Alfred. Kirjoita tai liitä seuraava komento:
cd/Järjestelmä/Kirjasto/Puhe/
Tämä muuttaa hakemistosi (cd), johon keskityt, siihen, johon puhetiedostot sisältyvät. Jos haluat poistaa ne kaikki, kirjoita tai liitä seuraava:
sudo rm -rf Voices/*
Tämä tyhjentää kaikki tekstistä puheeksi -äänet järjestelmässäsi, joten älä tee sitä, jos haluat pitää yhden tai useamman äänen. Siirry tällöin kohtaan /System/Library/Speech/Voices/ kansio kiintolevyltäsi ja poista ne äänet, joita et aio käyttää, kuten Cello tai Bahh. Koska oikeasti, kuinka usein Mac -tietokoneesi lukee sinulle jousisoittimien tai lampaiden äänessä?
Kautta: OS X Daily
Tarkista Steamin pelitiedostojen sovellusten tukikansio

Oletan, että koska olen pelaaja, oletan, että kaikki muutkin ovat. Jos et ole tai et käytä fantastista Steamin eri alustojen välistä digitaalista peliportaalia, tämä vinkki ei koske sinua. Katso sen sijaan pari viimeistä vinkkiä loistaviin tilaa säästäviin ideoihin. Tai, heck, lue arvostelu tai kaksi Cult of Macista. Kuulen, että ovat aika hyviä.
Sinulle Steam -pelaajille, jotka haluavat säästää tilaa kiintolevyltäsi, on yksi paikka, josta sinun pitäisi todella etsiä.
Siirry Finderiin ja avaa ~/Kirjasto/Sovellustuki/ kansio. Tämän kansion sisällä on Steam -kansio, jossa voi olla paljon tiedostoja peleistä, joita et enää pelaa. Muista laskea kaikki koot Näytä -valikosta, kun tarkastelet Steam -kansiota täällä, ja lajittele koon mukaan. Näet, mitkä pelit painavat kiintolevyäsi, ja tiedät, mitkä voit tyhjentää (näitä et enää pelaa).
Kun tarkistin Steam -sovellusten tukikansion, löysin sieltä noin 30 Gt dataa, josta suuri osa on peleistä, joita en oikeastaan enää pelaa, kuten Civilization tai Sanctum. Näiden tiedostojen poistaminen antoi minulle paljon enemmän tilaa kuin luulin mahdollista.
Toinen paikka tarkistaa on sovellusten tukikansio. Kaikki pelit, edes Steam -pelit, eivät laita suuria tiedostoja Steam -kansioon. Täällä saattaa olla jopa sovellustukikohteita sovelluksista, jotka olet poistanut kauan sitten. Tutustu tähän kansioon ja jätä kaikki mitä voit. Muista kuitenkin, että jos poistat tiedostot, joita nykyinen sovellus todella tarvitsee, rikkoo ne todennäköisesti ja sinun on asennettava ne uudelleen.
Löysin hienoja juttuja tästä kansiosta, kuten tukitiedostot EVE Online -pelille, jota en ole pelannut liian kauan. Poistettu!
Kautta: OS X Daily
Poista järjestelmälokit ja QuickLook -välimuistitiedostot
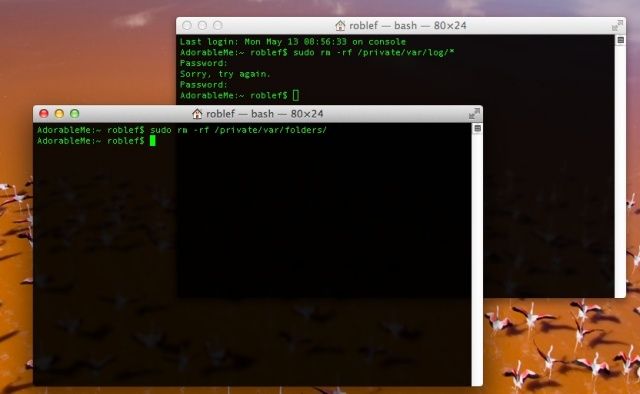
On monia tiedostoja, jotka auttavat tekemään järjestelmästä käyttökelpoisen, mutta ne voivat kerääntyä ajan myötä. Esimerkiksi järjestelmälokit pitävät kirjaa Macin käytöstä, virheistä ja palveluista, mutta ellet katso niitä usein sovelluksen kautta kuten konsoli, et todennäköisesti tarvitse paljon lokitiedostoja, jotka vievät tilaa Macissa, varsinkin jos sinulla on sellainen, jossa on hiljainen SSD -levy.
QuickLook -välimuistitiedostot tekevät Macistasi pirteän, kun painat välilyöntiä esikatsellaksesi tiedostoja Finderissa tai Avaa/tallenna -valintaikkunoissa. Jos pystyt odottamaan tätä hieman, näiden tiedostojen poistaminen voi myös säästää tilaa.
Kokonaisuudessaan voit säästää kunnollisen määrän kiintolevyä, joten kokeile sitä. Tässä on ohjeet.
Käynnistä ensin Terminal Sovellukset -kansiosta tai Dockista, kumpi on sinulle helpompaa. Kirjoita tai liitä seuraava komento tuloksena olevaan ikkunaan:
sudo rm -rf/yksityinen/var/log/*
Tämän pitäisi puhdistaa järjestelmälokit aina komentoa suoritettaessa, joten sinun kannattaa ehkä tehdä tämä säännöllisesti, jos huomaat sen vapauttavan paljon tilaa.
Sulje nyt terminaali -ikkuna ja avaa toinen. Kirjoita tai liitä seuraava komento terminaaliin:
sudo rm -rf/private/var/folders/
Tämä poistaa QuickLook -välimuistitiedostot, jotka alkavat sitten kertyä uudelleen. Tämä voi olla toinen tavallinen tehtävä, jos Mac -tietokoneellasi on tilaa, ja jos QuickLookin nopeus ei häiritse sinua.
Jokainen yllä olevista komennoista edellyttää järjestelmänvalvojan salasanan syöttämistä.
Kautta: OS X Daily
Poista SafeSleep -tila käytöstä Macissa
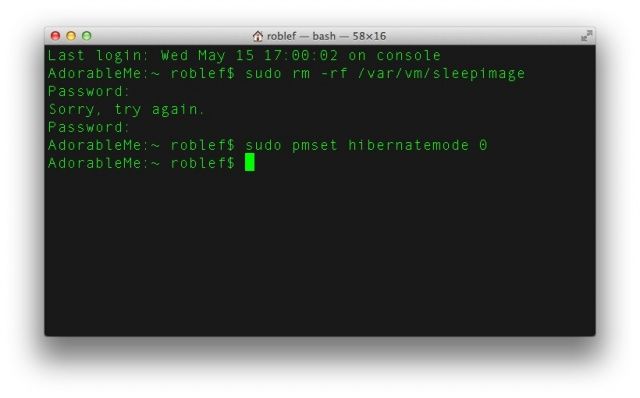
Varoitus - tämä vinkki on melko edistynyt. Käytä sitä omalla vastuullasi.
On ominaisuus, joka esiteltiin vuonna 2005, nimeltään SafeSleep. Pohjimmiltaan se on lepotila, joka on suunniteltu tallentamaan käynnissä olevan Macin nykyinen tila, jotta se voi käynnistyä täsmälleen samalla tavalla kuin jätit sen, kun laitat Macin nukkumaan, vaikka akku tyhjentyy ja sammuu täysin.
OS Lionissa Apple esitteli kaksi uutta ominaisuutta, nimeltään Autosave ja Resume, jotka heijastavat tätä toimintoa. SafeSleepin sammuttaminen on siis vain päällekkäisen ominaisuuden poistaminen käytöstä. Sen ei pitäisi vaikuttaa automaattiseen tallentamiseen tai jatkamiseen, jos käytössäsi on OS Lion tai uudempi, ja se voi säästää gigatavua kiintolevytilaa.
Näin voit tehdä sen, mutta varoitamme sinua, ettet tee tätä, jos olet edes hieman epämiellyttävä ajatuksesta.
Jos haluat poistaa SafeSleep -tilan kokonaan käytöstä, käynnistä Terminal ja kirjoita tai liitä seuraava komento:
sudo pmset hibernatemode 0
Tämä sammuttaa lepotilan ja poistaa SafeSleep -toiminnon käytöstä. Nyt sinun on poistettava tilaa syövä SafeSleep-kuvatiedosto. Kirjoita tai liitä seuraava komento terminaaliin:
sudo rm/var/vm/sleepkuva
Jos Mac on yleensä kytketty verkkovirtaan nukkuessasi etkä käytä akkua alle 20: een prosenttia, et kuitenkaan koskaan käytä SafeSleep -tilaa, joten sen poistaminen käytöstä säästää tilaa järkeä. Mac-tietokoneissa, joissa ei ole SSD-asemaa, kuluu hieman aikaa SleepSave-kuvan tallentamiseen kiintolevylle, mutta SSD-Macit eivät vie aikaa ollenkaan. Mahdollinen hyöty SSD-varustetussa Macissa on tallennustila.
Jos haluat ottaa SafeSleep-tilan uudelleen käyttöön, nollaa SafeSleep-tila kirjoittamalla tai liittämällä tämä komento päätelaitteeseen:
sudo pmset -a lepotila 3
Ja asioiden pitäisi palata entiselleen.
Lähde: TUAW


