Applen iBooks tarjoaa mielestäni yhden parhaista, helppokäyttöisimmistä iPadin lukukokemuksista, ja se on melko helppokäyttöinen.
Siitä huolimatta on aina tilaa oppia vain muutamia muita temppuja, jotka tekevät kokemuksesta entistä paremman. Tässä on sitten viisi vinkkiä iBooksin hallitsemiseen valitsemallasi iOS -laitteella.
Opiskele paremmin - korosta, etsi ja tee muistiinpanoja tekstissä
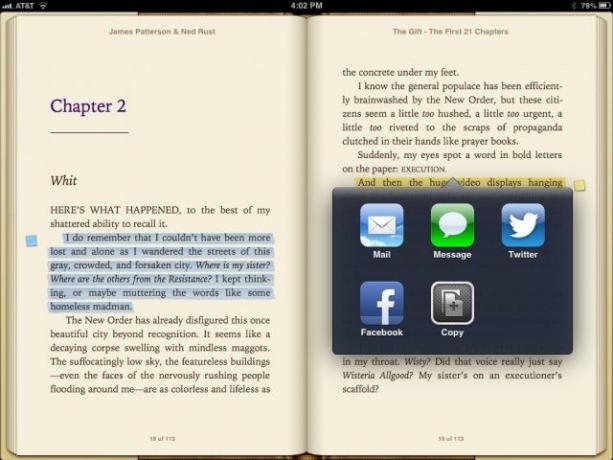
iBooks ei ole pelkästään upea e-lukusovellus iPhonellasi tai iPadillasi, vaan se on myös upea opiskelutyökalu. Jos haluat lukea kirjoja luokalle tai omille oppimistavoitteillesi, voit iBooksilla korostaa sanoja tai kohtia, etsi tekstistä tiettyjä sanoja tai lauseita ja tee marginaaleihin pieniä värillisiä muistilappuja.
Näiden työkalujen käyttäminen voi auttaa sinua tulemaan paljon järjestäytyneemmäksi opiskelijaksi, jolloin voit palata kirjan kohtaan ja muistaa tärkeät asiat muutamalla napautuksella. Näin voit käyttää iBooks 3.1: tä, uusinta iBooks -versiota.
Kun luet iBookia, napauta ja pidä painettuna mitä tahansa tekstiä, jonka haluat valita, kuten Safarissa tai Pagesissa. Näkyviin tulee ponnahduspalkki, jonka avulla voit kopioida, määrittää, korostaa, tehdä muistiinpanon, etsiä tai jakaa valitsemasi tekstin. Napauta Korosta.
Ponnahduspalkki muuttuu ja antaa sinulle uusia korostusvaihtoehtoja, kuten korostuksen värin muuttamisen tai muistiinpanon lisäämisen, sama väri kuin korostuksen. Voit myös jakaa sähköpostista, viestistä, Twitteristä tai Facebookista tästä valikosta. Jos napautat pois valitusta sanasta ja menetät ponnahdusvalikon, tuo korostusvalikko uudelleen esiin napauttamalla värillistä korostettua aluetta uudelleen.
Napauta muistikirjan kuvaketta, avuliaasti samaa väriä kuin juuri korostamasi teksti, ja kirjoita haluamasi muistiinpanot tuloksena olevaan ponnahdusikkunakorttiin. Sulje tekstinsyöttöikkuna napauttamalla muistiinpanokorttia ja näet korostetun tekstin vieressä marginaalissa pienen värisen tarralapukuvakkeen.
Jos haluat etsiä tiettyä sanaa tekstistä, napauta jonkin aikaa kirjan rungossa olevaa sanaa ja valitse ponnahdusvalikosta Hae. Voit myös napauttaa suurennuslasikuvaketta näytön oikeassa yläkulmassa ja kirjoittaa hakutermin tai tekstimerkkijonon. iBooks etsii sitä itse kirjasta. Jos haluat tehdä hakuja verkosta tai Wikipediasta, hakuikkunan alareunassa on painikkeita, joilla termi lähetetään Safariin.
Luokittele ja hallinnoi suurempaa iBooks -kirjastoasi helposti

Alkaako iBooks -kirjastostasi kasvaa niitä kauniita skeuomorfisia puisia kirjahyllyjä, jotka Apple tarjosi sinulle? Oletko ostanut aivan liikaa Tähtien sota -romaaneja vain löytääksesi ne syrjäyttämästä rakkaasi Jane Eyre -kokoelmasi?
Tietenkin on yksinkertainen tapa hallita eeppistä, jatkuvasti kasvavaa iBook-kokoelmaa (miksi muuten kirjoittaisin tämän), ja näin.
Päätä ensin, mitkä luokat ovat sinulle järkevintä omistamiesi kirjojen perusteella. Pitäisikö sinun luokitella tyylilajin, aiheen mukaan, onko sinulla suosikkiluettelo? Se on sinun tehtäväsi, ja voit tietysti luoda luokkia mille tahansa, kuten "kirjat, joista äitini tykkää" tai "kirjat, joita kukaan ei saa koskaan nähdä minua lukemassa, mutta joita rakastan silti". Ahem.
Kun olet päättänyt, siirry sitten iOS -laitteeseen ja napauta "Kokoelmat" -painiketta (iPadissa) "Kirjat" -painiketta iPhonessa tai iPod touchissa. Voit sitten luoda omia kokoelmia napauttamalla "Uusi" -painiketta tai muokata jo luomiasi kokoelmien nimiä napauttamalla (duh) "Muokkaa" -painiketta. Oletusluokat ovat kirjat ja PDF -tiedostot. Voit olla luovempi kuin tämä, eikö? Voit tietysti.
Kun olet luonut luokat, on aika alkaa järjestää kirjojasi. Palaa hyllyillesi ja napauta Muokkaa -painiketta iPad -näytön oikeassa yläkulmassa tai iPhonen tai iPod Touch -näytön vasemmassa yläkulmassa. Napauta kaikkia hyllyllä olevia kirjoja, jotka haluat siirtää uuteen luokkaan, ja napauta sitten Siirrä -painiketta. Huomaa, että sinulla on toinen mahdollisuus luoda uusia luokkia ja muokata nimiä myös täällä.
Siinä kaikki!
Liu'uta katkoviivalla, niin voit iBookin läpi
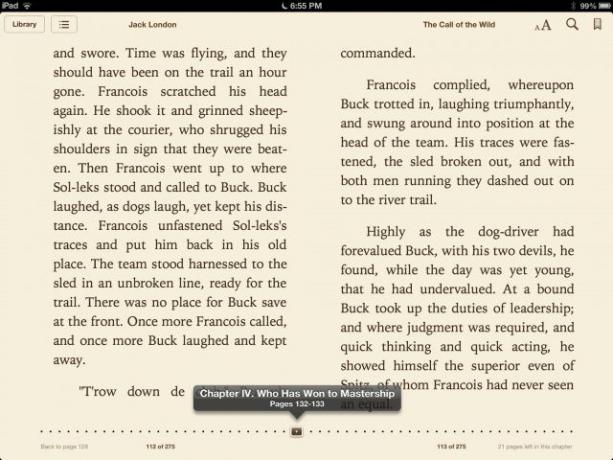
Kun luet iBookia iPadillasi tai iPhonellasi, napautat yleensä sivun oikeaa reunaa eteenpäin ja napautat sivun vasenta reunaa taaksepäin, eikö? Jos haluat siirtyä iBookin toiseen osaan, voit napauttaa vasemmassa yläkulmassa olevaa sisällysluettelopainiketta ja napauttaa sen luvun kohdalle, johon haluat siirtyä.
Kuinka voit kuitenkin siirtyä nopeasti useammalle kuin yhdelle sivulle eteen- tai taaksepäin? Oikealla kirjalla voit vain selata sivuja, kunnes löydät etsimäsi. IBooksissa et selaa sivuja, mutta voit navigoida nopeasti ja visuaalisesti kirjan muihin osiin.
Jos napautat iBookin keskellä iPadissa, iPhonessa tai iPod touchissa, näet katkoviivan alareunassa. Tämä näkyy riippumatta siitä, oletko pysty- vai vaakasuunnassa.
Napauta pientä ruskeaa suorakulmiota, joka merkitsee nykyistä sivua, ja pidä sormeasi alhaalla. Liu'uta nyt sormeasi oikealle, jos haluat rullata eteenpäin kirjan läpi, ja vasemmalle, jos haluat riffellä taaksepäin kirjan läpi. Se on todella niin yksinkertaista. Jos kyseessä on kappaleita sisältävä iBook, näet otsikon ponnahdusvalikon yläosassa sekä sivut, joilla selaat.
Pysähdy, kun pääset haluamaasi lukuun tai sivulle, ja iBooks avautuu tälle sivulle, jolloin voit lukea sieltä. Liukas, vai?
Nyt voit ohittaa sivun nauhoituksen uudelleen ja uudelleen päästäksesi pidemmälle kirjan sisällä, ja pysyt kiinni eri lukujen alussa. Vain riffle tiesi kohtaan, jonka haluat lukea, ja kaikki on hyvin.
Säästämätön lukija? Käytä ilmaisia iBooks -näytteitä
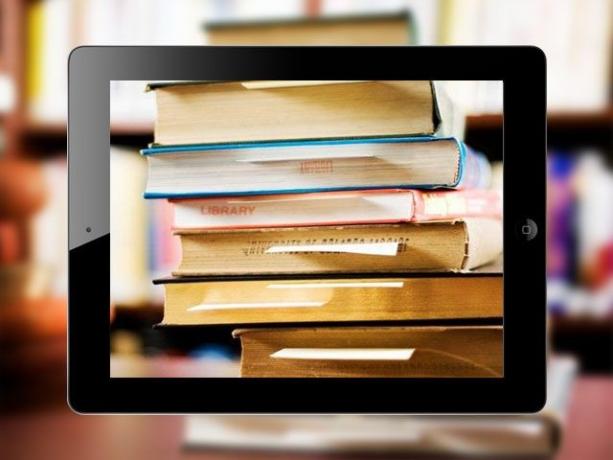
IPhonen tai iPadin (tai suosikkilukulaitteeni iPad minin) iBooksin avulla voit ladata sähköisiä kirjoja oman iOS -laitteesi kätevästä yksityisyydestä. Sinun ei tarvitse enää koskaan mennä kirjakauppaan (anteeksi, Barnes & Noble!), Jolloin syyllisten nautintojen ja tärkeiden henkisten asioiden ostaminen on yhtä helppoa.
Todellisen kirjakaupan avulla voit kuitenkin selata kirjoja ennen niiden ostamista. Heck, voit valita yhden hyllyltä, selata sivuja ja jopa (haukkua!) Lukea osan maksamatta kirjasta. iBooksin avulla voit myös nähdä kirjan sisältä ennen sen ostamista, enkä voi uskoa, että unohdan jatkuvasti, että ominaisuus on olemassa.
Jos olet kuin minä ja unohdat jatkuvasti iBooks -näytteitä, tässä on muistutuksesi.
Kun katsot iBooks -kirjaston hyllyjä, napauta näytön vasemmassa yläkulmassa olevaa Store -painiketta (iPadissa - iPhone Store -painike on oikeassa yläkulmassa, siirry kuvaan). Tämä vie sinut iBooks -myymälän ihmeelliseen maailmaan, joka on kuin iTunes tai App Storesta kirjoja varten.
Etsi nyt haun ja/tai selaamisen yhdistelmän avulla kirja, jonka haluat lukea hieman ennen kuin sitoudut ostamaan. Napauta kirjan kantta siellä iBooks -myymälässä, ja se avaa tietosivun. Aivan painikkeen vieressä, jossa on hinta? Täältä löydät näytepainikkeen kaikessa ALL-CAPS-loistossaan: SAMPLE.
Napauta tätä painiketta ja ihana pieni näyte ladataan iPhoneen tai iPadiin, valmiina katsottavaksi. Siinä on jopa söpö pieni näytepussi vinosti iBooks -hyllysi kirjan kannen oikean yläkulman poikki, joten voit olla varma, ettet sekoita sitä täyspitkäksi kirjaksi. Vau.
Napauta kantta lukeaksesi iBook -mallin samalla tavalla kuin mitä tahansa muuta kokoelmasi nimeä. Saat hyvän kokonaisuuden: Iain M: n lataamani näyte. Banksin tieteiskirja, Matter, sai 76 sivua.
Kautta: iMore
Korjaa useiden ostettujen kirjojen virhe

Kun avasin iBooksin iPad minissäni eilen, napautin Kokoelmat -painiketta ja valitsin suodatinvaihtoehdoksi "Ostetut kirjat" nähdäkseni, mitä minulla oli tilillä, jonka halusin lukea. Kummallista kyllä, näin monta kirjaa yhä uudelleen ja uudelleen hyllyillä.
Jostain syystä tämä tapahtuu vain iPad minissäni. IPhonessani näkyy vain yksi kopio jokaisesta kirjasta, vaikka valitsen saman Ostetut kirjat -vaihtoehdon. Sama iPad 3: n kanssa. Mutta se on edelleen ärsyttävää minissä, joten menin verkkoon ja yritin selvittää, mitä tapahtui.
Täällä on myös vika, jonka myös muut käyttäjät näkevät, ja on todella vain yksi tapa "korjata se".
Siirry iPadin Asetukset-sovellukseen ja pyyhkäise alas vasemman sarakkeen iBooks-kuvakkeeseen. Napauta iBooks -kuvaketta ja näet kaikki vaihtoehdot oikealla.
Napauta Näytä kaikki ostokset -vaihtoehtoa POIS ja paina sitten Koti -painiketta. Nyt kun käynnistät iBooksin uudelleen iPadillasi, se ei anna sinulle mahdollisuutta näyttää ostettuja kirjoja. Kun napautat Kokoelmat, näet vain kirjat, PDF -tiedostot ja muut mukautetut kokoelmat, jotka olet luonut epub- tai iBooks -dokumenttien lajittelemiseksi ja säilyttämiseksi.
Jos haluat nyt nähdä, mitä olet ostanut, napauta iBooks -hyllyn yläosassa olevaa Store -painiketta ja katso, mitä voit ladata, käyttämällä iBooks -myymälän Ostetut -välilehteä.
Vaikka tämä ei poista ongelmaa, se pitää sotkun kurissa, varsinkin jos ostamallasi tilillä on huomattava määrä kirjoja. Toivottavasti tämä ei tapahdu sinulle, ja jos näin on, Apple korjaa sen pian.
Lähde: Apple -keskustelut
