Kotielokuvat rock, eikö? Mikä olisikaan parempi tapa viihdyttää perhettä kuin liikkuvilla kuvilla, joiden pääosassa ovat lapset rannalla, outo setä William laittaa porkkanaa nenäänsä ja suosikki huvipuistosi nelisataa videota. Aiemmin näiden kotielokuvien katsojien oli istuttava tuntikausia huonosti kuvattua materiaalia ja hirvittävän raakoja videoita ja elokuvia kaikenlaisista aktiviteeteista. Nykyään Apple on kuitenkin pelastanut meidät kaikki luomalla yhden parhaista videonmuokkauspaketeista keskivertokuluttajalle, iMovien. IMovie ’11: n avulla kehitystiimi on jalostanut asiat kiiltäviksi ja auttanut meitä kaikkia tekemään lyhyitä töitä joistakin melko ammattimaisista ja monimutkaisista videonkäsittelytoimista.
Helpottaaksemme asioita, olemme koonneet luettelon vinkkejä, temppuja ja parannuksia, joiden avulla saat parhaan hyödyn iMoviesta, videonmuokkausohjelmasta muille.
Muokkaa iMovie ’11 -käyttöliittymää saadaksesi klassisemman ilmeen
Ei liioitella sitä, mutta on kesäaika ja sellaisenaan on loma -elokuvien aika, eikö? Olitpa sitten matkalla Champs-Elyssen rannoille, Rushmore-vuoren isänmaalliseen visioon tai valitset vaatimattomamman oleskelukodin, kotielokuvien tekeminen on perinteikäs perinne.
Videoiden muokkaaminen iMovien avulla Macilla niiden ottamisen jälkeen on myös iloista työtä, ja ne, jotka ovat tehneet sitä jonkin aikaa, eivät ehkä ole suuria iMovie ’11 -visuaalisen käyttöliittymän faneja. En ole ollut, ennen kuin pystyin tekemään pari hienosäätöä saadakseni tämän päivän iMovien näyttämään ja tuntumaan enemmän iMovielta, jota rakastin muutama versio sitten.
Käynnistä iMovie ’11 Sovellukset-kansiosta ja paina sitten Komento-pilkku. Tämä tuo esiin asetusikkunan. Voit myös käyttää hiirtä ja napsauttaa iMovie -valikkoa ja sitten Asetukset. Se toimii samalla tavalla kummallakin tavalla.
Napsauta Yleiset -välilehteä asetusikkunan vasemmassa yläkulmassa ja napsauta sitten Näytä lisätyökalut -valintaruutua. Tämä lisää muutaman painikkeen ja mitä muuta iMovien muokkausikkunaan. Etsimämme on Projekti -ikkunan oikeassa yläkulmassa - se näyttää pieneltä filminauhalta. Napsauta sitä ja projektin visuaalinen tyyli muuttuu parittomasta pinotusta näkymästä perinteisemmäksi pitkäksi filminauhatilaksi.
Vaihe kaksi, jotta asiat näyttävät vanhemmilta ja ehkä helpommin käsiteltäviltä videotoimittajilta, joilla on kokemusta, on vaihtaa projekti -ikkuna Tapahtumat -ikkunaan. Voit tehdä tämän etsimällä painikkeen, joka näyttää kahdelta vastakkaiselta nuolelta, jotka osoittavat ylös ja alas, aivan pienen videokamerakuvakkeen vieressä iMovie -ikkunan vasemmassa keskellä. Napsauta painiketta (Vaihda tapahtumia ja projekteja tulee näkyviin, jos viet hiiren sen päälle hiirellä) ja projekti -ikkunaa, nyt elokuvanauhan ulkoasu, liukuu pohjaan, kun taas Tapahtumat -ikkuna, jossa on kaikki eri lähteistä tulevat elokuvavarat, liukuu ylös vasemmalle.
Ahhh. Tuntuu paljon paremmalta, eikö niin? Jos päivität Final Cut Prohon tai jopa Adobe Premiereen, tunnet olosi kotoisaksi näillä yksinkertaisilla käyttöliittymävaihdoksilla.
Käytä monikosketus eleitä säästääksesi aikaa

Videoiden muokkaaminen voi saada aikaan suuren täyttymyksen tunteen, kun olet valmis ja esittelemässä sen hedelmiä työsi täynnä ihailijoita, mutta sinun on myönnettävä, että röyhkeys voi olla eräänlaista paskaa. Kaikki, mikä tekee editointiprosessista hieman nopeampaa tai hieman yksinkertaisempaa, äänestää vihjeen arvoisena.
iMovie ’11 sisältää joukon tutkan alla olevia temppuja, jotka auttavat sinua muokkaamaan työnkulkuasi. Yksi makea temppu, joka säästää aikaa ja tekee vaikutuksen muihin videonmuokkausohjelmiin, on kosketuseleiden käyttö suoraan ohjauslevyllä.
Jos muokkaat mitä tahansa MacBookia, sinulla on ohjauslevy. Sinulla voisi olla jopa Magic -ohjauslevy iMacisi kanssa, ja olisimme täysin kateellisia. Uuden median lisääminen iMovie -projektiin ohjauslevyn avulla on yksinkertaista. Siirry tapahtumaselaimeen ja napsauta leikettä tai valitse leikkeen osa, jonka haluat lisätä aikajanalle, napsauttamalla ja vetämällä ja pyyhkäise kolme sormea ylös ohjauslevylläsi. Valitsemasi leike tai osa lisätään projektisi loppuun kaikki maagiset ja sellaiset.
Seuraavaksi, jos haluat laajentaa näkemystäsi käyttämästäsi mediasta joko tapahtuma- tai projektiselaimessa, siirrä hiiren osoitinta median yläpuolelle, jota haluat lähentää ja puristaa sormillasi, aivan kuten zoomattaessa kuvaa tai verkkosivua iOS: ssä laite. Voit myös tehdä päinvastoin nipistämällä eleen, joka supistaa medianäkymääsi. Tämä voi olla hieman hankalaa ilman hiiren osoittimen siirtämistä, joten muista harjoitella hieman.
Viimeinen tapa koskettaa tapaasi iMovien editointiin nirvanaan on selata videomestariteosta kahdella sormella pyyhkäisemällä vasemmalle tai oikealle. Napsauta mitä tahansa leikkeen kohtaa, jota selaat, ja kosketa sitten ohjauslevyä kolmella sormella samanaikaisesti. Pyyhkäise kumpaankin suuntaan, jos haluat siirtää punaista toistopäätä vasemmalle tai oikealle. Tämän pitäisi auttaa sinua tekemään tarkempia muokkauksia kuin napsauttamalla vain sitä kohtaa, jonka mielestäsi muokkauksen pitäisi mennä, ja siirtämällä sitten toistopää napsauttamalla ja vetämällä hiirtä.
Kautta: MacLife
Tuo iMovieen suoraan iPhonesta tai iPadista

Toki, iMovie on nyt saatavilla iPhonessa, iPod touchissa ja iPadissa, mutta mikään ei voita suurta vanhaa näyttöä videon muokkaamiseen. Sinun ei enää tarvitse viedä videota iOS -laitteestasi iTunesiin tai iPhotoon ja tuoda se sitten iMovieen. IMovie ’11: n avulla voit tuoda sen suoraan sovellukseen ilman keskivaiheita. Kuinka virkistävän yksinkertaista! Näin voit.
Käynnistä ensin kamerasovellus iPhonellasi tai iPadillasi tai mitä sinulla on, ja kuvaile tekeväsi jotain fiksua, kuten uken pelaamista. Liitä sitten iOS -laite Maciisi valkoisella synkronointikaapelilla.
Mac -asetuksista riippuen iPhoto saattaa avautua - lopeta se. Kuvankaappaus on se, jonka olen asettanut avautumaan, kun liitän kameran, joten lopetin sen. Käynnistä iMovie haluamallasi tavalla joko napsauttamalla Dockin iMovie -kuvaketta tai kaksoisnapsauttamalla Sovellukset -kansiota tai käynnistämällä sovellusta kuten Alfred.
iMovien pitäisi avata oma tuontiikkunaan automaattisesti, mutta jos se ei avaudu (minun ei), napsauta pientä videokamerakuvaketta vasemmalla puolella, noin iMovie -ikkunan puolivälissä. Tuo -ikkuna avautuu ja voit joko valita leikkeen, jonka haluat tuoda, tai painaa Tuo kaikki -painiketta. iMovie tuo esiin joukon vaihtoehtoja. Kerro, minne tallennettu tuotu video tallennetaan, lisää uusi nimi Luo uusi tapahtuma -ruutuun ja päätä sitten, tarvitseeko videosi analysoida vakauttamista, ihmisiä (kasvoja) vai molempia. Voit sitten napsauttaa Optimoi video -vaihtoehtoa ja valita lopullisen koon avattavasta valikosta. Valitsin koko - alkuperäisen koon optimointivaihtoehdon, koska näin rullaan.
Muista, että tunnin vakiovideo vie 13 Gt kiintolevyä vain suunnitellaksesi etukäteen tilaa Mac -tietokoneellasi, kun tunnin HD -video vie jopa 50 Gt arvokasta kiintolevyäsi tilaa.
Puomi! Olet juuri tuonut videon mobiililaitteeltasi suoraan, ilman mussia tai hälyä. Tuntuuko sinusta aika hyvältä, eikö niin? Nyt voit vain muokata iMovien avulla ja tulostaa tavalliseen tapaan.
Kautta: About.com
Siirrä iMovie -tiedostoja ympäri säästääksesi tilaa Macissa

IMovie -tiedostojen siirtämiseen ulkoiselle tallennusasemalle on kaksi pääasiallista syytä. Yksi on se, että videotiedostot vievät paljon tilaa, ja iMovien tuhoamaton muokkaaminen voi myös lisätä kiintolevyn (tai SSD-levyn, MacBook Airin) kuormitusta. Toinen on organisatorinen - saatat haluta laittaa kaikki tavarasi yhteen, helposti saatavilla olevaan paikkaan myöhempää noutamista ja muokkaamista varten.
Onneksi sinulle, iMovie tekee tästä melko helppoa. Näin voit.
Ensinnäkin, älä siirrä iMovie -projekteja tai -tapahtumia Finderissa. Tämä lopulta katkaisee kaikki tiedostojen väliset linkit, mikä tekee mahdollisista tulevista käyttöoikeuksista täydellisen, vioittuneen sotkun.
Kytke sen sijaan ulkoinen kiintolevy ja käynnistä iMovie. Tapahtumakirjaston oikealla puolella on söpö pieni kiintolevykuvake. Se näyttää, mitä tapahtumasi ohjaavat. Nyt vain Komento-Napsauta ja vedä tiedostot kyseisestä ikkunasta uudelle asemalle, ja iMovie varmistaa, että kaikki pysyvät yhteydessä ja muokattavissa myöhemmin. Ainakin kunnes he päivittävät iMovien vielä muutaman kerran.
Voit tehdä saman projektikirjastossasi. Kun pieni kiintolevyn kuvake on edelleen napsautettuna, sinun pitäisi nähdä myös projektikirjasto aseman mukaan järjestettynä. Komento-napsauta ja vedä projekti iMoviesta ulkoiselle asemalle, ja sinulta kysytään, haluatko siirtää liittyvät tapahtumat vai vain projektin yksinään. Valitse tässä harjoituksessa tapahtumat ja projekti yhdessä. iMovie tekee siitä kaiken itsestään, ja nyt sinulla on kaikki tavarasi yhdessä paikassa. Hienoa, eikö?
Tee nämä äänisäädöt parantaaksesi iMovieasi
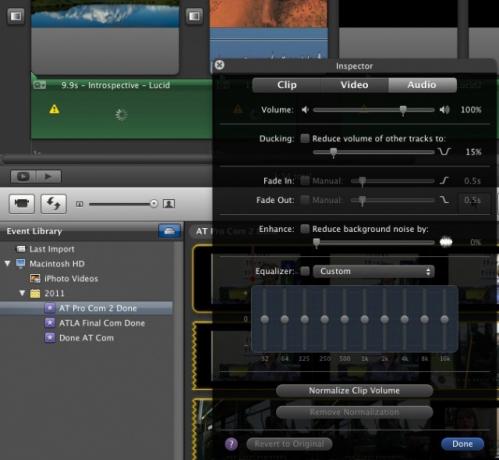
Muista, että ääni muodostaa termin "audiovisuaalinen" ensimmäisen puoliskon. Elokuvat ovat yhtä paljon ääntä kuin visio - tosiasia, jota Hollywood ei koskaan unohda; eikä sinun pitäisi. Apple teki melko suuria parannuksia iMovie ’11: n äänenmuokkausominaisuuksiin, ja tässä ne ovat.
On useita uusia oletus tapoja nähdä ääni iMoviessa, kuten uusi äänen aaltomuototila ja värikoodatut varoitukset, kun ääni saattaa ylittää kaiuttimet. Lisäksi Apple on sisällyttänyt uuden taajuuskorjainominaisuuden.
Pääset tähän valitsemalla leikkeen, jonka ääntä haluat muokata, ja avaa Tarkastaja -ikkuna kaksoisnapsauttamalla itse leikettä. Kun tarkastaja tulee näkyviin, siirry näihin asetuksiin napsauttamalla oikeassa yläkulmassa olevaa Ääni -välilehteä. Ääniosan puolivälissä on taajuuskorjain. Napsauta taajuuskorjaimen vieressä olevaa valintaruutua ja valitse sitten äänen tasauksen tyyppi avattavan valikon esiasetuksista aivan valintaruudun vieressä. Tai jos tiedät tiesi 10-kaistaisen taajuuskorjaimen ympärille, säädä.
Hieman taajuuskorjaimen yläpuolella on myös Paranna -valintaruutu. Napsauta sitä ottaaksesi käyttöön taustamelun määrän, jota iMovie voi vähentää siirtämällä liukusäädintä oikealle. Muista kuunnella sitä säätämisen jälkeen välttääksesi etualan äänen ei -toivotun hiljaisuuden.
Lisäksi iMovie ’11 sisältää hienoja äänitehosteita, joita voit lisätä leikkeisiisi, jolloin kuulopuoli on paremmin linjassa asioiden videopuolen kanssa. Kaksoisnapsauta jälleen leikettä, jota haluat säätää, jolloin esiin tulee Tarkastaja -ikkuna, ja napsauta Leike -välilehteä vasemmassa yläkulmassa. Napsauta äänitehoste -tarran vieressä olevaa painiketta tuodaksesi sen esiin. Näet 20 eri äänitehosteen ruudukon. Aloita leike painamalla välilyöntinäppäintä ja vie hiiri jokaisen äänitehosteen kuvakkeen päälle, niin voit esikatsella miltä se kuulostaa käytettäessä kyseistä äänitehosetta. Osa tästä on suorastaan naurettavaa. Varsinkin robotin ääni. Rehellinen, kokeile sitä.
