Ilmoituskeskuksesta, joka on otettu käyttöön OS X 10.8 Mountain Lionin kanssa, on nopeasti tullut kiinteä osa Mac OS -kokemusta, korvaamalla kolmannen osapuolen sovellukset, kuten Growl ja vastaavat, sisäänrakennetulla järjestelmällä, joka ilmoittaa järjestelmästä ja muista tapahtumista Mac.
Katsotaanpa sitten viittä vinkkiä ja temppua, jotka auttavat sinua saamaan kaiken irti ilmoituskeskuksesta, mukaan lukien eroon kaikesta yhdessä, jos se on sinun juttusi.
Vaihda valikkorivin kuvake jotain viileämpää varten
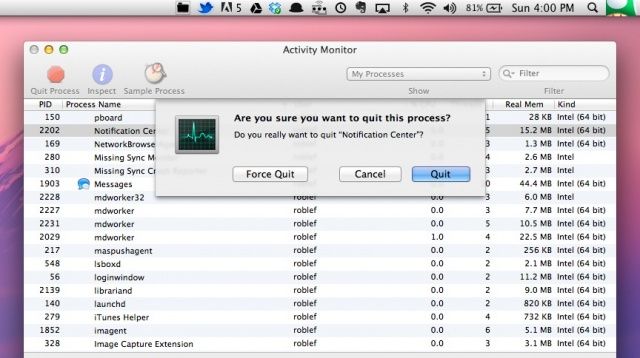
Koska Mac OS X -näytön oikeassa yläkulmassa on runsaasti kuvakkeita, voi olla aika tehdä muutos. Jos olet kyllästynyt samaan vanhaan ilmoituskeskuksen kuvakkeeseen, joka näyttää luettelomerkiltä, tämä vinkki on sinua varten.
Aloita avaamalla järjestelmän pääkirjaston kansio. Voit käyttää Finderin Siirry -valikon Siirry kansioon -valikkoa. Tai voit painaa Command-Shift-G avataksesi saman Siirry kansioon -kentän. Kuitenkin päätät tehdä niin, kirjoita tai liitä tämä polku:
/System/Library/CoreServices/ ja vieritä sitten alas ilmoituskeskukseen. Napsauta sitä hiiren kakkospainikkeella ja valitse Näytä paketin sisältö.Avaa Sisältö -kansio ja sitten Resurssit -kansio. löytö menuitemNormal.tiff ja kopioi se. Napsauta työpöytäkansioasi ja liitä se varmuuskopioksi. Voit Option-napsauttaa ja vetää sen työpöydälle tai painaa Komento-C ja Komento-V kuten mitä tahansa muuta tiedostoa tai tekstiä, jonka haluat kopioida ja liittää.
Avaa nyt TIFF -tiedosto ja muokkaa sitä missä tahansa kuvankäsittelyohjelmassa tai luo oma 54 X 44 pikselin kuva omituisuutesi mukaan. Nappasin kuvan 1Up -sienestä Google -kuvista ja muutin sen esikatselukokoon 54 x 44, jonka tarkkuus oli 72 pikseliä tuumaa kohti.
Palaa nyt paketin sisältökansioon ja poista menuitemNormal.tiff -tiedosto. Tallenna tämä uusi tiedosto samaan paikkaan ja nimeä se uudelleen menuitemNormal.tiff. Jos haluat tehdä siitä TIFF -tiedoston, käytä esikatselua tai nimeä se uudelleen etsimessä. Sinun on annettava järjestelmänvalvojan salasanasi jokaisessa vaiheessa, kun poistat, siirrät tai nimeät tiedoston uudelleen.
Käynnistä nyt ilmoituskeskuksen prosessi uudelleen. Avaa Apuohjelmat -kansio ja etsi Activity Monitor. Käynnistä tämä sovellus ja etsi Ilmoituskeskus -prosessi luettelosta. Valitse se napsauttamalla ja napsauta sitten lopeta prosessi -kuvaketta (se näyttää stop -merkiltä) vasemmassa yläkulmassa. Prosessi lopetetaan ja käynnistyy uudelleen, jolloin kuva lisätään näytön yläkulmaan.
Jos haluat palauttaa kuvakkeen takaisin oletusarvoon, tee vaiheet uudelleen, mutta tällä kertaa laita alkuperäinen tiedosto, jonka olet kopioinut ja liittänyt työpöydällesi Resources -kansioon ilmoitusta varten Keskusta. Tapa prosessi Activity Monitorissa, niin olet valmis.
Kiitos vinkistä, Mithilesh!
Katso vain tietyntyyppisiä kalenteritapahtumia
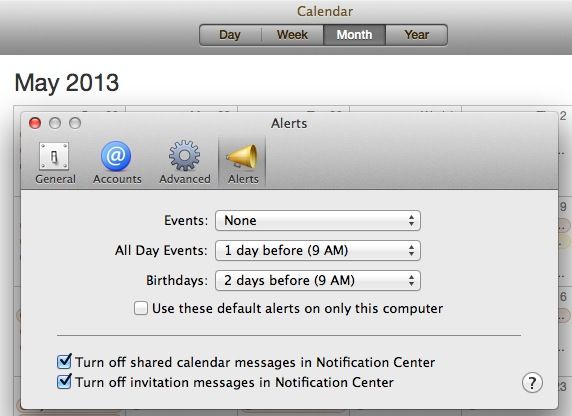
OS X Mountain Lionissa voit asettaa kalenteri -ilmoituksen toistuvalle tapahtumalle iPhonellasi ja sitten saada ilmoituksen Mac -tietokoneellesi. Heck, voit jopa asettaa kalenteritapahtuman Mac -tietokoneellesi ja saada sen, kun olet poissa käytöstä iPhonen tai iPadin kanssa. Se kaikki on osa Applen iCloud -integraatiota, ja se toimii melko hyvin useimpina päivinä.
Mutta entä jos et todellakaan halua saada ilmoitusta tietyntyyppisestä tapahtumasta Mac -tietokoneellasi? Ainakin OS X Mountain Lionin kanssa sinulla on muutama vaihtoehto kalenterista tuleville ilmoituksille. Tarkista se.
Käynnistä kalenteri Macin telakasta, Sovellukset -kansiosta tai mistä tahansa muualta, johon olet sijoittanut sen. Kun se on auki, mene eteenpäin ja napsauta Kalenteri -valikkoa. Valitse sieltä Asetukset ja napsauta sitten oikeassa yläkulmassa olevaa Hälytykset-painiketta, joka näyttää siltä kuin yksi niistä vanhanaikaisista cheerleader-megafoneista.
Napsauta Tapahtumat -kohdan vieressä olevaa valikkoa, jos haluat määrittää, miten Mac ilmoittaa sinulle, kun yleinen tapahtuma on ajoitettu. Napsauta sitten koko päivän tapahtumien valikkoa asettaaksesi eri ilmoitusvälin tai jopa ilman ilmoituksia. Voit myös asettaa oletusilmoituksen Syntymäpäivät -kalenterille, mikä on kätevä tapa varmistaa, ettet koskaan unohda kyseisen henkilön vuosijuhlaa.
Alareunassa voit poistaa jaetut kalenteriviestit ja kutsuviestit käytöstä ilmoituskeskuksessa, jotta voit vielä muokata ilmoituskeskuksen käyttökokemustasi. Huh huh!
Sulje Asetukset -ikkuna ja sulje Kalenteri. Nyt Mac ilmoittaa sinulle ilmoituskeskuksen avulla haluamallasi tavalla sen sijaan, että Apple olisi määrittänyt sen oletusarvoisesti, joten kaikki laskenta pitäisi tehdä.
Kautta: MacLife
Hanki Twitter ja Facebook toimimaan
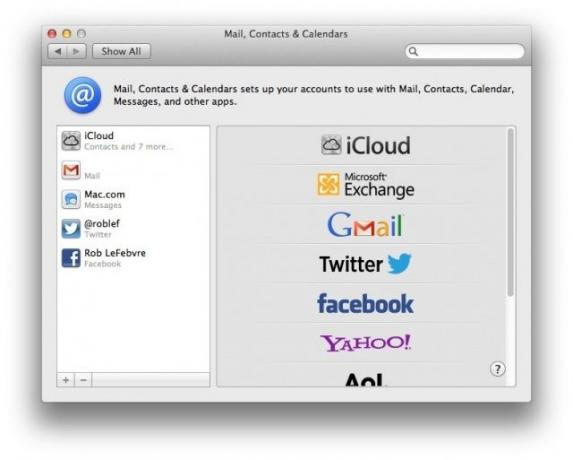
Koska Twitter vähentää laajakirjoista tukea kolmansien osapuolten sovelluksille, saatat etsiä keinoa käyttää erityisiä sovelluksia Tweetin lähettämiseen Macista. Tai ehkä haluat vain lähettää nopean Facebook -tilan päivityksen jostakin asiasta, mutta haluat välttää Facebook.comin käynnistämisen selaimessa. Joka tapauksessa voit lähettää twiittejä ja päivittää Facebookin ilmoituskeskuksesta alkaen OS X Mountain leijona.
Sinun on kuitenkin otettava nämä palvelut käyttöön, jotta kaikki toimisi. Näin voit.
Jos käytät Safaria ja Mountain Lionia, sinulta kysytään, haluatko sallia muiden Mac -sovellusten käyttää Twitter -tiliäsi ainakin ensimmäisen kerran, kun vierailet Twitter.comissa.
Jos et ole Safari -käyttäjä tai et halua käyttää sitä kirjautuaksesi Twitteriin, siirry Järjestelmäasetuksiin, napsauta Sähköposti, yhteystiedot ja kalenterit ja siirry kyseiseen asetusruutuun. Napsauta pluspainiketta vasemmassa alakulmassa ja sitten Twitter -logo oikealla olevassa luettelossa ja kirjoita Twitter -tunnuksesi, mukaan lukien palvelun @ käyttäjätunnuksesi ja Twitter -salasanasi.
Pudota nyt ilmoituskeskukseesi joko napsauttamalla näytön oikeassa yläkulmassa olevaa pientä kuvaketta tai käyttämällä pikanäppäimen pikanäppäintä. Napsauta twiittiin -painikkeen pitäisi näkyä siellä, joten voit lähettää nopean twiitin ilman, että sinun tarvitsee käynnistää selainta tai käyttää tiettyä sovellusta. Siellä on oltava ainakin yksi ilmoitus, jotta näet napsauttamalla twiittata -painikkeen, joten älä hätäile, jos et näe sitä heti.
Tee sama asia Facebookille, jos haluat lähettää viestejä kaikkialla olevaan sosiaaliseen verkostoon suoraan Macistasi. Napsauta pluspainiketta, napsauta Facebookia ja kirjoita sitten kirjautumistietosi. A Lähetä ilmoitus tulee ilmoituskeskuksen yläosaan valmiina käyttöön.
Kautta: Mac OS X -vinkkejä
Vaihda Basso -ilmoituksen oletusääni
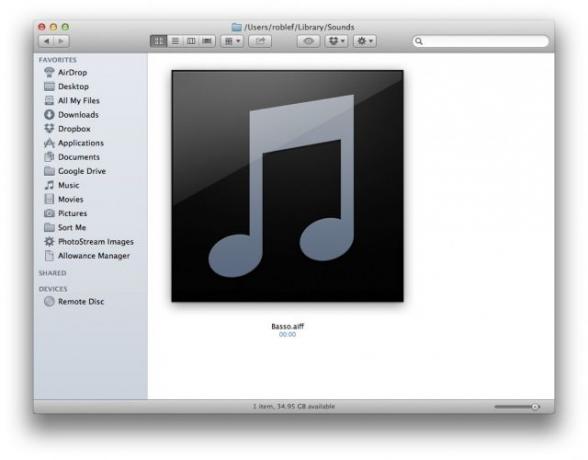
Ilmoituskeskuksen oletusääni Basso ei tee ketään erittäin onnelliseksi. Se kuulostaa suoraan sanottuna digitaaliselta pieruilta. Miksi käyttöjärjestelmä, joka pystyi vaihtamaan hälytysääniä, koska ainakin OS 7: llä ei ole tätä vaihtoehtoa, on minun ulkopuolella, mutta onneksi on tapa muuttaa sitä.
Kokeillaanpa, jooko?
Siirry kotikansioosi avataksesi Kirjasto -kansion ja avaa sitten Äänet (~/Kirjasto/Äänet). Tämä ei ole järjestelmän pääkansion kansio, mutta se on Koti -kansiossa. Luo tai varasta oma lyhyt ääni ja tee siitä AIFF GarageBandin, Audacityn, Quicktimen tai minkä tahansa määrän Mac -sovellusten avulla, jotka voivat tuoda ja viedä ääntä. Vie tiedosto nimellä Basso.aiff ja aseta se kansioon ~/Kirjasto/Äänet kansio. Paras tapa tehdä tämä on poistaa alkuperäinen Basso.aiff -tiedosto ensin ja korvata se sitten uudella äänellä, jos se on jo olemassa. Jos ei, olet hyvä mennä.
Avaa terminaali ja kirjoita tai liitä seuraava komento, joka löytää ilmoituskeskuksen prosessin:
ps -ax | grep -i -ilmoitus
Kirjoita sitten killall NotificationCenter
Jos haluat testata uutta ääntäsi, luo muistutus pariksi minuutiksi ja tarkista, onko ilmoitusääni vähemmän haiseva. Jos haluat todella bassoäänen takaisin, tee nämä vaiheet uudelleen, mutta päinvastoin, siirtämällä alkuperäinen bassoääni takaisin ~/Kirjasto/Äänet kansio.
Kautta: TUAW
Poista ilmoituskeskus kokonaan Macista
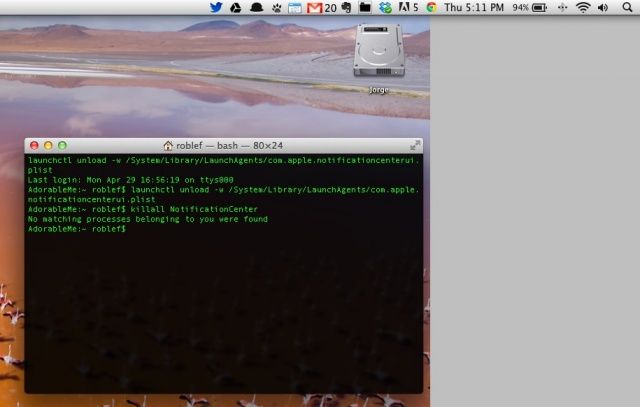
Vaikka luulen vihdoin tulevani ilmoituskeskuksen kanssa ja siitä on tulossa normaali osa päivittäistä rutiiniani, on olemassa ihmisiä, jotka eivät ehkä pidä siitä ollenkaan.
Näille ihmisille tässä on melko yksinkertainen tapa päästä eroon ilmoituskeskuksesta Macista, valikkorivin kuvakkeesta ja kaikesta.
Käynnistä Terminal Utilities -kansiosta, joka on Applications -kansiossa. Kun se on avattu ja valmis, kirjoita tai liitä seuraava komento (muista kopioida koko komento käynnistyslogista .plistiin):
launchctl unload -w /System/Library/LaunchAgents/com.apple.notificationcenterui.plist
Tämä poistaa ilmoituskeskuksen vain sinulle nykyisenä käyttäjänä; se ei tarvitse järjestelmänvalvojan oikeuksia. Saatat tarvita tai ei tarvitse kirjoittaa tai liittää seuraavia tietoja ilmoituskeskuksen prosessin tappamiseksi ja käynnistämiseksi uudelleen:
killall NotificationCenter
Jatka ja sulje Terminal -sovellus, ja ilmoituskeskuksen kuvakkeen pitäisi kadota valikkoriviltä. Kokoa se uudelleen avaamalla Terminal -sovellus vielä kerran ja kirjoittamalla tai liittämällä seuraava:
launchctl load -w /System/Library/LaunchAgents/com.apple.notificationcenterui.plist
MacBook Airissa, jossa oli 10.8.3, minun ei tarvinnut käynnistää ilmoituskeskusta uudelleen, mutta jos teet niin, siirry Järjestelmä-kansioon ja avaa sitten Kirjasto-kansio ja avaa sitten CoreServices-kansio (tai paina Command-Shift-G ja kirjoita/System/Library/CoreServices/päästäksesi paikalle erittäin nopeasti). Etsi ilmoituskeskus sieltä ja kaksoisnapsauta käynnistääksesi sen uudelleen.
Lähde: OS X Daily

