Google -kalenterin käyttäjänä olen usein jättänyt huomiotta Mac OS X: n kalenterisovelluksen, entisen iCalin, kirkkauden vuoksi Internet -valot helppokäyttöiseen, jaettavaan online -kalenteriin Mountain View'n ihmisiltä, Kalifornia
Unohdan kuitenkin, että kalenterissa on paljon hienoja ominaisuuksia ihmisille, jotka eivät todellakaan tarvitse tai haluavat käyttää Googlen vaihtoehtoa tai jotka haluavat vain pitää kiinni Apple -tuotteista. Siellä on oma joukko ihmisiä, jotka eivät käytä muuta kuin kalenteria, koska se integroituu hyvin iOS: ään, on ilmainen jokaisen Macin kanssa ja vetää sisään muita kalentereita, kuten Google -kalenterin.
Joten tässä on viisi hienoa vinkkiä, joiden avulla voit hallita tätä kaikkialla läsnä olevaa OS X -sovellusta, kalenteria (syntynyt iCal).
Luo nopea tapahtuma luonnollisella kielellä
Yksi hienoista ominaisuuksista, joita en tiennyt Kalenterissa olevan vasta äskettäin, on luonnollisen kielen tapahtumien luominen itse Kalenterissa.
Käynnistä kalenteri napsauttamalla telakan kuvaketta tai käynnistä se Sovellukset -valikosta. Kun se on valmis, paina Command-N tai napsauta pluspainiketta Kalenteri-ikkunan vasemmassa yläkulmassa.
Kirjoita sitten tapahtumasi niin kuin kertoisit siitä ystävällesi. "Mene katsomaan elokuvaa Amyn kanssa perjantaina klo 22", tuloksena on kalenteritapahtuma, joka on asetettu seuraavalle perjantaille kalenterissa klo 22, ja sen otsikko on "Mene katsomaan elokuvaa Amyn kanssa". Aika siistiä, eikö?
Nyt sinun ei tarvitse huolehtia kellonajasta tai päivämäärästä, ellet halua muokata itse tapahtumaa. Näin pääset nopeasti alkuun suunnitelmien tekemisessä ja niiden pitämisessä kalenterissasi tarvitsematta olla liian pakkomielle yksityiskohdista. Mikä minun kirjassani on voitto.
Kautta: MacWorld
Korjaa ilmoituskeskuksen oletusilmoitukset
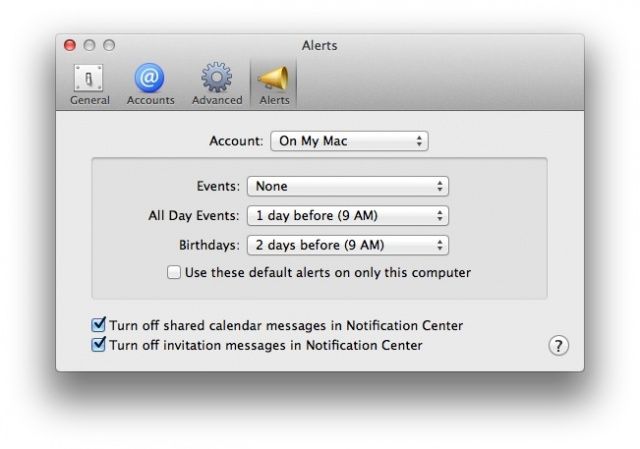
Mac OS X: ssä Kalenteri ilmoittaa nyt oletuksena ilmoituskeskuksesta, kun tapahtumia on tulossa. Entä jos et halua näitä ilmoituksia tai haluat ne vain tietyntyyppiseen tapahtumaan, kuten syntymäpäivään tai ajoitettuun tapahtumaan?
No, käyttämällä Kalenterin asetuksia, voit tehdä juuri sen, asettaa asiat haluamallasi tavalla sen sijaan, että Mac OS X: llä on ne oletuksena. Heck, voit jopa sammuttaa ne kokonaan. Tässä on ohjeet.
Käynnistä kalenteri Macin telakasta, Sovellukset -kansiosta tai mistä tahansa muualta, johon olet tallentanut sen. Kun olet avannut, napsauta Kalenteri -valikkoa vasemmassa yläkulmassa. Valitse sieltä Asetukset ja napsauta sitten oikeassa yläkulmassa olevaa Hälytykset-painiketta-se, joka näyttää yhdeltä näistä vanhanaikaisista megafoneista.
Näet yläreunassa ponnahdusvalikon, jonka avulla voit määrittää asetukset kullekin tapahtumatyypille: Ajastettu (tässä sitä kutsutaan vain tapahtumiksi), koko päivän tapahtumat tai syntymäpäivät (joka käyttää sisäänrakennettuja syntymäpäiviä) kalenteri). Napsauta Tapahtumat -kohdan vieressä olevaa valikkoa, jos haluat asettaa Macin ilmoittamaan, kun ajastettu tapahtuma on ajoitettu. Napsauta sitten All Day Events -valikkoa asettaaksesi eri ilmoitusvälin tai vain sammuttaaksesi sen. Voit sitten asettaa oletusilmoituksen Syntymäpäivät -kalenterille, mikä on kätevä tapa varmistaa, ettet koskaan unohda jonkun erityistä vuosijuhlaa.
Huomaa yläreunassa, voit valita, koskeeko tämä iCloudiin tallennettuja kalentereita vai Mac -kalentereitasi. Läheltä pohjaa voit poistaa jaetut kalenteriviestit ja kutsuviestit käytöstä ilmoituskeskuksessa, jotta voit vielä muokata ilmoituskeskuksen käyttökokemustasi.
Sulje Asetukset -ikkuna ja sulje Kalenteri. Nyt saat ilmoituksen kalenteritapahtumista haluamallasi tavalla sen sijaan, että Apple olisi määrittänyt sen oletusarvoisesti.
Kautta: MacLife
Muuta aikaa, jolloin saat ilmoituksen koko päivän tapahtumista

Kun luot kalenteritapahtuman, sinulla on mahdollisuus saada Macin ilmoittamaan sinulle tapahtumasta ennen sen tapahtumista. Koko päivän kestävän tapahtuman tapauksessa sinulla ei kuitenkaan ole helppoa vaihtoehtoa muuttaa kellonaikaa, jolloin saat ilmoituksen.
Se voidaan kuitenkin tehdä hieman kaivautumalla tiedostojärjestelmään ja asetustiedostoon, jolloin voit muuttaa kellonaikaa, jolle oletusarvoisesti ilmoitetaan koko päivän tapahtumista.
Siirry ensin Finderiin ja paina näppäimistön Command-Shift-G-näppäimiä. Kirjoita tai liitä seuraava polku tuloksena olevaan valintaikkunaan: ~/Kirjasto/Kalenterit/. Omassa Kalenterit -kansiossani oli joukko muita kansioita, jotka kaikki on nimetty parittomilla numero- ja kirjainyhdistelmillä. Etsimme tiedostoa nimeltä EventAllDayAlarms.icsalarm. Löysin sen kansiosta, jota viimeksi muutettiin tänään, mutta et ehkä voi etsiä tätä tiedostoa Finderin hakupalkista.
Avaa kansio, joka päättyy .caldav aloittaaksesi. Jos tiedosto ei ole siellä, avaa muut, kunnes löydät sen. Avaa se TextEditissä tai vastaavassa tekstinkäsittelyohjelmassa, kuten TextWrangler.
Kun olet saanut EventAllDayAlarms.icsalarm auki, näet rivin, joka sanoo jotain seuraavanlaista:
LÄHETIN: -PT15H
Tämä kertoo Macille, että se ilmoittaa sinulle 15 tuntia ennen koko päivän tapahtumaa, joka mitataan kalenteripäivän keskiyöstä alkaen. Voit asettaa tämän todellisen vuorokaudenajan tai asettaa sen negatiiviseksi, jotta kalenteri muistuttaa sinua tapahtumastasi tietyn määrän tunteja ennen päivää. Esimerkiksi,
LÄHETIN: PT7H
Ilmoittaa sinulle kello 7.00 kyseisestä päivästä.
LAUKAISIN: -PT4H
Ilmoittaa sinulle 4 tuntia ennen tapahtumasi päivämäärää, eli pohjimmiltaan klo 20.00 edellisenä iltana.
Nyt voit valita, milloin tämä ilmoitus tulee koko päivän tapahtumillesi, sen sijaan, että eläisit sen kanssa, mitä OS X valitsee sinulle.
Lähde: Macworld -vinkkejä
Avaa mikä tahansa tiedosto omassa aikataulussasi
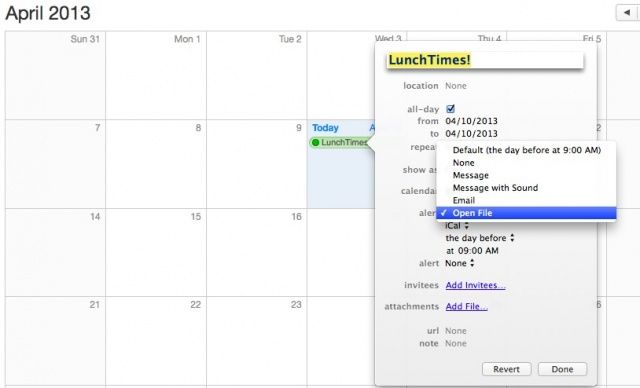
Mac OS X -kalenteri sopii erinomaisesti moniin asioihin, joista vähiten muistutuksia tapaamisista ja sellaisista sisäänrakennetun hälytysjärjestelmän kautta. Mutta tiesitkö, että kalenteri voi tehdä paljon enemmän? Se voi varoittaa sinua tulevasta tapahtumasta sähköpostilla tai ilmoituksella, ja se voi jopa avata tiedoston aikataulussa.
Jos olet koskaan halunnut avata verkkosivuston, MP3 -tiedoston tai muun vastaavan tiedoston Macissa tiettynä päivänä ja kellonaikana, jatka lukemista.
Käynnistä kalenteri Sovellukset -kansiostasi tai telakastasi ja luo uusi tapahtuma. Muokkaa tapahtumaa ja napsauta sitten hälytyksen vieressä olevaa ponnahdusvalikkoa. Valitse Avaa tiedosto ja vapauta hiiri. Napsauta sitten alapuolella, jossa lukee oletuksena iCal, ja valitse uusi tiedosto. Voit valita minkä tahansa tiedoston tietokoneellasi: musiikkitiedoston, suosikkisivustosi kirjanmerkin (tämä tietysti!) Tai sovelluksen.
Kuvittele, että järjestät toistuvan tapahtuman, joka avaa suosikkipelisi verkossa samaan aikaan joka viikko, muistuttaen sinua lähinnä siitä, että on aika viettää viikoittainen illanvietto kaverit. Tai tehdä Macistasi todella kallis herätyskello käyttämällä toistuvaa arkipäivän tapahtumaa pelataksesi Flight of the Valkyriesia suurimmalla äänenvoimakkuudella joka aamu saadaksesi laiska peput sängystäsi? Mahdollisuudet ovat rajattomat, ja kaikki on Kalenterissa.
Liukas, eikö? Kirjoita meille kommentti alla, jos sinulla on vielä viileämpiä ideoita tämän vähän tunnetun hälytystoiminnon käyttämisestä Kalenterissa.
Kautta: Mac OS X -vinkkejä
Mukauta näytettyjen päivien määrää
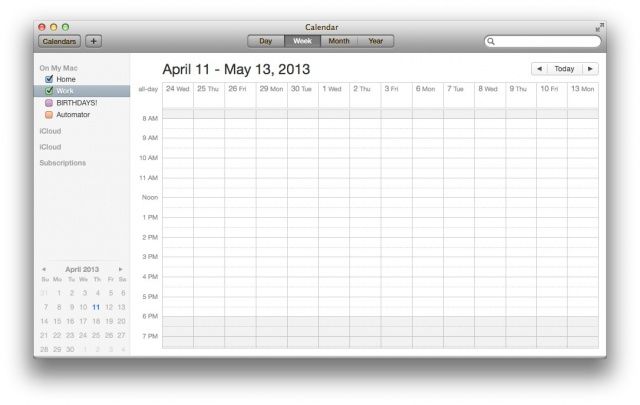
Muista se vinkki, jonka annoimme sinulle näyttää yli seitsemän päivää viikossa iCalissa? On kulunut jonkin aikaa (ja sovellusta kutsutaan nyt kalenteriksi), mutta aiemmin oli tapa ottaa käyttöön virheenkorjausvalikko iCalissa, jotta voit avata useita ikkunoita, muuta viikkojen lukumäärää, joka ilmestyy ennen ja jälkeen aloituspäivämäärän päivänäkymässä, ja näytä jopa enemmän kuin vain seitsemän päivää viikossa.
No, tuo virheenkorjausvalikko on mennyt Mac OS X Lionin tapaan, mutta on hieno Terminal -komento, joka tekee saman.
Aloita käynnistämällä Terminal Utilities -kansiosta ja kirjoittamalla tai liittämällä seuraava komento:
oletukset kirjoita com.apple.iCal CalUIDebugDefaultDaysInWeekView 14
Käynnistä sitten Kalenteri (tai käynnistä se uudelleen, jos se oli käynnissä) nähdäksesi, että sinulla on 14 päivää viikkonäkymässä.
Voit myös muuttaa sen 14 mihin tahansa. Kokeile valtava määrä, pieni määrä - kaikki on hauskaa. Kun olet valmis, toista komento terminaalissa ja kirjoita yllä olevaan komentoon päivien lukumäärä, jonka haluat nähdä viikkonäkymässä.
Itse asetan kalenterin takaisin seitsemään päivään viikossa, koska se vain outoa minua, kun minulla on niin monta yhdessä kalenterinäkymässä. Eräänä päivänä kuitenkin teen Kahdeksan päivää viikossa virallinen.
Kautta: MacWorld -vinkkejä

