Google on lisännyt push Gmailin iPhoneen/iPod Touchiin Google Sync -palvelunsa kautta.
"Google Syncin avulla voit nyt lähettää Gmail -viestisi suoraan puhelimeesi" sanoo Google Mobile -blogi, joka ilmoitti muutoksesta. "Langattoman, aina päällä olevan yhteyden ansiosta postilaatikkosi on ajan tasalla riippumatta siitä, missä olet tai mitä teet."
Google Sync synkronoi myös yhteystiedot ja kalenterit tai minkä tahansa yhdistelmän yhteystietoja, kalentereita ja Gmailia.
Push Gmail toimii iPhonen/iPodin alkuperäisessä Mail -sovelluksessa, mutta sinun on määritettävä Gmail -tilisi vaihtotiliksi. Täydelliset ohjeet hyppäämisen jälkeen.
Ohjeet Googlelta.
Google Sync: Asenna iPhone tai iPod Touch
Ota Google Sync käyttöön iPhonessa tai iPod Touch -laitteessa seuraavasti.
Vaatimukset ja lataus
1. Google Synciä tuetaan vain iPhone -käyttöjärjestelmän versioissa 3.0 ja uudemmissa. Voit tarkistaa nykyisen version siirtymällä kohtaan Asetukset> Yleiset> Tietoja> Versio. Päivitä noudattamalla ohjeita osoitteessa http://www.apple.com/iphone/softwareupdate/. Päivitä iPhone OS 3.0: een ennen Google Syncin käyttöönottoa.
2. Synkronoi iTunesin kanssa varmistaaksesi, että iPhonen yhteystiedot ja kalenterit on varmuuskopioitu tietokoneellesi.
Päästä alkuun
1. Avaa asetukset sovellus laitteen aloitusnäytössä.
2. Avata Sähköposti, yhteystiedot, kalenterit.
3. Napauta Lisää tili….
4. Valitse Microsoft Exchange.
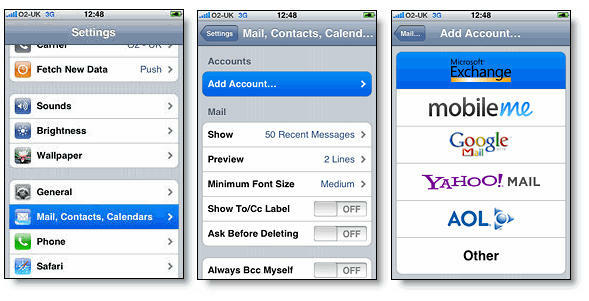
Anna tilitiedot
5. Kohteessa Sähköposti Anna koko Google -tilisi sähköpostiosoite. Jos käytät @googlemail.com -osoitetta, saatat nähdä varoituksen vahvistamisen epäonnistumisen varoituksen, kun siirryt seuraavaan vaiheeseen.
6. Jätä Verkkotunnus kenttä tyhjä.
7. Anna koko Google -tilisi sähköpostiosoite Käyttäjätunnus.
8. Anna Google -tilisi salasana Salasana.
9. Napauta Seuraava näytön yläreunassa.
9a. Valita Hyväksyä jos Varmenteen vahvistaminen ei onnistu -valintaikkuna tulee näkyviin.
10. Uusi Palvelin kenttä tulee näkyviin. Kirjoita m.google.com.
11. Lehdistö Seuraava uudelleen näytön yläreunassa.
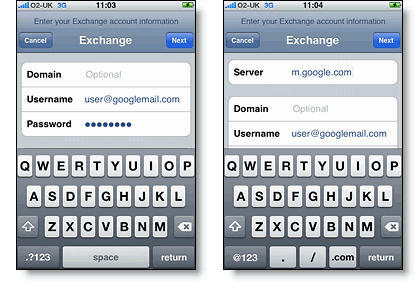
12. Valitse synkronoitavat Google -palvelut.
13. Ellet halua poistaa kaikkia puhelimesi yhteystietoja ja kalentereita, valitse Jatka iPhonessani vaihtoehto pyydettäessä. Tämä mahdollistaa myös synkronoinnin tietokoneen kanssa iTunesin kautta.
Jos haluat synkronoida vain Omat yhteystiedot ryhmä, sinun on valittava Poista olemassa olevat yhteystiedot Google Syncin asennuksen aikana pyydettäessä. Jos päätät säilyttää olemassa olevat yhteystiedot, se synkronoi "Kaikki yhteystiedot" -ryhmän sisällön.
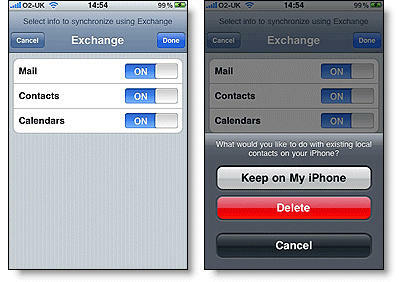
Olet määrittänyt Google Syncin iPhonellesi. Synkronointi alkaa automaattisesti, jos puhelimesi Push on käytössä. Voit myös avata Sähköposti-, Kalenteri- tai Yhteystiedot -sovelluksen ja odottaa muutama sekunti aloittaaksesi synkronoinnin.
Seuraava Opi kuinka valita synkronoitavat kalenterit, jos haluat ottaa käyttöön useita kalentereita.
Kärki: Jos yrityksesi, oppilaitoksesi tai organisaatiosi käyttää Google Appsia, järjestelmänvalvojan on ensin tehtävä niin ota Google Sync käyttöön ennen kuin voit hyödyntää tätä ominaisuutta.
