IPhone 6: n ja iPhone 6 Plus: n ensimmäinen erä on jo tehnyt miljoonille kuluttajille Yhdysvalloissa ja muilla maailman suurilla markkinoilla. On kiistatonta, että monet heistä ovat pitkään Android -käyttäjiä, jotka ovat odottaneet kärsivällisesti, että Apple siirtyy suuremmalle näytölle.
Jotta siirtyminen uuteen iPhoneen olisi helpompaa, olemme laatineet pikaoppaan, jolla voit siirtää kaikki iPhonen tärkeitä tietoja, kuten yhteystiedot, musiikki, sähköpostit ja valokuvat entisestä Android-laitteestasi uuteen iPhone.
Yhteystiedot
Pilvessä:

Jos kaikki yhteystietosi on tallennettu Google -yhteystietoihin, niiden tuominen uuteen iPhoneen on melko helppoa. Itse asiassa sinun ei tarvitse edes koskettaa Android -laitettasi tätä varten.
1. Siirry kohtaan Asetukset -> Sähköposti, yhteystiedot, kalenterit -> Lisää tili ja napauta Googlea iOS: n tarjoamien vaihtoehtojen luettelosta.

2. Kirjaudu sisään Google/Gmail -tilisi kirjautumistiedoilla ja odota, että ne vahvistetaan.
3. Vahvistamisen jälkeen iOS näyttää automaattisesti vaihtoehdon synkronoida Google -tilillesi tallennetut sähköpostit, yhteystiedot ja kalenterit uuden iPhone 6: n tai 6 Plus: n kanssa.
Samalla tavalla voit kirjautua sisään Facebook- ja Twitter -tunnuksillasi tuodaksesi sinne tallennetut yhteystiedot.
Manuaalisesti/vanha koulu:
Jos kaikki yhteystietosi on tallennettu paikallisesti Android -laitteellesi, sinun on ensin vietävä ne VCF -tiedostoon ja tuotava se sitten iPhoneen.
1. Siirry Android -laitteellasi Ihmiset -sovelluksen Asetukset -valikkoon, etsi Tuo/Vie -vaihtoehto ja valitse Vie SD -kortille tai tallennusvaihtoehto.

2. Siirrä tämä tiedosto tietokoneellesi ja siirry haluamasi selaimen iCloud.com -sivustoon ja kirjaudu sisään tunnuksillasi.
3. Avaa Yhteystiedot-verkkosovellus iCloudissa, napauta Asetukset (ratas) -kuvaketta sivun vasemmassa alakulmassa ja valitse Tuo vCard-vaihtoehto.

4. iCloud tuo nyt automaattisesti kaikki yhteystietosi ja synkronoi ne sitten uuteen iPhoneen.
Sähköposti

Oletuksena iOS 8 tukee lähes kaikkia suosittuja sähköpostipalveluja, mukaan lukien Gmail, Yahoo, Outlook, Exchange, AOL, iCloud ja paljon muuta. Sähköpostien tuominen uuteen iPhoneen on yhtä helppoa kuin kirjautuminen tunnuksillasi Asetukset -> Sähköposti, yhteystiedot, kalenterit -> Lisää tili.
Musiikki

On olemassa useita tapoja siirtää musiikkikirjasto Android -laitteestasi uuteen iPhoneen. Vaikka pilvimenetelmä on vaivaton ja vähemmän tylsä, se vaatii melko terveen kuukausittaisen datakaton. Toisaalta, jos et halua panostaa hieman enemmän, voit siirtää paikalliset kopiot helposti iPhoneen nopeasti.
Pilvi:
![Urban Tool iPhone icaseBelt on Fanny -pakkaus, mutta viileä [Arvostelu] Google-Play-Musiikki-kuvake](/f/03fa48326f67727078427b0e177e601c.jpg)
Jos olet Google Play Musiikin käyttäjä, hyvä uutinen on, että Google tarjoaa myös Play Musiikki -sovellus iOS: lle. Tämä tarkoittaa, että sinun tarvitsee vain ladata sovellus App Storesta, kirjautua sisään Google -tililläsi ja sinulla on pääsy koko musiikkikirjastoosi hetkessä.
Jos olet Googlen Play Musiikin VIP -passin tilaaja, tiedät iloisesti, että voit nauttia siitä myös uudella iPhone 6: lla tai 6 Plus: lla.
Jos et ole Google Play Musiikin fani, voit kokeilla myös muita suoratoistopalveluja, kuten Spotify, Beats ja Pandora.
Paikallisesti tallennetun musiikin siirtäminen:
Noudata alla olevia ohjeita, jos haluat siirtää paikallisesti tallennettua musiikkia Android -laitteestasi iPhoneen.
1. Jos omistat Windows -tietokoneen, liitä Android -laite siihen ja kopioi tiedostot työpöydällesi. Lataa ja asenna Mac -tietokoneessa Android -tiedostonhallinta ensin ja liitä sitten Android -laitteesi siihen.
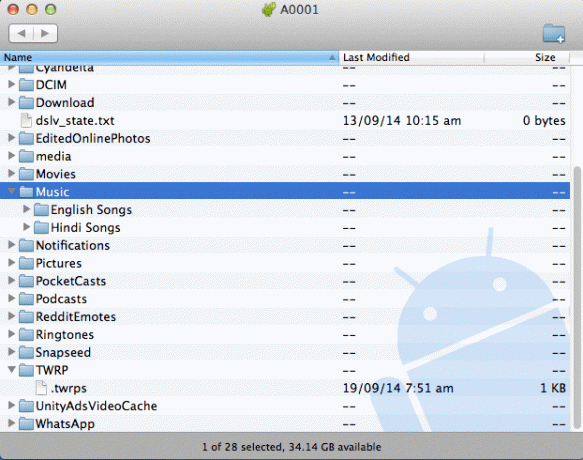
2. Kun olet siirtänyt musiikkitiedostot, avaa iTunes ja tuo ne kirjastoon Tiedosto -> Lisää kirjastoon tai pudottamalla sisältö iTunes -kirjastoosi.
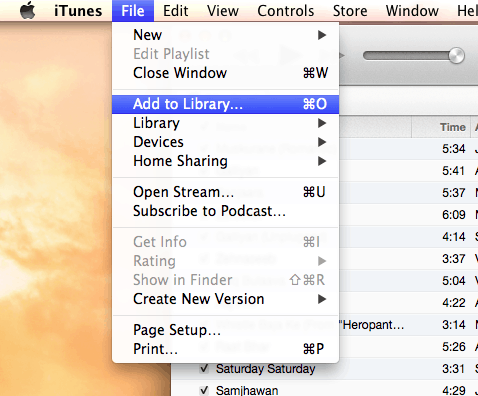
3. Liitä nyt iPhone tietokoneeseen ja synkronoi iTunes -kirjasto sen kanssa, joka siirtää automaattisesti juuri lisäämäsi kappaleet kirjastoon.
Kuvat

Sen sijaan, että ottaisit vaivaa tuodaksesi kaikki valokuvasi Android -laitteestasi, on suositeltavaa ladata ne Dropbox tai Google+ -kuvat. Tällä tavalla voit käyttää valokuviasi uudella iPhonella ilman, että ne vievät tilaa ja ilman niiden siirtämisen vaivaa.
Jos haluat silti siirtää kameran kuvat manuaalisesti, noudata alla olevia ohjeita.
1. Liitä Android -laitteesi PC- tai Mac -tietokoneeseen, siirry Camera -> DCIM -kansioon ja kopioi sen sisältö työpöydän uuteen kansioon.
2. Irrota Android -laite ja yhdistä uusi iPhone tietokoneeseen ja käynnistä iTunes.

3. Valitse iPhone iTunesissa ja siirry sitten Valokuvat -välilehteen.
4. Valitse nyt "Synkronoi valokuvavaihtoehto" ja osoita iTunes työpöydän valokuvakansioon.
Kun kaikki tärkeät tiedot on siirretty Android -laitteestasi uuteen iPhoneen, sinun on aika nauttia Applen uusimmasta ja parhaasta tekniikasta.

