Siellä on paljon iOS 17:n mahtavista ominaisuuksista – yhteystiedot, valmiustila, Safari-profiilit, jaetut salasanat ja paljon, paljon muuta – joten tässä on yksinkertainen tehtävälista siitä, miten voit ottaa kaiken irti Cupertinon uusimmista ja suurin.
10 muokattavaa asiaa iOS 17:ään päivityksen jälkeen
Sinä pystyt katso nämä kaikki toiminnassa tällä videolla:
Sisällysluettelo:
- Ota yhteysjuliste käyttöön
- Määritä valmiustila
- Nimeä lemmikit kuvissa
- Tee ruokalista
- Määritä jaetut salasanat
- Jaa AirTags
- Luo erillinen Safari-profiili
- Muokkaa Apple Watch -widgetejä
- Kirjaa mielenterveytesi
- Tee tarroja valokuvista
1. Ota yhteysjuliste käyttöön

Kuvakaappaus: D. Griffin Jones / Macin kultti
Yhteystiedot Julisteet ovat kaunis tapa muokata miten sinä näkyvät, kun soitat jollekin puhelimessa tai jaat yhteystietosi. Tässä on yksityiskohtainen opas aiheesta Yhteystietojulisteen määrittäminen iOS 17:ssä.
Voit aloittaa Yhteystiedot-sovelluksesta, Puhelin-sovelluksesta tai asetuksista.

Kuvakaappaus: D. Griffin Jones / Macin kultti
Valokuvajulisteet toimivat parhaiten, jos sinulla on hyvä muotokuvatila valokuva itsestäsi. Haluat keskittyä nimesi alle – voit tehdä sen liu'uttamalla ympäriinsä kahdella sormella. Voit valita väritehosteita tai piilottaa taustan. Voit myös muokata fonttia vastaamaan tiettyä estetiikkaa.
Napauta Tehty muokataksesi vastaavaa yhteystietokuvaasi – voit valita toisen tai yksinkertaisesti rajata alkuperäisen kuvan uudelleen. Kun aloitat, näet, että voit luoda useita yhteystietojulisteita. Jokainen yhdistetään tavalliseen yhteystietokuvaan.
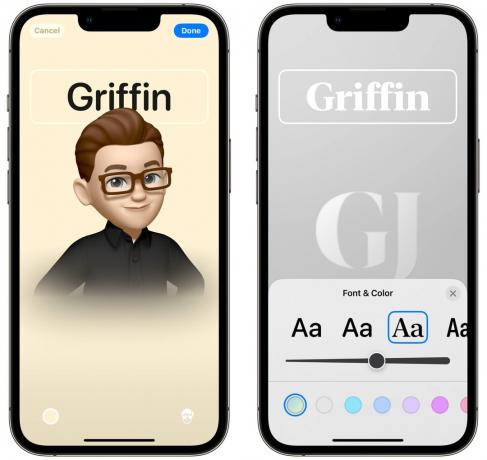
Kuvakaappaus: D. Griffin Jones / Macin kultti
Voit myös tehdä sellaisen Memojilla. Voit käyttää itsestäsi luomaasi emojia tai valita jonkin muista hymiöistä. Sinulla on erilaisia asennuksia, joista voit valita, joista osa on kelluvia päitä ja osa täysiä ylävartaloa. Voit silti valita taustavärin ja fontin.
Monogrammi on melko yksinkertainen – kirjoitat vain nimikirjaimet, vaihdat fonttia ja valitset värin. Minusta se on jotenkin rumaa, mutta sinä teet.
2. Määritä valmiustila

Kuva: D. Griffin Jones / Macin kultti
StandBy on erityinen tila, joka muuttaa iPhonesi älykkääksi näytöksi suurilla, helposti näkyvillä säätimillä ja tiedoilla, kuten sääennuste. StandBy käynnistyy aina, kun puhelin latautuu ja sitä pidetään vaakasuorassa.
Voit käyttää valmiustilaa, kun iPhone on työpöydälläsi, soittaa musiikkia keittiössä tai latautuu yöpöydälläsi. Yksi parhaista asioista on kyky asettaa erilaisia valmiustiloja eri huoneisiin. Järjestelmä muistaa paikat automaattisesti, joten voit muuttaa iPhonesi digitaaliseksi kuvakehykseksi olohuoneessa tai musiikkiohjaimeksi keittiössä.

Kuvakaappaus: D. Griffin Jones / Macin kultti
Voit käyttää sitä digitaalisena kuvakehyksenä tai käyttää yhtä monista erilaisista koko näytön kelloista.

Kuvakaappaus: D. Griffin Jones / Macin kultti
Napauta Live-toimintaa nähdäksesi musiikin soivan tai ajastimet käynnissä ollessasi keittiössä.
Voit myös määrittää näkymän, jossa on kaksi vierekkäistä widgetiä. Aivan kuten aloitusnäytössä, jokainen widget on pino, jota voit selata. Lisää tai poista widgetejä muokataksesi sitä.
3. Nimeä lemmikit kuvissa

Kuvakaappaus: D. Griffin Jones / Macin kultti
Valokuvat ovat tunnistaneet ihmiset jo pitkään, mutta nyt voit nimetä myös koiria ja kissoja. Tämän ansiosta jokaisen lemmikin kaikkien kuvien kerääminen yhteen paikkaan on uskomattoman helppoa.
Siirry People & Pets -albumiin, napauta eläintä ja anna sille nimi.
Voit napauttaa Tarkista valokuvat tarkistamaan sen toiminta. Se saattaa sekoittaa kaksi samannäköistä koiraa tai kissaa. Voit myös painaa pitkään mitä tahansa kuvaa ja napauttaa Tämä ei ole [lemmikin nimi] väärien positiivisten tulosten poistamiseksi.
Jos tiedät paremmin – se sekoittaa yhden koiran toiseen, joka asuu täysin eri kaupungissa tai se sekoittaa kaksi koiraa, jotka ovat eläneet vuosia erillään – voit hyödyntää Kuvien älykkäitä hakutoimintoja. Kun etsit sanaa "Scout, Sandusky", löydän kaikki kuvat, joissa Scout-koirani erehtyy tuntemaani samannäköiseen koiraan.
4. Tee ruokalista

Kuvakaappaus: D. Griffin Jones / Macin kultti
Minä, kuten monet muut, käytän muistutuksia päivittäistavaraluettelona. Suosittelen myös jakamaan listan jonkun muun kotitaloudessasi, jotta jokainen näkee, mitä pitää hakea, kun joku on kaupassa.
Uutta iOS 17:ssä voit merkitä luettelon päivittäistavaraluetteloksi. Tämä lajittelee ainekset automaattisesti yleisimpiin myymäläluokkiin, kuten tuotteet, liha, leipomo, pakastetuotteet, taloustavarat, lemmikkieläinten hoito jne. mikä helpottaa jäsentämistä myymälässä.
Napauta ⓘ ja napauta osio siirtää kohteen toiseen luokkaan, jos siinä on jotain vikaa. Sekin oppii ajan myötä.
5. Määritä jaetut salasanat

Kuvakaappaus: D. Griffin Jones / Macin kultti
Nyt salasanojen jakaminen perheesi ulkopuolisille ihmisille on selvästi useimpien suoratoistopalveluiden sääntöjen vastaista. Mutta jos olisit, hypoteettisesti, jos haluat ostaa jollekulle suoratoistopalvelun hänen yksinomaiseen käyttöönsä, sinun on annettava hänelle salasana.
From Asetukset > Salasanat, napauta + ja luo a Uusi jaettu ryhmä. Anna sille nimi, lisää ihmisiä ja luo ryhmäsi.
Sitten voit valita salasanat, jotka siirrät ryhmään. Ne synkronoidaan kaikkien laitteiden välillä. Ja tämä toimii myös Passkeysin kanssa - uusi järjestelmä, joka kirjaa sinut sisään Face ID: llä tai Touch ID: llä ilman salasanaa.
6. Jaa AirTags

Kuvakaappaus: D. Griffin Jones / Macin kultti
Jos perheessäsi on AirTageja, haluat ehdottomasti jakaa ne muiden ihmisten kanssa. Tämä säästää heidät lakkaamattomilta varoituksilta, että heitä vainotaan, koska he lainasivat avaimesi tai lompakkosi.
alkaen Etsi minun sovellus, napauta Tuotteet, napauta mitä tahansa kohdetta ja paina Lisää henkilö kutsun lähettämiseen.
7. Luo erillinen Safari-profiili

Kuvakaappaus: D. Griffin Jones / Macin kultti
Jos käytät Safaria koulussa tai töissä, sinulla on luultavasti erillinen Google-tili, jota käytät niitä varten – ja sinua luultavasti ärsyttää, kun Google kirjaa sinut ulos tileiltäsi koko ajan. Sinulla on luultavasti myös erillinen salasanoja, joita sinun tarvitsee käyttää vain tietyissä asetuksissa, kuten koulussa tai työssä. Uuden Safari-profiilin luominen on loistava tapa pitää ne erillään.
Mene Asetukset > Safari ja napauta Uusi profiili. Anna sille nimi, kuvake ja väri.

Kuvakaappaus: D. Griffin Jones / Macin kultti
Kun avaat Safarin, vaihda profiilia välilehden yleiskatsaussivulta. Jokaisella profiililla voi, kuten näet, olla omat välilehtiryhmänsä, kirjanmerkit, salasanat ja laajennukset.
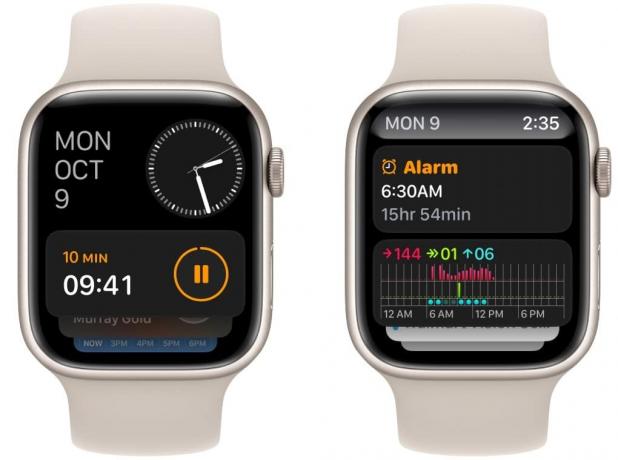
Kuvakaappaus: D. Griffin Jones / Macin kultti
Apple Watchin uusi ominaisuus on älykäs pino widgetejä, jotka sijaitsevat aivan kellotaulun alapuolella. Vieritä ylöspäin sormella tai pyörittämällä digitaalista kruunua nähdäksesi nopeasti tärkeitä tietoja tai käynnistääksesi sovelluksen.
Napauta ja pidä näyttöä muokataksesi widgetejäsi. Poistin Uutiset- ja Toiminta-widgetit, jotka ovat siellä oletuksena; ja lisäsi musiikkia, podcasteja ja ajastin. Voit jopa muokata luettelon alareunassa olevia sovellusten pikakuvakkeita käynnistääksesi suosikkisovelluksesi helposti.
9. Kirjaa mielenterveytesi

Kuvakaappaus: D. Griffin Jones / Macin kultti
Siellä uusi mielialan seurantaominaisuus Health-sovelluksessa. Seuraamalla mielialaasi ja tunteitasi saatat pystyä tunnistamaan, mikä auttaa tai estää.
Avaa Terveys -sovellus ja etsi paneeli, jossa lukee "Tunteiden ja mielialojen kirjaaminen". Napauta Aloittaa.
Voit kirjata miltä sinusta tuntuu tietyllä hetkellä tai mitä tunnet päivältäsi. Siellä on liukusäädin, josta voit tunnistaa, kuinka hyvin tai huonosti teet.
Sinua kehotetaan myös tunnistamaan, mikä saa sinut tuntemaan näin – terveys, kunto, ystävät, työ, perhe jne. Voit myös ottaa muistutukset käyttöön, jotta et unohda tehdä sitä päivän päätteeksi.
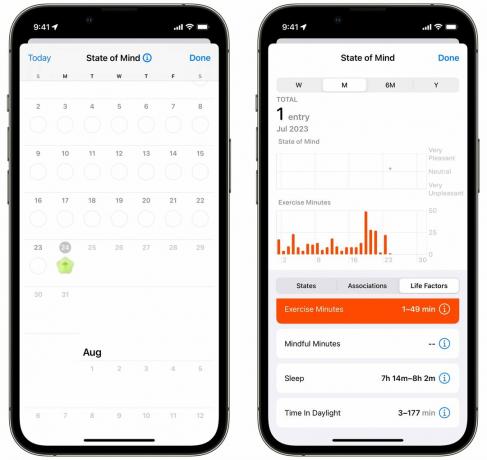
Kuvakaappaus: D. Griffin Jones / Macin kultti
Tarkastelemalla tietoja voit nähdä, kuinka tunteesi vastaavat muita tekijöitä, kuten kuinka paljon nukut, kuinka paljon aikaa vietät harjoittelemalla ja ulkona. Jos käytät tähän enemmän aikaa kuin minulla, saatat nähdä ajan mittaan muodostuvan korrelaatioita, joihin voit ryhtyä toimiin.
10. Tee tarroja valokuvista
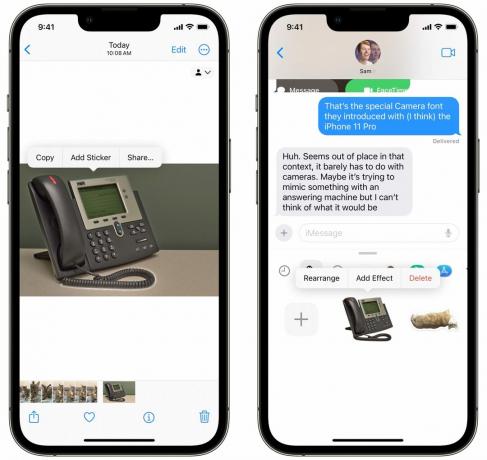
Kuvakaappaus: D. Griffin Jones / Macin kultti
iOS 17:ssä voit valita kuvasta mitä tahansa – henkilön, kissan, nitojan, auton – ja muuta se tarraksi joita voit käyttää iMessagessa, Snapchatissa, Notesissa ja muissa.
Napauta ja pidä painettuna kuvan aihetta ja napauta Lisää tarra. Löydät tarrasi emoji-näppäimistöltä missä tahansa sovelluksessa.
Voit lisätä tehosteita napauttamalla ja pitämällä tarraa painettuna – valkoisen ääriviivan, kuten paperitarran, tai kiiltävän, kuplivan tehosteen, kuten turvonneen tarran. Se on hauskaa ryhmäkeskusteluissa.
Opittavana on 40 muuta ominaisuutta
Tämä on vain jäävuoren huippu. Jos haluat tietää kaikki, katso pääluettelomme 50 parhaasta iOS 17 -ominaisuudesta täältä.
