Mitä voit tehdä iPhone 15 Pron uudella toimintapainikkeella? Paljon asioita, jos muokkaat sitä: Voit antaa pieruäänen tai pyytää ChatGPT: tä auttamaan sähköpostin kirjoittamisessa.
Applen avulla voit määrittää iPhonen Action-painikkeen johonkin kahdeksasta ennalta määritetystä asiasta – tai jos asetat sen Pikakuvakkeiksi, voit tehdä paljon enemmän. Pikanäppäimet ovat tapa, jolla pääset sovelluksen sisälle ja käynnistät ominaisuuden automaattisesti avaamatta sitä. Toimintopainikkeella sinulla on fyysinen painike, jota voit painaa missä tahansa oletkin, mikä lisää ylimääräistä käyttömukavuutta.
Haluan näyttää sinulle, mitä jotkut tehokäyttäjät tekevät Applen uusimmalla laitteistoinnovaatiolla – ja kuinka voit huijata puhelimesi määrittämään kaksi tai useampia pikakuvakkeita yhdelle Action-painikkeelle.
Tämä postaus sisältää affiliate linkkejä. Macin kultti voi ansaita palkkion, kun käytät linkkejämme ostaaksesi tuotteita.
8 asiaa, joita voit tehdä iPhone 15 Pro Action -painikkeella
Kertauksena, tässä ovat Applen tarjoamat vakiovaihtoehdot iPhone 15 Pron toimintapainikkeen mukauttaminen:
- Hiljainen tila muuttaa toimintopainikkeen takaisin soitto-/mykistyskytkimeksi, aivan kuten ennenkin.
- Keskity voit vaihtaa Älä häiritse tai a määrittämäsi mukautettu tarkennus.
- Kamera käynnistää Kamera-sovelluksen. Voit valita, käynnistyykö se valokuva-, selfie-, video-, muotokuva- tai muotokuva-tilassa. Napsauta Toiminto-painiketta uudelleen ottaaksesi kuvan.
- Taskulamppu vaihtaa taskulamppua takana. Vähän kuin lukitusnäytön painike, paitsi että voit kytkeä sen päälle ja pois päältä missä tahansa puhelimessasi.
- Äänimuistio aloittaa äänityksen tai lopettaa äänimuistion.
- Suurennuslasi avaa Suurennuslasi-sovelluksen, erityisen esteettömyyskameran.
- Pikanäppäimet käynnistää pikakuvakkeen - lisätietoja edistyneistä asioista, joita voit tehdä sen kanssa, on alla olevassa luettelossa.
- Esteettömyys käynnistää valitsemasi esteettömyysominaisuuden. Tässä on yhteenveto kaikista 25:stä.
- Ei toimintaa ei tee mitään. Sinulla on vain painike, jota voit painaa hehkuttaaksesi, luulisin.
Mitä voit tehdä pikanäppäimillä? Tässä on yhteenveto hienoimmista löytämistäni ominaisuuksista:
- Google Assistant ja Amazon Alexa
- Lisää päivittäistavaraluetteloon
- Keskustele ChatGPT: n kanssa
- Soita/tekstiviesti jollekin
- Lukitse/avaa talosi tai autosi
- Tiedoston skanneri
- Sivun kääntöpainike kirjoissa
- Toista äänitehoste
Ja jos sinulla on vaikeuksia valita vain yksi, tässä on kolme temppua Action-painikkeen toiminnan pakkaamiseen:
- Suorita erilaisia toimintoja pysty- ja vaakakuvassa
- Lisää "kaksoisnapsautus" käynnistääksesi toisen pikakuvakkeen
- Valitse luettelosta
1. Google Assistant ja Amazon Alexa

Kuvakaappaus: D. Griffin Jones / Macin kultti
Jos otat huomioon Sirin usein hyödyttömät vastaukset peruskysymyksiin, sinulla ei ole aiemmin ollut muuta vaihtoehtoa. Sirillä on koko järjestelmän käyttöoikeus pitämällä sivupainiketta painettuna; kaikki muut ääniavustajat on käynnistettävä sovelluksesta.
Toimintopainikkeen avulla voit käyttää muita tehokkaampia ääniavustajia yhtä helposti.
ladata Google Assistant App Storesta. Avaa sitten Pikakuvakkeet-sovellus. Napauta + oikeassa yläkulmassa. Napauta Lisää toiminto ja etsi Kysy Googlelta. Lopulta sinulla pitäisi olla pikakuvake vain tällä toiminnolla, kuten yllä oleva kuvakaappaus.
Amazon Alexa -sovellus ei sisällä Pikakuvakkeet-toimintoa. Sen sijaan voit valita Avaa App ja aseta se avaamaan Alexa-sovellus. Tämä lisää ylimääräisen vaiheen, koska sinun on painettava painiketta ja sitten napautettava näyttöä kysyäksesi, mutta jos olet hyvä ystävä Alexan kanssa, se on parempi kuin ei mitään.
Määritä Action-painike uudelle pikakuvakkeellesi ja voila! Haluamasi avustaja on vain painikkeen painalluksen päässä. Sinun ei enää tarvitse kärsiä Sirin kautta.
2. Lisää päivittäistavaraluetteloon

Kuvakaappaus: D. Griffin Jones / Macin kultti
Olet ruokakomerossa tai laitat ruokaa ja ajattelet: "Voi, minun pitäisi lisätä tämä päivittäistavarakauppaan", mutta tietysti koska olet keskellä jotain muuta, sitä ei koskaan lisätä. Et halua keskeyttää itseäsi ja vetää puhelinta ulos, avata sitä, avata Muistutukset, avata luettelosi ja kirjoittaa se sisään.
No, voit määrittää sen Toiminto-painikkeelle. Luo pikakuvake Lisää uusi muistutus toiminta. Napauta ”Muistutus” ja napauta Kysy joka kerta ja valitse sitten päivittäistavaraluettelosi.
Älä myöskään unohda muuntaa luetteloasi päivittäistavaraluetteloksi, jotta voit luokitella tuotteet automaattisesti.
3. Keskustele ChatGPT: n kanssa
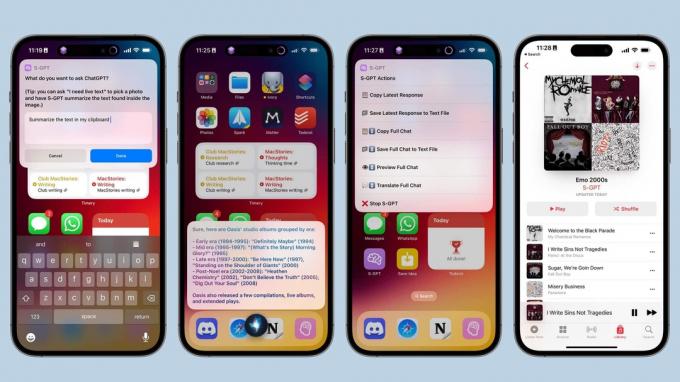
Kuva: Federico Viticci/MacStories
S-GPT-pikakuvakkeen avulla voit tehdä yhteenvedon tarkastelemistasi verkkosivustoista, tehdä Apple Music -soittolistan ja suositella tapahtumien ajoittamista kalenteritietojesi perusteella. Voit myös käyttää ChatGPT: n keskustelukäyttöliittymää sähköpostien kirjoittamiseen ja tietojen kysymiseen – sellaisista asioista, joista OpenAin chatbot tunnetaan.
Aiemmin tänä vuonna Federico Viticci alkaen MacStories teki pieni ChatGPT-asiakas, joka toimii pikakuvakkeen sisällä. Sinä pystyt lataa se täältä.
Sinun on määritettävä se luomalla API-avain ja liittämällä se pikakuvakkeeseen, mutta Viticcillä on tarkat ohjeet.
Kun olet määrittänyt sen, saat ChatGPT: n tehon käyttöön napin painalluksella.
4. Soita/tekstiviesti jollekin
Jos tarvitset nopeimman tavan lähettää tekstiviesti kumppanillesi, voit tehdä sille painikkeen.
Luo pikakuvake Lähetä viesti toiminta. Napauta "Viesti" ja napauta Kysy joka kerta. Napauta "Vastaanottajat", kirjoita yhteystiedon nimi (nimet) ja napauta Tehty.
Jos haluat painikkeen soittavan puhelun tai käynnistävän FaceTimen, valitse Puhelu tai FaceTime toimi sen sijaan ja valitse sitten yhteystieto.
Määritä uusi pikakuvake Action-painikkeelle ja voit kuvata tekstiä napin painalluksella.
5. Lukitse/avaa talosi tai autosi
Jos sinulla on älykäs kodin lukitus tai sovellukseen yhdistetty auto, voit asettaa Action-painikkeen lukitsemaan ja avaamaan oven.
Jos sinulla on kodin älylaitteita, jotka liitetään Home-sovellukseen, se on todella helppoa. Lisää Hallitse kotiani toiminto ja valitse automatisoitava laite. Myös muilla älylaitekohtaisilla sovelluksilla voi olla Pikakuvake-tuki – napauta Sovellukset -välilehteä nähdäksesi, onko sille automaatiota.
Tesla tukee myös pikakuvakkeita; etsi Lukitse/Avaa toiminta.
6. Tiedoston skanneri
iPhonen korkearesoluutioinen kamera on enemmän kuin riittävä perusasiakirjojen skannaamiseen ilman tulostimen/skannerin käyttöä. Jos tämä on olennainen osa päivittäistä työtäsi, voit käynnistää tiedostoskannerin Tiedostot-sovelluksessa Toiminto-painikkeesta.
Luo pikakuvake Skannaa asiakirja toiminto Tiedostot-sovelluksesta. Se on uskomattoman nopeaa ja helppoa kaapata monisivuisia asiakirjoja, hankkia siitä PDF, antaa sille tiedostonimi ja heittää se iCloud Driveen. (Ja sieltä voit lähettää sen sähköpostitse tai ladata toiseen valitsemaasi palveluun.)
Jos et tiennyt tästä ominaisuudesta, voit käyttää sitä myös Tiedostot-sovelluksessa. Lyö vain ⋯ > Skannaa asiakirjat.
7. Sivun kääntöpainike kirjoissa
Omistautuneet e-kirjojen lukijat, kuten Kindle ja Kobo on fyysisiä sivunvaihtopainikkeita, mutta iPhonessa ei tietenkään ole. Paitsi jos sinulla on iPhone 15 Pro.
Luo pikakuvake ja lisää Käännä sivua toiminto Kirjat-sovelluksesta ja määritä sitten uusi pikakuvake Toiminto-painikkeelle. Sinulla on nyt fyysinen sivunvaihtopainike iPhonessasi. (Jos napsautat painiketta milloin tahansa, se avaa Kirjat.)
Jos olet suuri lukija, tämä voi olla pelinvaihtaja puhelimellasi lukemiseen.
8. Toista äänitehoste
ladata Thwip soundboard -sovellus App Storesta (ilmainen, ei sovelluksen sisäisiä ostoksia, ei seurantatietoja) ja voit määrittää Action-painikkeen toistamaan valitsemasi ääniefektin: vanteen laukaus, surullinen pasuuna, naururaita, sirkat, kello, ilmatorvi jne. Voit jopa ladata omasi.
Luo vain pikakuvake käyttämällä Soita ääni toiminto ja kirjoita nimi.
Suorita erilaisia toimintoja pysty- ja vaakakuvassa

Kuvakaappaus: D. Griffin Jones / Macin kultti
Tämä on hieno temppu, jonka voit ottaa käyttöön pienellä asennuksella. Kun pidät puhelinta pystyasennossa, voit käynnistää yhden pikakuvakkeen, ja kun pidät sitä vaakasuorassa, voit tehdä jotain muuta, kuten käynnistää kameran – tai minkä tahansa sovelluksen, jota saatat jo haluta käyttää vaakasuoraan. Esimerkiksi pystyasennossa voit lähettää tekstiviestin; vaakatasossa voit käynnistää pelin.
Ensinnäkin sinun täytyy lataa Actions App Storesta. Se on ilmainen ilman sovelluksen sisäisiä ostoksia, ja siinä on puhdas tietosuojaraportti. Tämä sovellus on se, mitä tarvitset puhelimen suunnan selvittämiseen.
Toinen, lataa tämä tekemäni pikakuvake. (On tärkeää, että olet ladannut sovelluksen ennen saat pikakuvakkeen.) "Puhelimen suunta" -pikakuvakkeeni on merkitty kommenteilla, jotka helpottavat eri toimien määrittämistä pysty- ja vaakasuunnassa.
Oletuksena painikkeen pystysuuntainen napsauttaminen kytkee taskulampun päälle ja painikkeen painaminen vaakasuunnassa avaa kameran. Voit muuttaa jompaakumpaa näistä napauttamalla × Poista toiminto lisäämällä toinen hakukenttään ja vetämällä se kommenttilohkon alle.
Lopuksi määritä Puhelimen suunta Toiminto-painikkeeseen.
Lisää "kaksoisnapsautus" toiselle pikakuvakkeelle
Entä jos et voi päättää vain yhdestä asiasta?
MultiButton Kirjailija: Federico Viticci (kyllä, hän taas) antaa sinun määrittää kaksi pikakuvaketta kerralla. Jos napsautat Toiminto-painiketta kerran, se suorittaa ensimmäisen pikakuvakkeen. Jos napsautat sitä toisen kerran muutaman sekunnin sisällä ensimmäisestä, se käynnistää toisen valitsemasi pikakuvakkeen. Voit helposti käyttää MultiButtonia sovellusten käynnistysohjelmana kahdelle eri sovellukselle, joiden välillä haluat ehkä vaihtaa: Mastodon ja Twitter, Kamera ja valokuvat, Safari ja Notes jne.
Viticci on tarkat ohjeet päällä MacStories kuinka saada tämä hulluus asetettua perässäsi lataa pikakuvake tästä.
Saat lisäluottoa yhdistämällä MultiButtonin ja puhelimen suuntauksen pakkaamiseen neljä ominaisuudet samaan painikkeeseen. Kun puhelin on pystyasennossa, voit kirjoittaa tekstin napsauttamalla kerran ja soittaa puhelun napsauttamalla kahdesti. Kun puhelintasi pidetään vaakasuorassa, voit vaihtaa Applen Kamera-sovelluksen ja toisen, kuten Halide-sovelluksen, välillä.
Valitse luettelosta

Kuvakaappaus: D. Griffin Jones / Macin kultti
Jos nämä automaatiot ovat sinulle vähän paljon, voit tiivistää sen yksinkertaiseen luetteloon. Painat Action-painiketta ja voit valita valikosta, mitä tehdä seuraavaksi.
Luo pikakuvake ja napauta Lisää toiminto. Napauta Käsikirjoitus ja valita Valitse valikosta. Anna jokaiselle luettelon kohteelle nimi yläosassa olevassa lohkossa; lisää vaihtoehtoja napauttamalla + Lisää uusi kohde.
Lisää alla haluamasi toiminnot ja vedä ne kunkin osion alle. Voit jopa käynnistää toisen pikakuvakkeen käyttämällä Suorita pikakuvake toimintoa, jos haluat painikkeen jollekin yllä linkittämästäni pikakuvakkeesta.
Jos pidät neljästä tai viidestä tai useammasta yllä olevista vaihtoehdoista, voit lisätä jokaisen niistä valikkoon helpon pääsyn saamiseksi. Saatat myös haluta tarkempia tietoja – Applen Kamera-pikakuvakkeen käyttämisen sijaan voit luoda valikon pikanäppäimillä tiettyihin kameratiloihin, kuten valokuva, muotokuva, video, selfie pelkän valitsemisen sijaan yksi.
Onko sinulla lisää toimintapainikeideoita?
Kerro meille, mihin käytät Action-painiketta! Olemme päällä Facebook, X/Twitter, Mastodon ja Kierteet.
