Me ja kumppanimme käytämme evästeitä tietojen tallentamiseen ja/tai pääsyyn laitteeseen. Me ja kumppanimme käytämme tietoja räätälöityihin mainoksiin ja sisältöön, mainosten ja sisällön mittaamiseen, yleisötietoihin ja tuotekehitykseen. Esimerkki käsiteltävästä tiedosta voi olla evästeeseen tallennettu yksilöllinen tunniste. Jotkut kumppanimme voivat käsitellä tietojasi osana oikeutettua liiketoimintaetuaan ilman suostumusta. Voit tarkastella tarkoituksia, joihin he uskovat olevan oikeutettuja, tai vastustaa tätä tietojenkäsittelyä käyttämällä alla olevaa toimittajaluettelolinkkiä. Annettua suostumusta käytetään vain tältä verkkosivustolta peräisin olevien tietojen käsittelyyn. Jos haluat muuttaa asetuksiasi tai peruuttaa suostumuksesi milloin tahansa, linkki siihen on tietosuojakäytännössämme, johon pääset kotisivultamme.
50 parasta iOS 17 -ominaisuutta, joita sinun tulee kokeilla päivityksen jälkeen
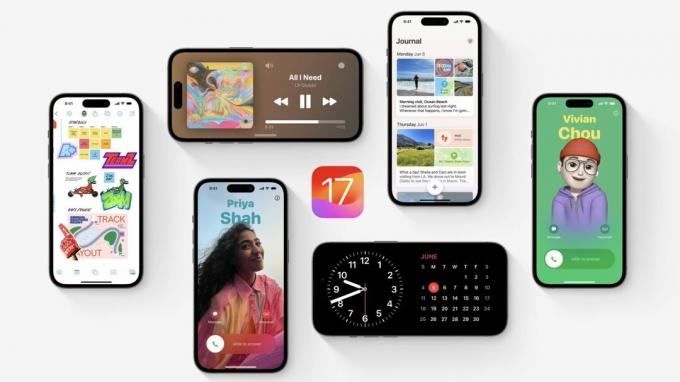
Valokuva: Apple
Mitä uutta iOS 17:ssä? Tämä on suuri vuosi iPhonelle ja iPadille. Sinun tulee ehdottomasti tutustua suurimpiin uusiin ominaisuuksiin – Contact Posters ja Standby – ensin. Mutta voit oppia, tutkia ja hyödyntää myös kymmeniä muita hienoja ominaisuuksia.
Minulla on kaikki 50 parasta iOS 17:n säätöä ja muutosta järjestettynä tähän yleiskatsaukseen.
iOS 17:n pitäisi ilmestyä tänään klo 10.00 Pacific - selvitä aikavyöhykkeelläsi oleva aika täältä.
Mitä uutta iOS 17:ssä
Tässä on kokoelma 50 uutta ominaisuutta, ja linkit täydellisiin artikkeleihin saadaksesi lisätietoja.
Siirry osioon:
- Järjestelmän ominaisuudet
- iMessage, FaceTime ja puhelin
- Muut sovellukset
- Esteettömyys
- Mukavuusominaisuudet
- Aloitus- ja lukitusnäytön mukauttaminen
- AirPodit
Järjestelmän ominaisuudet

Kuvakaappaus: D. Griffin Jones / Macin kultti
- Ota yhteysjuliste käyttöön. Jos soitat jollekulle ja hänellä on yhteystietosi puhelimessaan, hän näkee määrittämäsi kauniin yhteystietojulisteen. Jos olet tehnyt mukautetun lukitusnäytön aiemmin, se on hyvin samanlainen prosessi.
- Namedrop on parempi tapa jakaa yhteystietokorttisi tapaamasi henkilön kanssa. Sinun ei tarvitse vaihtaa puhelimia ja kirjoittaa numeroitasi - kosketa vain puhelimesi yläosaa heidän numeroinsa. Mukauta, mitä tietoja annat. (Ja katso kaunista animaatiota!) Mutta ensin sinun on tavattava joku, joka käyttää iOS 17:ää, joten tästä ominaisuudesta voi kestää hetken ennen kuin siitä tulee asia.

Kuva: D. Griffin Jones / Macin kultti
- Valmiustila muuttaa puhelimesi älynäytöksi kun se istuu työpöydälläsi, yöpöydälläsi tai keittiön työtasolla. Voit seurata musiikkia tai podcasteja, juoksuajastinta tai mitä tahansa valitsemaasi widgetiä. Valmiustila kytkeytyy päälle, kun puhelinta latautuu ja sitä pidetään vaakasuorassa, joten se toimii parhaiten MagSafe-telineen kanssa – mutta voit myös kytkeä sen pistorasiaan ja tukea johonkin.
- Aloitusnäytön ja lukitusnäytön widgetit ovat nyt interaktiivisia. Musiikki- ja Podcastit-widgeteissä on toisto-/taukopainikkeet, Muistutukset-widgetillä voit tarkistaa kohteita jne. Käyttämäsi kolmannen osapuolen sovellukset ottavat käyttöön uusia widgetejä, kun ne päivitetään tukemaan iOS 17:ää.
- Näppäimistössä on älykkäämpi automaattinen korjaus, joka oppii kirjoitustottumuksesi ajan myötä käyttämällä tehokkaampia koneoppimismalleja. Näet ennakoivaa tekstiä kirjoittaessasi – paina välilyöntiä täydentääksesi tekstiä automaattisesti.
- Sisään Asetukset > Salasanat, voit luoda kansion salasanoja (ja salasanat), jotka jaetaan jonkun muun kanssa, jotka päivittävät ja synkronoivat kaikkien laitteiden välillä. Tämä sopii erinomaisesti perheen salasanojen jakamiseen suoratoistopalveluissa, pankkitileissä, sähköposteissa jne.
iMessage, FaceTime ja puhelin

Kuvakaappaus: D. Griffin Jones / Macin kultti
Tässä artikkelissa esitetään iMessagen, puhelimen ja FaceTimen parhaat uudet ominaisuudet:
- Live-vastaaja näyttää transkription, kun vastaajaviestiä lähetetään… livenä. Jos puhelu osoittautuu tärkeäksi, voit vastata milloin tahansa.
- Jos joku ei vastaa improvisoituun FaceTime-puheluusi, voit jätä videoviesti joita he voivat katsoa myöhemmin.
- Valokuvista kopioiduista satunnaisista asioista voidaan tehdä tarroja realistisilla tarratehosteilla. Pudota ne ryhmäkeskusteluun, sähköpostiin, muistiinpanoihin, Snapchatiin jne. Löydä kaikki tarrasi emoji-näppäimistöltä.
- Ilmoittautua voit jakaa saapumisaikasi jonkun kanssa matkan aikana. He saavat ilmoituksen, jos sinut pysäytetään matkan varrella ja saapuessasi.
- Kun lähetät jollekin rahaa Apple Cashilla, voit määrittää toistuvia maksuja. Napauta + > Apple Cash, pyyhkäise ylös näppäimistöllä ja napauta Toistuva maksu. Voit asettaa kaikenlaisia aikatauluja - joka toinen viikko, joka kuukausi tiettyinä päivinä jne.
- Ääniviestit iMessagessa on nyt litteroitu, joten jos et ole oikeaan aikaan ja oikeaan paikkaan kuunnella, voit silti ymmärtää sisällön.
- Estä alastonkuvat iMessagessa. Jos olet koskaan ollut "cyberflashed" -eli jos olet koskaan saanut ei-toivottuja alastonkuvia - iOS 17:ssä ei tarvitse enää huolehtia. Tämä ominaisuus asettaa epäillyt alastonkuvat ja -videot sumean harmaan taustan taakse.
Sovellukset
- Sisään Kuvat, voit antaa nimiä sekä lemmikkeille että ihmisille. Testauksessani se näyttää toimivan koirien, kissojen ja pesukarhujen kanssa (hups, Ohiossani näkyy), mutta ei lintujen kanssa.
- Seuraa mielenterveyttäsi iPhonen Health-sovelluksessa. Voit kirjata yleiset tunteesi päiväkohtaisista tai hetkittäisistä muutoksista. Voit kirjoittaa, oletko positiivinen vai negatiivinen ja mikä vaikuttaa eniten. Voit myös verrata lokiasi muihin tietoihin, kuten kuinka paljon olet harrastanut liikuntaa, ulkona viettämääsi aikaa ja kuinka hyvin nukut löytääksesi korrelaation.

Kuvakaappaus: D. Griffin Jones / Macin kultti
- Muunna luettelo muotoon Muistutukset päivittäistavaraluetteloon. Napauta mistä tahansa luettelosta ⋯ ja napauta Näytä luettelotiedot ja aseta List Type -asetukseksi Ruokaostokset. Tämä lajittelee tuotteet automaattisesti yleisiin kauppaluokkiin, kuten tuotteet, liha, leipomo, pakastetuotteet, taloustavarat, lemmikkieläinten hoito jne.
- Vuonna Kamera, kun pidät puhelinta hieman kulmassa, näet tason näytön keskellä. Se muuttuu keltaiseksi, kun pidät puhelinta täysin litteänä. Tämä on erittäin kätevää, kun sinun on pidettävä puhelinta oudossa kulmassa. Se on oletuksena päällä, mutta voit varmistaa, että se on päällä Asetukset > Kamera > Taso.
- Sisään Etsi minun, voit jakaa AirTagin jonkun muun perheenjäsenesi kanssa ja säästää heidät lakkaamattomilta varoituksilta, että heitä voidaan jäljittää. Alla Etsi omat > kohteet, napauta AirTagia ja napauta Lisää henkilö kutsun lähettämiseen.
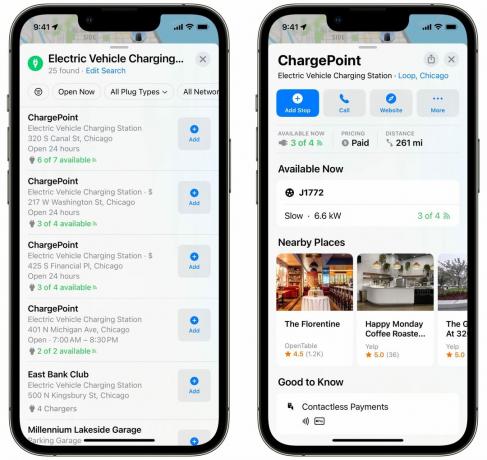
Kuvakaappaus: D. Griffin Jones / Macin kultti
- Etsi sähköautojen latauspisteitä Kartat ja näet, mitkä latausliittimet siinä on, kuinka nopeasti se latautuu ja kuinka monta on saatavilla.
- Myös sisällä Kartat, voit ladata kartta-alueen, jota voit tarkastella offline-tilassa. Tämän tekeminen etukäteen voi olla kirjaimellinen hengenpelastaja, jos sinulla on epäselvä internetyhteys ja olet vieraalla alueella, kuten jos olet telttailemassa tai vaeltamassa.
- Kun pelaat Musiikki autossasi tai juhlissa, sinun ei tarvitse ohittaa lukitsematonta puhelintasi tai yhdistää jonkun toisen puhelinta Bluetoothiin. Paina vain SharePlay-painiketta, niin muut ihmiset voivat lisätä musiikkia jonoon – vaikka heillä ei olisi Apple Music -tilausta. (Tämä ominaisuus tulee myöhemmin tänä vuonna.)
- Jos maksat Apple News+ (tai Apple One -paketin) saat päivittäisen ristisanatehtävän ja päivittäisen miniristisanatehtävän. Kun avaat ensimmäisen kerran Uutiset sovelluksessa, näet ponnahdusikkunan, joka esittelee ominaisuuden – muuten löydät sen Seurataan > Palapelit. Tämä, kaikki vaimoni on eniten innostunut iOS 17:stä.

Kuvakaappaus: D. Griffin Jones / Macin kultti
- Kun pelaat Musiikki autossasi tai juhlissa, sinun ei tarvitse ohittaa lukitsematonta puhelintasi tai yhdistää jonkun toisen puhelinta Bluetoothiin. Paina vain SharePlay-painiketta, niin muut ihmiset voivat lisätä musiikkia jonoon – vaikka heillä ei olisi Apple Music -tilausta.
- Sisään Huomautuksia, lainauslauseille ja koodiriveille on uusia muotoiluvaihtoehtoja.
- Voit lisätä sisään upotettuja URL-osoitteita Mail. Valitse vain teksti ja napauta Lisää linkki. Lopulta.
- Sisään Safari, sinä pystyt määrittää profiileja välilehtiryhmään. Välilehtiryhmät lajittelevat avoimet välilehdet eri laatikoihin, jotka synkronoidaan laitteidesi välillä, mutta ne kaikki käyttävät samaa tallennettujen salasanojen, kirjautuneiden tilien, historian ja kirjanmerkkien joukkoa. Välilehtiryhmälle oman profiilin antaminen, kuten Koulu tai Työ, erottaa ne selkeästi toisistaan. Tällä tavalla voit esimerkiksi kirjautua sisään kaikkiin kunkin ryhmän kannalta oleviin Google-tileihin vaihtamatta kaikkien välillä.
- Myös sisällä Safari, yksityiset selausvälilehdet on nyt suojattu Face ID: llä.
- Sisään Sää, voit katsoa, mikä lämpötila ja olosuhteet olivat eilen. Napauta mitä tahansa numeroa nähdäksesi tulevan viikon aikajanalla; pyyhkäise oikealle nähdäksesi eilisen tiedot.
- Myös Säässä on uusi osio, joka näyttää kuun nykyisen vaiheen ja tulevat vaiheet kalenterissa.
Esteettömyysominaisuudet

Kuvakaappaus: D. Griffin Jones / Macin kultti
Tässä on viisi tehokasta uutta esteettömyysominaisuutta:
- Avustava pääsy muuttaa puhelimesi jonkinlainen älypuhelin Jitterbug, jossa on jättimäisiä, helppokäyttöisiä painikkeita ja yksinkertaistettuja ominaisuuksia. Jos joku saattaa hämmentyä älypuhelimen monimutkaisuudesta – mutta haluat silti pitää yhteyttä käyttämällä iMessagea ja Find My -toimintoa tai haluat, että heillä on pariksi Apple Watch – harkitse Assistive-toiminnon käyttöönottoa Pääsy.
- Live Speech voit kirjoittaa puhuaksesi. Mitä tahansa kirjoitat, se toistetaan kaiuttimesta, tai jos olet puhelussa, se toistetaan puhelimessa.
- Voit jopa luoda a Henkilökohtainen ääni käyttääksesi Live Speechiä luonnollisen puheäänesi jäljitelmällä. Lue vain ääneen näytön kehotteet ja puhelimesi luo digitaalisen mallin äänestäsi.
- Tunnistustila on Suurennuslasi-sovelluksen ominaisuus, joka voi kuvata ympäröivää huonetta kameran avulla. Voit kytkeä päälle erilaisia ilmaisimia. Ihmisten tunnistus kertoo, kuinka monta ihmistä on lähellä ja kuinka lähellä he ovat; oventunnistus toimii samalla tavalla. Kuvan kuvaukset kertovat sinulle kaikki kohteet, jotka se voi tunnistaa.
- Osoita ja puhu lukee ääneen tarroja liesistä, mikroaaltouunista jne. kun osoitat niitä sormella.
Mukavuusominaisuudet
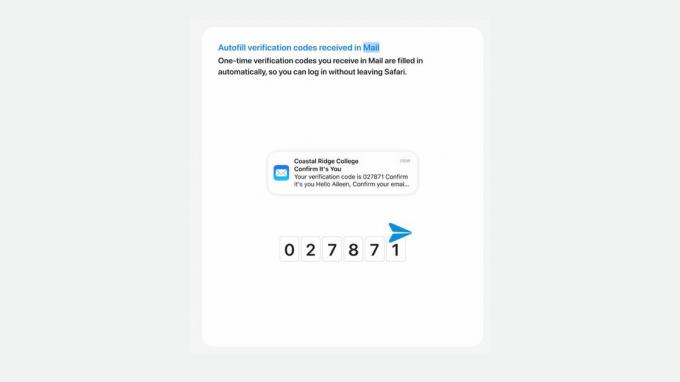
Kuvakaappaus: Rajesh/Apple
- Todennuskoodin automaattinen täyttö toimii nyt sähköpostin, ei vain tekstiviestien, kanssa. Kun täytät sen automaattisesti, sinulta kysytään, haluatko poistaa sähköpostit jälkeenpäin (minä teen).
- Kun olet aktivoinut Sirin, voit antaa peräkkäisiä Siri-pyyntöjä sanomatta "Hei Siri" uudelleen. Voit esimerkiksi sanoa "Hei Siri, voittiko Bengals eilen?" odota hetki pettymystä vastaa ja sano heti: "Lähetä tekstiviesti vaimolleni, jonka Bengals menetti" painamatta nappia tai käyttämättä ilmausta uudelleen.
- Kokeile sanoa vain "Siri" "Hei Siri" sijaan. Tämä on uutta iPhonelle ja Apple Watchille.
- Toisaalta saatat huomata, että aktivoit Sirin vahingossa koko ajan. Näin voit poistaa käytöstä "Siri", "Hei Siri", sivupainikkeet ja pikanäppäimet kaikilla laitteillasi.
- Yksi Apple Watchin parhaista ominaisuuksista on, että voit pingata puhelimesi, kun et löydä sitä – nyt voit tehdä päinvastoin. Siirry iPhonellasi osoitteeseen Asetukset > Ohjauskeskus ja napauta + Ping My Watch.
- Jos vaihdat salasanasi, mutta unohdat, mihin vaihdoit sen, voit avata puhelimesi lukituksen vanhalla salasanallasi jopa kolmeksi päiväksi.
- Voit merkitä PDF-tiedostoja sisällä Huomautuksia, Mail, ja Esikatselu (Macissa). Myöhemmin tänä vuonna voit jopa täyttää PDF-tiedostoja automaattisesti tiedoilla, aivan kuten Safarissa.
- Sisään Kuvat, voit etsiä reseptin kuvan sisältä… väitetään. Napauta ⓘ -painiketta, kun katsot valokuvakirjastossasi olevaa kuvaa nähdäksesi vastaavat reseptit. (Se ei "vain toimi".)
- Pystyt yksinkertaisesti skannaa QR-koodi aloittaaksesi AirPlay hotellihuoneessa. Sen sijaan, että joutuisit käymään läpi valtavan vaivan kirjautumisesta sisään suoratoistopalveluihisi televisiossa käyttämällä olipa heillä mikä tahansa kömpelö etäkäyttöliittymä (tai Jumala varjelkoon katselukaapeli), voit vain pelata AirPlayta omaltasi puhelin. Tämä tulee ohjelmistopäivityksenä myöhemmin tänä vuonna, ja hotellien ottaminen käyttöön saattaa kestää jonkin aikaa, mutta se on tappava.
Aloitus- ja lukitusnäytön mukauttaminen
- Nyt voit sovittaa kaksi pikakuvaketta pienimpään aloitusnäyttö-widgetiin. Jos haluat käyttää paljon pikanäppäimiä – ja, kuten minulla, sinulla on täynnä aloitusnäyttöä –, arvostat sitä, että sinulla on kaksi kertaa enemmän pikanäppäimiä samassa tilassa. Se vaatii vain vähän asettelua.
- Jos käytät Astronomy Lock Screen -näyttöä, voit pitää silmällä kaikkia muita aurinkokunnan planeettoja: Merkuriusta, Venusta, Marsia, Jupiteria, Saturnusta, Uranusta ja Neptunusta. Ja lisää ei ole.

Kuvakaappaus: D. Griffin Jones / Macin kultti
- Monet teistä ovat luultavasti laittaneet valokuvansa lukitusnäytölle. Sinulla on luultavasti muutama suosikkikuva kumppanistasi, koirastasi tai ihmislapsestasi – joissa ei ole tarpeeksi tilaa sovittaaksesi aiheen kellon ja widgetien alle. iOS 17:ssä, kun määrität kuvan kokoa lukitusnäyttöä varten, voit vetää kuvan kellon alle, jolloin puhelimesi sumentuu ja täyttää ylimääräisen pystysuoran tilan.
- Voit myös napauttaa kelloa säätääksesi fontin painoa: erittäin ohut fontti iOS 7, tai paksu extra lihavoitu.
AirPodit
iOS 17:ään päivityksen jälkeen päivitä AirPod-laitteiden laiteohjelmisto saadaksesi nämä upeat uudet ominaisuudet:
- Mukautuva ääni yhdistää älykkäästi läpinäkyvyystilan aktiiviseen kohinanvaimennuksen kanssa. Jos kävelet kaupungin halki esimerkiksi ihmisten puheen, rakennustyön ja yleinen tiemelu vaimennetaan, mutta sireenit tai välitön liikenne suojatien kohdalla putotetaan kautta. Tällä tavalla et ole täysin tietämätön ympäröivästä maailmasta. Tämä ominaisuus on vain AirPods Pro 2:ssa.
- Kun olet puhelussa, voit napsauttaa vartta (tai digitaalista kruunua AirPods Maxissa) mykistää tai poistaa mykistyksen.
- Automaattinen vaihto lupaa yhdistää AirPodit älykkäästi mihin tahansa käyttämääsi laitteeseen – iPhone, Mac, iPad, Apple TV, Apple Watch. Se ei ole täysin uusi ominaisuus, mutta kaikkien laitteidesi päivittäminen iOS/iPadOS/tvOS 17:een, watchOS 10:een, macOS Sonomaan (ja uuteen AirPods-laiteohjelmistoon) tekee siitä luultavasti luotettavamman.
