Kuinka asennat uuden iPhonesi nopeimmalla mahdollisella tavalla? iPhonen asennusprosessi helpottuu joka vuosi. Itse asiassa niin helppoa, että sinun on tehtävä vain muutama asia siirtyäksesi vanhasta iPhonestasi uuteen. Voit jopa siirtää tietosi suoraan Android-puhelimesta. Uuden iPhonen asentaminen tyhjästä ei ole paljon vaikeampaa – sinulla on vain muutama lisävaihe, joka sinun on suoritettava.
On kuitenkin vielä muutamia temppuja, jotka auttavat asioita sujumaan kitkattomasti. Katsotaanpa, kuinka uusi iPhone määritetään oikein.
Uuden iPhonen käyttöönotto: Aloitus
iPhonessasi on luultavasti tarpeeksi latausta, jotta pääset alkuun, jos ostat uuden. Kytke se päälle pitämällä oikealla puolella olevaa virtapainiketta.

Kuva: Apple
Jos siirrät Android-puhelimesta, napauta Määritä manuaalisesti ja jatka.
Jos siirrät toisesta iPhonesta, pidä molempia laitteita vierekkäin kirjautuaksesi sisään ja määrittääksesi asetukset. Niiden pitäisi tunnistaa toisensa automaattisesti. (Jos ei, varmista, että vanha laitteesi on yhdistetty samaan Wi-Fi-verkkoon Bluetooth päällä.) Suosittelemme, että teet sen. Se on helppoa, ja melko nopeaa ja kivutonta.
Aktivoi iPhonesi
Nyt iPhone yrittää aktivoida matkapuhelinliittymäsi. Jos sinulla on yhteensopiva matkapuhelinoperaattori, suosittelen noudattamaan näytön ohjeita eSIM-kortin siirtämiseen, jotta sinun ei tarvitse hehkuttaa paperiliittimiä siirtäessäsi fyysistä SIM-korttia. (Yhdysvalloissa sinulla ei ole valinnanvaraa: Yhdysvalloissa myydyt iPhonet käyttävät yksinomaan eSIM-korttia, eikä niissä enää ole SIM-korttipaikkoja. eSIM on tulevaisuuden tie. Niitä on helppo hallita, eikä sinun tarvitse koskaan huolehtia varkaista, jotka ottavat SIM-korttisi pois varastetusta puhelimesta.)
Jos asut maassa (tai käytät operaattoria), joka ei tue eSIM-korttia, voit siirtää SIM-kortin uuteen puhelimeesi iPhone-laatikon mukana tulevalla työkalulla.
Joka tapauksessa uusi iPhone yrittää aktivoida puhelinliittymäsi. Jos sinulla on ongelmia tämän vaiheen kanssa, sinun on otettava yhteyttä operaattoriisi.
Määritä Face ID
Face ID on erittäin helppokäyttöinen, ja se on vain parantunut viime vuosina. Uudemmat iPhonet voivat tarkistaa kasvosi maskilla tai puhelimen ollessa vaakasuorassa. Jos haluat ottaa Face ID: n käyttöön iPhonessa, osoita kamera päätäsi kohti ja katso ympärillesi ympyrässä aivan kuin katsoisit parhaan ystäväsi ratsastavan maailmanpyörä kaikki päin.
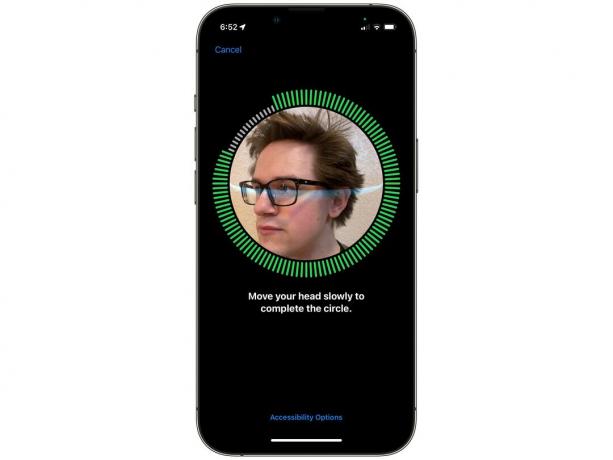
Kuva: D. Griffin Jones / Macin kultti
Jos laitat aurinkolasit päähän kesällä tai käytät maskia usein, voit saada iPhonesi skannaamaan kasvosi toisen kerran. Tällä kertaa se tallentaa enemmän yksityiskohtia silmiesi ympäriltä, jotta se vastaa kasvojasi vain yläosasta. Suorita sama prosessi uudelleen – se kestää vain hetken.
Siirrä sovelluksesi ja tietosi
Sinulla on muutama eri vaihtoehto tavaroiden siirtämiseen. Jos tämä on ensimmäinen älypuhelimesi, napauta Älä siirrä sovelluksia ja tietoja ja napauta tätä siirtyäksesi eteenpäin tässä opetusohjelmassa.

Kuva: Apple
Siirrä suoraan iPhonesta
Tämä on kätevin tapa siirtyä vanhasta iPhonesta uuteen. Sinun tarvitsee vain pitää vanhat ja uudet laitteesi lähellä toisiaan. Kaikki sovelluksesi, valokuvasi ja tietosi välitetään vanhasta puhelimestasi uuteen puhelimeesi. Se toimii aivan kuten Pudottaa lentokoneesta.
Sinun täytyy istua ja odottaa, kun tietosi siirtyvät. Mutta sen ei pitäisi kestää liian kauan – siirsin vaimoni iPhone X: n iPhone 14 Prohon illallisella ravintolassa, ja hänen uusi puhelin oli valmis käytettäväksi ennen kuin saimme laskun.
Siirrä tiedot Androidista
Jos käytät Android-puhelinta, lataa Siirrä iOS: ään Google Playsta. Napauta iPhonessasi Siirrä tiedot Androidista, napauta Jatkaaja odota koodin ilmestymistä. Syötä tämä koodi Android-puhelimeesi (kun olet avannut sovelluksen).
iPhonesi "luo väliaikaisen Wi-Fi-verkon", johon Android-puhelimesi on muodostettava yhteys. Kun kaksi puhelinta on yhdistetty, valitse tiedot, jotka haluat tuoda, ja napauta Jatkaa.
Puhelimesi kopioi "yhteystiedot, viestihistorian, kameran kuvat ja videot, valokuva-albumit, tiedostot ja kansiot, esteettömyysasetukset, näyttöasetukset, web kirjanmerkit, sähköpostitilit, WhatsApp-viestit ja -mediat sekä kalenterit." iPhone asentaa automaattisesti kaikki ilmaiset sovellukset, jotka ovat saatavilla sekä Androidille että iOS.
Jos tarvitset apua, tarkista sivu Applen tuki.
Palauta iCloud-varmuuskopiosta
Jos vanha puhelimesi on kadonnut, varastettu, särkynyt, räjähtänyt tai se ei muuten ole enää tästä maailmasta, voit napauttaa Palauta iCloud-varmuuskopiosta. Tämä vaihtoehto määrittää myös uuden puhelimesi täsmälleen vanhaksi puhelimesi, mutta tarvitset luotettavan Internet-yhteyden kaiken lataamiseen.
Valitse uusin varmuuskopio ja odota. Puhelimesi lataa kaikki olennaiset tiedot palauttaaksesi sen ja jatkaaksesi uuden iPhonen asennusta. Kun olet valmis, pysy yhteydessä – iPhone jatkaa sovellusten, viestien ja valokuvien lataamista taustalla.
Kirjaudu sisään Apple ID: llesi
Sinun on kirjauduttava sisään Apple ID: lläsi, jotta voit ottaa käyttöön kaikki Applen keskeiset palvelut. Napauta Unohditko salasanan tai sinulla ei ole Apple ID: tä? jos et ole varma, onko sinulla sellainen.
Sinua pyydetään ottamaan käyttöön iMessage ja FaceTime – varmista, että teet sen. Kiihottua Sijaintipalvelu joten voit saada paikallisia sää- ja sijaintimerkittyjä valokuvia. Sinun ei tarvitse ottaa käyttöön analytiikan lähettämistä Applelle.
Jos haluat käyttää Siriä, älä ohita Hei Sirin määrittämistä. Suosittelen myös Apple Payn käyttöä, jos sinulla on kortit käsillä – mutta voit aina lisätä ne myöhemmin Wallet-sovelluksessa. Ota ehdottomasti käyttöön iCloud Keychain, sisäänrakennettu suojattu salasananhallinta, joka synkronoituu kaikkien laitteidesi välillä.
Voit kytkeä päälle Ruutuaika jos haluat olla tietoisempi siitä, kuinka paljon aikaa vietät puhelimellasi.
Jos sinulla on vaikeuksia lukea pientä tekstiä, suosittelen ottamaan käyttöön Display Zoomin, jotta voit skaalata kaikkea iPhonesi näytöllä.
Uuden iPhonen asentaminen tyhjästä
Jos tämä on ensimmäinen iPhonesi, saatat haluta lisäohjeita mukavuuteen, kun olet valmis. Katso postauksemme aiheesta uuden iPhonen asentaminen tyhjästä, joka opastaa sinut tärkeimpien asetusten ja säätöjen läpi.
Huomautus: D. Griffin Jones osallistunut tähän artikkeliin. Julkaisimme tämän artikkelin alun perin 20.9.2019. Se on päivitetty.
