Jos et ole katsonut mitään Applen esteettömyysominaisuuksia, koska et ole sokea tai kuuro, etkä usko, että ne helpottaisivat elämääsi, saatat yllättyä.
Apple rakensi iOS 17:ään kourallisen esteettömyysominaisuuksia, joiden avulla eri vammaiset ihmiset voivat käyttää iPhonea uusilla ja odottamattomilla tavoilla. Kuitenkin täysin kuka tahansa voi hyödyntää näitä työkaluja, jotka osoittautuvat yllättävän hyödyllisiksi tietyissä tilanteissa.
Voit jo saada live-tekstitykset videoiden katseluun äänettömästi, lukitse puhelimesi yhteen sovellukseen estää ihmisiä nuuskimasta ympäriinsä, soittaa rauhoittavia valtameren tai metsän ääniä ja enemmän.
iOS 17:ssä viisi esteettömyysominaisuutta vie asioita entisestään. Assistive Access yksinkertaistaa puhelimesi sen paljain ominaisuuksiin, mikä helpottaa sen käyttöä; Live Speech ja Personal Voice antavat sinun kirjoittaa näppäimistöllä puhuaksesi omalla äänelläsi; Tunnistustila ja Point and Speak auttavat sinua liikkumaan iPhone-kameran käytössä.
Käytännön esittelymme näyttää, mitä nämä ominaisuudet voivat auttaa sinua.
Käytännössä 5 uutta esteettömyysominaisuutta iOS 17:ssä
Omena esikatsellut näitä viittä uutta esteettömyysominaisuutta aiemmin tänä vuonna maailmanlaajuisen esteettömyystietoisuuden päivänä. Nyt kun perehdymme iOS 17 -kehittäjien betaversioihin, meillä on vihdoin mahdollisuus nähdä, kuinka ne toimivat.
Katso kaikki nämä ominaisuudet toiminnassa tässä videossa:
Muista, että Applella on iOS 17 ei ole vielä julkaistu julkisuuteen. Koska tämä on ohjelmiston beta-versio, asiat voivat muuttua, kun Applen insinöörit säätävät iOS 17:ää ennen sen lopullista julkaisua.
Voit hankkia uusimman kehittäjän betaversion osoitteessa ottaa beta-ohjelmistopäivitykset käyttöön asetuksista. Varo kuitenkin: Beta-ohjelmisto on epävakaa, voi tyhjentää akun nopeammin ja sisältää tietojen menetyksen vaaran. Voimme odottaa iOS 17:n julkista julkaisua tänä syyskuussa, jos voit odottaa.
Nro 1: Avustava pääsy

Kuvakaappaus: D. Griffin Jones / Macin kultti
Assistive Access -ominaisuus yksinkertaistaa joitakin tavallisia iPhone-sovelluksia niiden perustoimintoihin asti. Se rajoittaa kognitiivista kuormitusta pitäen samalla rakkaansa yhteydessä nykyaikaisella laitteella.
Muistan katsoneeni TV-mainokset matkapuhelimille, kuten Jitterbug — vanhemmille käyttäjille markkinoidut käännettävät puhelimet, joissa oli jättimäiset numerot ja rajoitetut, helppokäyttöiset ominaisuudet. Assistive Access tuntuu kuin uusi mielikuvitus siitä vuodelle 2023.
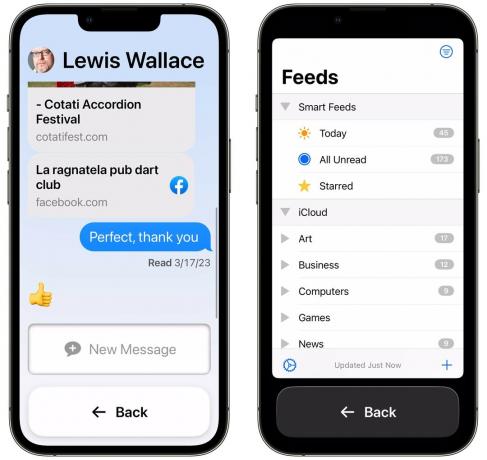
Kuvakaappaus: D. Griffin Jones / Macin kultti
Jos joku tuntemasi älypuhelimen kaikki ominaisuudet hämmentyvät, voit ottaa Assistive Accessin käyttöön tehdäksesi iPhonen käytöstä helpompaa. Se muuttaa iPhonen käyttöliittymän suurilla painikkeilla kaikille pääominaisuuksille, kuten viestit, puhelut ja kamera.
Kun tämä ominaisuus on käytössä, kuvien ottaminen, soittaminen ja viestien lähettäminen on paljon yksinkertaisempaa. Ja voit silti ottaa käyttöön kaikki tavalliset sovellukset App Storesta, jos sinun on asennettava jotain muuta, kuten kunnonvalvontasovellus.
Nro 2: Live Speech

Kuvakaappaus: D. Griffin Jones / Macin kultti
Jos menetät äänesi, Live Speech antaa sinulle mahdollisuuden muuttaa tekstin puheeksi joko henkilökohtaisesti tai puhelun aikana. Löydät ominaisuuden siirtymällä osoitteeseen Asetukset > Esteettömyys > Suora puhe (alaa kohti). Ota Live Speech käyttöön ja napauta Suosikkilausekkeet tehdäksesi muutaman pikakuvakkeen usein sanomillesi lauseille.
Tämän jälkeen voit aktivoida Live Speechin kolmoisnapsauttamalla iPhonen sivupainiketta tai Ohjauskeskuksen esteettömyyspikakuvakkeesta.
Kirjoita sitten näppäimistöllä ponnahdusikkunaan ja paina Lähettää jotta iPhonesi puhuu ääneen. Pidemmissä lauseissa se korostaa sana sanalta puhuessaan. Napauta Suosikkilausekkeet päästäksesi pikakuvakkeihisi.
Nro 3: Henkilökohtainen ääni

Kuvakaappaus: D. Griffin Jones / Macin kultti
The Personal Voice -ominaisuus perustuu Live Speechiin antamalla sinun käyttää omaa ääntäsi. Sinun tarvitsee vain kestää jonkin aikaa lukeaksesi joukko lauseita ääneen, ja puhelimesi voi luoda äänesi uudelleen myöhemmin. Apple kehitti Personal Voice käyttäjille "vaarassa menettää puhekykynsä - kuten ne, joilla on äskettäin diagnosoitu ALS (amyotrofinen lateraaliskleroosi) tai muita sairauksia, jotka voivat asteittain vaikuttaa puhekykyyn."
Kuitenkin, kuten mitä tahansa esteettömyystoimintoa, kuka tahansa voi käyttää sitä. Voit tehdä sen siirtymällä osoitteeseen Asetukset > Esteettömyys > Henkilökohtainen ääni ja napauta Luo henkilökohtainen ääni. Sinun on löydettävä hiljainen tila ja pidettävä puhelintasi noin 6 tuuman päässä kasvoistasi, kun puhut puhelimeen. Tämä voi kestää 15 minuuttia tai jopa tunnin, Applen mukaan.
Kun olet määrittänyt Personal Voice -sovelluksen, sinun on annettava iPhonen pysyä kytkettynä virtalähteeseen jonkin aikaa, kun se vaihtuu tallenteiden läpi ja luo syntetisoidun uudelleenluomisen digitaalisesta äänestäsi. Sitten näet henkilökohtaisen äänen vaihtoehtona Live Speech -kohdassa.
Käytännössä voin varmasti sanoa, että se käyttää ääneni tallenteita. Se kuulostaa jokseenkin minulta, mutta se ei kuulosta yhtä tunteikkaalta ja ilmeiseltä kuin jotkut Sirin uudemmat edistyneet äänet. Kuuntele itse.
Nro 4: Tunnistustila

Kuvakaappaus: D. Griffin Jones / Macin kultti
Tunnistustilan avulla voit käyttää iPhone-kameraa tunnistamaan ympärilläsi olevat asiat, kuten ihmiset, ovet, laitteet ja muut esineet. Se on saatavilla Applen Magnifier-sovelluksessa, jonka voit ladata ilmaiseksi App Storesta, jos se ei ole jo iPhonessasi.
Jos haluat käyttää tunnistustilaa, avaa Suurennuslasi-sovellus ja napauta Tunnistuspainike oikealla - se näyttää neliöltä. Paina vasemmalla olevia kuvakkeita ottaaksesi tunnistusominaisuudet käyttöön:
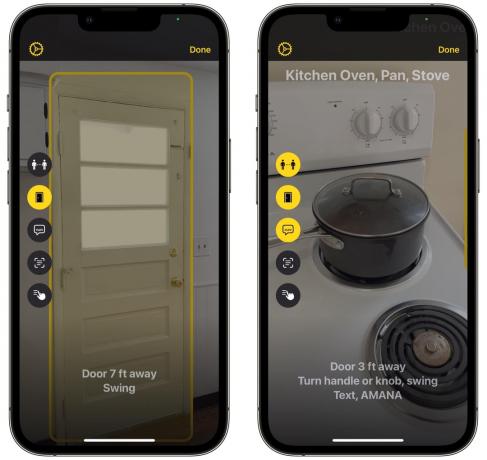
Kuvakaappaus: D. Griffin Jones / Macin kultti
- Ihmisten tunnistus näyttää sinulle kuinka lähellä seisot jonkun muun kanssa.
- Oven tunnistus kertoo kuinka lähellä olet ovea, kuinka se avataan, mitä siihen on kirjoitettu ja monia muita ominaisuuksia. Haptinen palaute ja napsautusäänet tulevat nopeammin ja voimakkaammiksi, kun tulet lähemmäksi.
- Kuvan kuvaukset kertoo, mihin kamerasi on suunnattu kohteen tunnistuksen avulla. Tämä on aiheuttanut minulle ristiriitaisia tuloksia – jos asut talossa, jossa on puulattiat, ole valmis siihen, että "Wood Processed" pysyy ruudulla koko ajan. Joskus ominaisuus jumiutui testaukseni aikana, eikä se päivittänyt hetkeen, kun osoitin sitä ympäri huonetta. Mutta kun se toimii, se toimii todella hyvin.
Nro 5: Osoita ja puhu
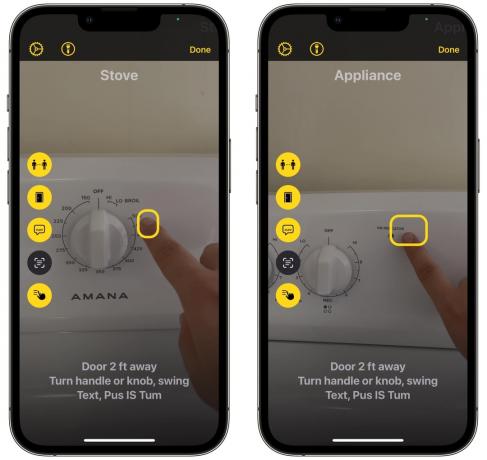
Kuvakaappaus: D. Griffin Jones / Macin kultti
Point and Speak toimii yhdessä tunnistustilan kanssa. Napauta tunnistustilassa Osoita ja puhu - alempi kuvake. Sitten voit ojentaa kätesi, osoittaa jotakin ja saada iPhonesi lukemaan sinulle.
Jos esimerkiksi uunin kellotaulussa on merkintöjä vaikea nähdä, iPhone voi lukea numerot sinulle, jotta et polta paistiasi – tai taloasi. Kätesi täytyy ojentaa melko selvästi edessäsi, mutta Point and Speak toimii melko hyvin rajoitetussa testauksessani.
Lisää iOS 17 -ominaisuuksia ja kattavuutta
Pysy kuulolla, sillä jatkamme iOS 17:n uusien ominaisuuksien kattamista:
- 10 mahtavaa ominaisuutta, joista Apple ei puhunut
- 10 lisää makeita säätöjä ja muutoksia
- Kuinka tehdä yhteystietojuliste
- Automaattisen korjauksen parannuksia
- Files for iPadin uusia ominaisuuksia
- Profiilit Safarissa
- Turvallisempi yksityinen selaustila
- Kuinka asentaa iOS 17 Developer Beta

