Useimmat meistä tallentavat tuhansia kuvia ja videoita iPhone-puhelimiinsa. Varmuuskopioiden tekemiseen on useita tapoja, mutta et ehkä ymmärrä, että ne on helppo kopioida ulkoiselle asemalle suoraan iPhonesta oikean ohjelmiston ja sovittimen avulla. Se on vielä helpompaa iPadilla.
Näin
Varmuuskopioi iPhone-kuvasi turvallisuuden vuoksi
Apple tarjoaa useita tapoja varmuuskopioida kuvia ja videoita iPhonellasi. Ne voivat siirtyä Maciin tai Windows PC: hen, kun synkronoit luurin, ja/tai siirtyä iCloudiin, jos maksat riittävästä tallennustilasta. Mutta saatat olla kiinnostunut myös kolmannesta vaihtoehdosta: kopioida kaikki nämä tiedostot suoraan iPhonesta ulkoiseen asemaan.
Tämän avulla voit helposti tehdä väliaikaisia varmuuskopioita lennossa. Oletetaan, että olet kerran elämässä lomalla vaeltamassa Yellowstonen läpi. Napin painalluksella voit kopioida kaikki päivittäin ottamasi kuvat flash-asemalle, joten menetät vähimmäismäärän, jos iPhonellesi tapahtuu jotain katastrofaalista.
Sinun on ehkä myös vapautettava tallennustilaa iPhonessa matkan aikana. Kopioi kuvat ja videot asemalle ja poista ne sitten luurista. Suosittelemani sovellus voi tehdä sen automaattisesti.
Tai saatat olla kuten minä. iPad on ensisijainen tietokoneeni, joten kuvailemani on helpoin tapa tallentaa kaikki kuvani SSD-levylle.
Kuinka varmuuskopioida kuvia iPhonesta ulkoiseen asemaan
Koska iPhone käyttää Lightningia, tavallisen ulkoisen aseman liittäminen on pieni haaste. Tarvitset Applen Lightning to USB 3 -sovitin ($39). Näin Applen matkapuhelin voi käyttää flash-asemien sisältöä Tiedostot-sovelluksen kautta.
Mainitsin aiemmin, että tämä prosessi on helpompi, jos sinulla on iPad, jossa on USB-C-portti. Sitten voit liittää SSD-levyn tablettiin. Tämä saattaa pitää paikkansa myös tulevassa iPhone 15:ssä, jonka oletetaan olevan on USB-C-portti sisäänrakennettu.
Kun olet liittänyt laitteiston, tarkista Tiedostot-sovellus varmistaaksesi, että asemasi tulee näkyviin. Jos sitä ei ole, jokin meni pieleen.
Sovellukseni, jolla siirrän helposti kuvia ja videoita iPhonesta tai iPadista SSD- tai flash-asemaan, on OWC Kopioi tämä matkapuhelin. Perusversio on ilmainen. Voit avata lisäominaisuuksia 2,99 dollarilla. Suosittelen maksamaan tuon hyvin vaatimattoman summan.

Kuva: Ed Hardy/Cult of Mac
Napauta sovelluksen kotisivulla Valokuvakirjasto. Tämä avaa ponnahdusikkunan, jossa on vaihtoehtoja, minkä tyyppisiä tiedostoja haluat kopioida. Nämä voivat olla valokuvia, videoita, kuvakaappauksia ja selfieitä. Napauta valitaksesi valitsemasi vaihtoehdot tai poista niiden valinnat.
Sen alla on Sisällytä tiedostot iCloudiin. Tämä vaihtoehto on käytettävissä vain maksullisessa täysversiossa. Jos pysyt ilmaisessa versiossa, et saa koko valokuvakokoelmaasi, vain iPhonellasi juuri nyt olevat.
Voit myös määrittää ajanjakson, jolta kuvia ja kuvia haetaan. Tämä ominaisuus on jälleen saatavilla vain maksullisessa versiossa.
Kun olet tehnyt tarvittavat asetukset, napauta Tehty ponnahdusikkunan oikeassa yläkulmassa.
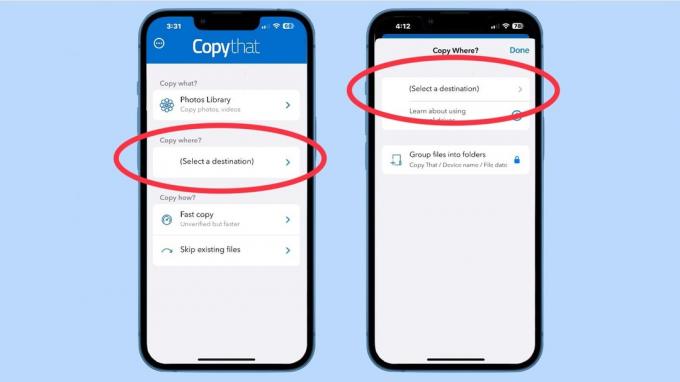
Kuva: Ed Hardy/Cult of Mac
Napauta OWC Copy That Mobilen päänäytössä Valitse kohde. Tämä avaa ponnahdusikkunan, jonka avulla voit määrittää, minne tiedostot lähetetään. Tämä edellyttää, että napsautat toista linkkiä Valitse kohde.
Napauta tuloksena olevassa näytössä Selaa oikeassa alakulmassa nähdäksesi luettelon käytettävissä olevista asemista. Etsi asema, jonka liitit iPhoneen sovittimen kautta, josta puhuin aiemmin. Napauta sen nimeä ja paina sitten Avata -painiketta näytön oikeassa yläkulmassa.
Tässä samassa ponnahdusikkunassa sinulla on mahdollisuus Ryhmittele tiedostot kansioihin… jos maksat sovelluksesta.
Nyt paina Tehty -painiketta sulkeaksesi tämän ikkunan.

Kuva: Ed Hardy/Cult of Mac
Napauta takaisin aloitusnäytölle Nopea kopio. Saat toisen ponnahdusikkunan, jossa voit valita Nopea kopio tai Vahvistettu kopio jos maksoit tästä ohjelmistosta. Sinun tulisi todella valita toinen vaihtoehto, jos liikut arvokkaiden kuvien ympärillä.
Tämä on hyvä tilaisuus kehottaa sinua maksamaan 3 dollaria saadaksesi arvokkaita ominaisuuksia. Vakavasti, meidän kaikkien pitäisi tukea kehittäjiä, jotka kirjoittavat tämän sovelluksen kaltaisia laadukkaita ohjelmistoja.
Lyö Tehty -painiketta sulkeaksesi tämän ikkunan.
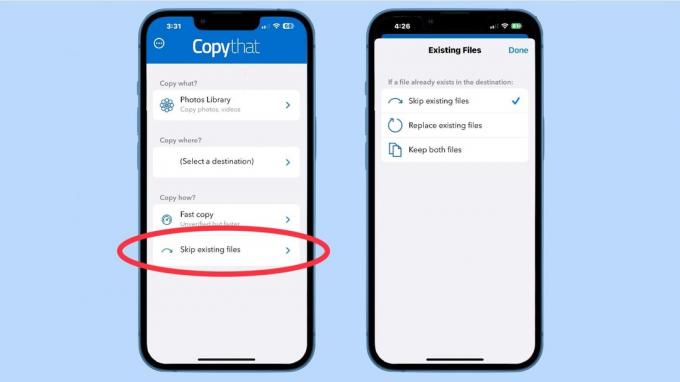
Kuva: Ed Hardy/Cult of Mac
Napauta takaisin OWC Copy That Mobilen aloitusnäytössä Ohita olemassa olevat tiedostot. Tämä avaa vielä yhden ponnahdusikkunan, jossa on mahdollisuus kopioida, jättää huomiotta tai tehdä kopioita tiedostoista aikaisemmista varmuuskopioista, jotka olet tehnyt samalle asemalle.
Lyö Tehty -painiketta palataksesi aloitusnäyttöön.
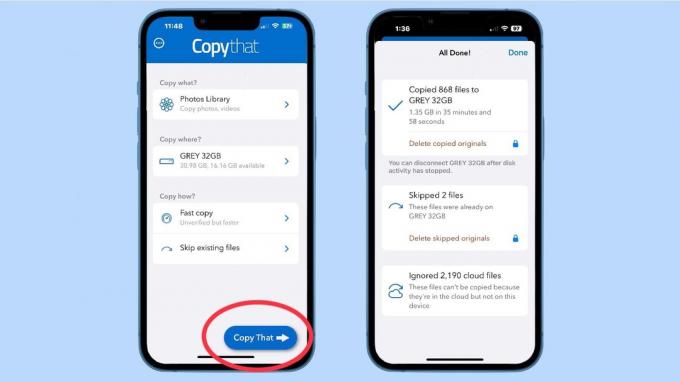
Ja olet valmis lähtemään. Napauta isoa sinistä Kopioi se painike näytön alareunassa.
Ole nyt kärsivällinen. On mahdollista, että siirrät tuhansia tiedostoja – gigatavuja tietoa – ja prosessi voi helposti kestää kauan. Onneksi OWC: n sovellus pitää sinut jatkuvasti ajan tasalla sen dongista, joten et joudu miettimään, onko se lukittu.
Kun sovellus on valmis varmuuskopioimaan kuvia ja videoita iPhonesta, sinulla on ulkoinen asema, jonka voit kiinnittää turvalliseen paikkaan. Ehkä jopa tallelokero tai palonkestävä kassakaappi.
Sanoinhan, että se olisi helppoa, lähinnä kiitos OWC Kopioi tämä matkapuhelin.
