Se ei ehkä ole aluksi ilmeistä, mutta Applen Photos-sovellus tarjoaa sinulle monia tapoja hallita valokuvakirjastoasi ja muokata siinä olevia kuvia.
Jos sinulla on kymmeniä tuhansia kuvia kuten minulla, valokuvakirjastosi on todennäköisesti suuri sotku. Voit viettää satoja tunteja kuvien huolelliseen lajitteluun albumeihin ja asetusten säätämiseen saadaksesi kaiken oikein. Tai voit käyttää joitain Applen tarjoamia ominaisuuksia helpottaaksesi asioita.
Olen jo kattanut omani parhaat vinkit valokuvaamiseen. Tässä on viisi parasta vinkkiäni ottamamiesi upeiden valokuvien hallintaan ja käsittelyyn Applen Photos-sovelluksen työkalujen avulla.
Kuvat-sovelluksen 5 parasta ammatti-ominaisuutta
Voit katsoa videon nähdäksesi nämä kaikki toiminnassa täältä:
Nro 1: Merkitse tuntemiesi ihmisten kasvot
Rakastan kasvojen merkitsemistä kuviin. Upeiden kuvien löytäminen tuntemistasi ihmisistä on paljon helpompaa, jos puhelimesi tietää kaikkien heidän nimensä ja voi etsiä kuvia puolestasi.
Tämä on paljon helpompi tehdä Macin Kuvat-sovelluksessa, mutta minulla on myös ohjeet iPhonelle.
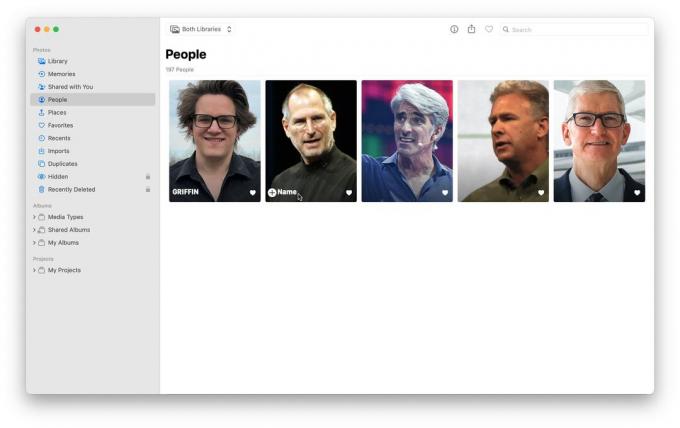
Kuvakaappaus: D. Griffin Jones / Macin kultti
Avaa Macissa Valokuvat ja napsauta sitten Ihmiset albumi sivupalkissa. Saatat luultavasti löytää sen valmiiksi täytettynä muutamalla eri kasvolla. Vie osoitin kuvakkeen päälle ja napsauta + Nimi pohjalla; kirjoita nimi. Yhdistä se yhteyshenkilöön, jos voit.
Avaa iPhonessa Kuvat ja siirry kohtaan Albumit > Ihmiset. Napauta sitten kasvoja ja kirjoita nimi yläreunaan.

Kuvakaappaus: D. Griffin Jones / Macin kultti
Vieritä alas (tai napsauta ⋯ valikko) ja napsauta "Vahvista lisäkuvat". Se skannaa valokuvakirjastostasi kuvia, joiden se uskoo olevan samasta henkilöstä.
Jos katsot tiettyä kuvaa, voit klikata sitä Näytä > Näytä kasvojen nimet ottaaksesi kasvojen tarrat käyttöön kuvassa. Tämän ansiosta kirjastosi selaaminen ja kasvojen merkitseminen on helppoa.
Pyyhkäise iPhonessa ylös kuvan päällä, niin näet pienet kasvot vasemmassa alakulmassa. Napauta näitä antaaksesi heille nimen.
Nro 2: Älykkäämpi haku
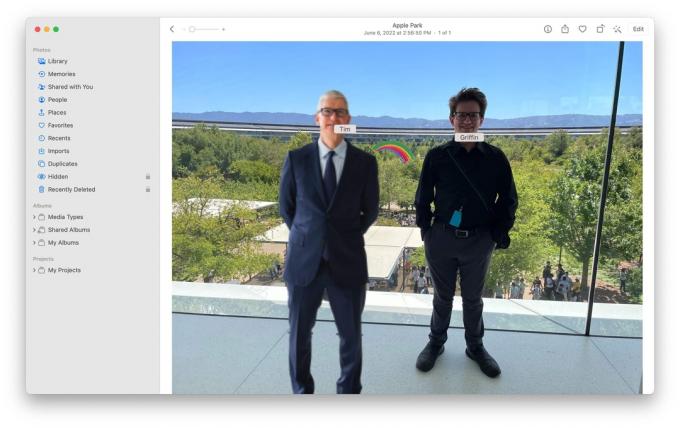
Kuvakaappaus: D. Griffin Jones / Macin kultti
Kuten viittasin, kun merkitset nämä kasvot tunnisteella, on helpompi etsiä kuvia näistä ihmisistä myöhemmin. Voit etsiä yhdistämällä päivämäärän, sijainnin, yrityksen nimen, tapahtuman, ihmiset, kuvan sisällä olevan tekstin ja paljon muuta.
Voin esimerkiksi etsiä Kalifornia, 2022,griffin, tim tuoda esille yllä olevan kuvan, jota ei todellakaan ole muokattu millään tavalla.
Voit jopa etsiä näppäimistö, kissa.
Nro 3: Kopioi ja liitä valokuvamuokkaukset
Oletetaan, että otat joukon kuvia suuressa valokuvauksessa iPhonellasi. Tuloksena on muutama tusina kuvaa, joissa on suunnilleen samat valaistusolosuhteet ja aihe. Jos haluat muokata tai värikorjata näitä kuvia, saatat jäädä ajattelemaan, että sinun on säädettävä jokaista yksittäistä kuvaa manuaalisesti – mutta et tee sitä.
On paljon helpompaa tehdä haluamasi muokkaukset yhdessä ja sitten kopioida ja liittää tehdäksesi samat muutokset muihin valokuviin.
Näin voit tehdä sen.

Kuvakaappaus: D. Griffin Jones / Macin kultti
Avaa mikä tahansa valokuva Kuvat-sovelluksessa. Napauta sitten Muokata ja säädä mitä tahansa kirkkautta, kylläisyyttä, rajausta, kohinanvaimennusta jne. Kun olet onnellinen, ennen kuin kosketat Tehty, haluat napauttaa ⋯ -painiketta oikeassa yläkulmassa ja valitse Kopioi muokkaukset.
Sitten voit vain pyyhkäistä kirjastossasi seuraavaan valokuvaan, napauttaa samaa painiketta ja napauttaa Liitä muokkaukset. Voit jopa käyttää näitä muokkauksia useisiin valittuihin kuviin kerralla.
Vaikka aiot käsitellä näitä yksitellen Photoshopissa myöhemmin, tämä on loistava tapa lyhentää muokkausprosessia muutamalla puhelimen napautuksella.
Nro 4: Lisää Live Photo -tehosteita
rakastan Live-kuvat, ominaisuus, joka ottaa pienen videon jokaisen valokuvan ympäriltä. Nämä lyhyet animaatiot tuovat lisää elämää perhekuviin ja rehellisiin otoksiin. Epäselvä kuva koirastani pentuna ei tee hyvää kuvaa seinälle ripustettavaksi, mutta kun näet Live Photo, jossa hän juoksee ja heiluu, tekee hetkestä ainutlaatuisen tavalla, joka voi tapahtua vain digitaalisesti.
Voit tehdä Live Photos -kuvista vieläkin parempia käyttämällä kolmea sisäänrakennettua tehostetta, jotka muuntavat niistä jotain todella siistiä: Loop, Bounce ja Long Exposure. Ota jokin näistä tehosteista käyttöön tai muuttaa sitä napauttamalla Elää -painiketta jonkin Life Photos -kuvasi vasemmassa yläkulmassa ja valitse haluamasi tehoste.
Tässä on mitä he tekevät:
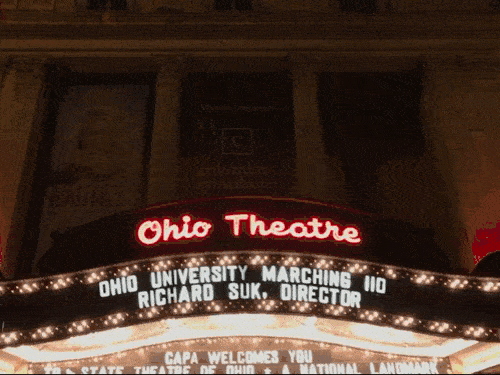
Kuva: D. Griffin Jones / Macin kultti
The Silmukka tehoste vakauttaa ja toistaa Live Photo -kuvan animoidun GIF-kuvan tavoin. Tämä toimii parhaiten kuvissa, joissa on telttakylttejä, heiluvia lippuja tai sademyrskyjä.

Kuva: D. Griffin Jones / Macin kultti
The Pomppia animaatio toistaa ja kelaa Live Photo -kuvaa. Kuvat ihmisistä, jotka kolkuttelevat laseja ravintolassa tai tekevät hauskoja asioita, näyttävät upeilta tällä tehosteella.

Kuva: D. Griffin Jones / Macin kultti
The Pitkä altistuminen tehoste tekee juuri sen, mitä se sanoo: Se jäljittelee pitkän valotuksen ottamista DSLR-kameralla. Jos otat joskus live-valokuvan vesiputouksesta tai ilotulituksesta, lain mukaan sinun on käytännössä käytettävä Long Exposure -tehostetta.
Nro 5: Varmista, että jaat täysilaatuisen valokuvan
Yksi raivostuneimmista muutoksista, joita Apple on koskaan tehnyt iOS: ssä, oli päätös, että ihmisten ei tarvitse lähettää toisilleen laadukkaita kuvia ja videoita.
Oletuksena, kun Pudottaa lentokoneesta tai lähetä iMessage jollekulle kuva (ja erityisesti video), Apple heikentää laatua automaattisesti ja poistaa metatiedot. Pidän aina parempana kuvista korkeimmalla laadulla ja resoluutiolla.

Kuvakaappaus: D. Griffin Jones / Macin kultti
Jos haluat lähettää valokuvan tai videon korkeimmalla mahdollisella resoluutiolla, toimi näin. Kun napautat Jaa painiketta, napauta Vaihtoehdot ennen kuin ohitat kuvan. Tarkistetaan Kaikki valokuvatiedot lähettää tiedostosi täydessä laadussa.
Lue lisää
- iCloudin jaetun valokuvakirjaston määrittäminen
- Kuinka poistaa kopiot valokuvista
- 3 vinkkiä parempien kuvien ottamiseen iPhonellasi


