Viikonloppumatkan tai loman jälkeen vaimoni ja minä käytämme väistämättä puoli tuntia kotiin tullessamme jakamaan kuviamme edestakaisin. iOS 16:ssa sitä ei enää ole. Voit vihdoin ottaa käyttöön jaetun iCloud-valokuvakirjaston – ja se on todella yksinkertaista.
iCloudin jaetut albumit
Jaetun kirjaston avulla jokainen perheesi voi päästä käsiksi kaikkiin perhekuviin ikään kuin kuvat olisivat omassa kameran rullassaan – täydessä laadussa. Sinun ei tarvitse viettää tuntikausia valokuvien lähettämiseen toisilleen tai iCloud-albumien selaamiseen.
Järjestelmä tarjoaa hienoja automatisoituja ominaisuuksia. IPhone tunnistaa kasvot valokuvista (turvallisesti ja yksityisesti), ja kaikki perheeseen kuuluvien ihmisten kuvat lisätään jaettuun kirjastoon. Jos kaikki puhelimesi ovat samassa paikassa, kun otat paljon kuvia, vaikka et olisi niissä (kuten akvaariossa tai museossa), myös ne kuvat lisätään automaattisesti. Kun kuvaat kameralla, voit helposti vaihtaa kaikkien jaetun kirjaston ja omilla laitteillasi olevan yksityisen valokuvakirjaston välillä.
Toinen hyvin harkittu yksityiskohta on, että kukaan ei voi pysyvästi, välittömästi poistaa valokuvia – oletuksena sinä saat ilmoituksia, jos joku lähtee poistamaan, ja sinulla on 30 päivää aikaa ennen kuvien poistamista poistettu.
Jaetun valokuvakirjaston perustaminen perheen kanssa on paras tapa järjestää perhekuvia. Jatka lukemista nähdäksesi, kuinka se kytketään päälle.
Ota käyttöön jaettu iCloud-valokuvakirjasto
Sisällys:
• Määritä ja kutsu ihmisiä jaettuun iCloud-valokuvakirjastoosi
• Lisää tai poista kuvia jaetusta kirjastosta
• Vaihda kameratilaa
• Poista ihmisiä jaetusta iCloud-valokuvakirjastosta
• Poista jaettu kirjasto
• Yhteenveto
Jaetun valokuvakirjaston aktivoimiseksi sinun on asennettava iOS 16.1, jonka Apple julkaisi maanantaina, iOS 16 on yhteensopiva kaikkien vuonna 2017 ja sitä uudempien iPhone-mallien kanssa: iPhone 8, X, XS, 11, 12, 13, 14 ja iPhone SE (sekä toinen että kolmas sukupolvi).
Jotta voit käyttää ominaisuutta iPadilla ja Macilla, sinun on ladattava iPadOS 16.1 ja macOS Ventura, julkaistiin myös maanantaina.
Ota käyttöön jaettu iCloud-valokuvakirjasto

Kuvakaappaus: D. Griffin Jones / Macin kultti
Ota se käyttöön siirtymällä kohtaan Asetukset > Kuvat > Jaettu kirjasto. Sinulla voi olla vain yksi jaettu kirjasto, mutta voit jakaa sen enintään viiden henkilön kanssa. Napauta Aloittaa jatkaa.

Kuvakaappaus: D. Griffin Jones / Macin kultti
Kaikki kutsumasi voivat lisätä, muokata tai poistaa jaettuja kuvia. Napauta Lisää osallistujia etsiäksesi yhteystietoja lisättäväksi valokuvakirjastoosi. Suosittelen lisäämään heidät Apple ID: n tai sähköpostiosoitteen perusteella puhelinnumeron sijaan, jos mahdollista.
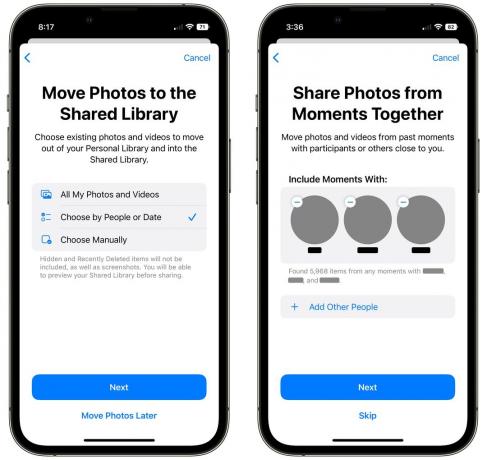
Seuraavaksi voit valita, mitkä valokuvat lisätään jaettuun kirjastoon. Sinulla on neljä vaihtoehtoa:
- Ensimmäinen vaihtoehto on yksinkertaisesti jakaa kaikki kuvat ja videot – sinun koko kirjasto. (Paitsi valokuvat piilotetusta albumistasi.)
- Voit jakaa kuvia tietyistä ihmisistä, kuten kuvia toisistasi ja/tai yhteisistä ystävistäsi; tai voit valita päivämäärän ja jakaa kaikki valokuvat sen jälkeen. Jos sinulla on paljon kuvia, joita läheiset ystäväsi tai perheesi eivät ehkä välitä jaetusta kirjastosta, voit valita valikoivamman lähestymistavan.
- Voit myös käyttää täysin manuaalista valintaa. Sinua pyydetään valitsemaan lisättävät kuvat.
- Voit ohittaa kuvien lisäämisen juuri nyt. Voit aina lisätä valokuvia jaettuun kirjastoon myöhemmin.
Henkilökohtaisesti menin mukaan Valitse ihmisten mukaan. Valokuvakirjastoni ulottuu aina vuoteen 1999, eikä vaimoni ole kiinnostunut saamaan kaikki kuvat ennen tapaamistamme. Päätin jakaa kuvia hänestä, kaikista hänen perheestään ja yhteisistä ystävistämme.
Napauta Seuraava kun olet valinnut kuvat, tai napauta Siirrä valokuvat myöhemmin.
Jos päätit jakaa kuvia tietyistä ihmisistä, napauta Lisää muita ihmisiä valita joitakin yhteisiä ystäviäsi ja perhettäsi. Sinua saatetaan pyytää tunnistamaan, ovatko jotkin kirjastossasi olevat valokuvat valitsemistasi henkilöistä vai eivät. Napauta Ohita jos et halua jakaa kuvia tällä tavalla.
Voit myös valita tietyn päivämäärän, jonka jälkeen kaikki valokuvat jaetaan. Valitse päivämäärä kalenterista ja napauta Seuraava tai vain napauta Ohita sen sijaan. Valitsin hääpäivämme. Toki sen jälkeen on joitain kuvia, joita hän ei ehkä halua, mutta kuten näet seuraavassa vaiheessa, voit hienosäätää tuloksia manuaalisesti.

Kuvakaappaus: D. Griffin Jones / Macin kultti
Seuraavaksi voit napauttaa Esikatsele jaettua kirjastoa tarkistaaksesi valitsemasi kuvat. Jos näet täällä kuvia, joita et halua jakaa, napauta Valitse, napauta ja vedä valitaksesi valokuvavalikoiman ja napauta Siirry omaan kirjastoon.
Voit myös lisätä valokuvia jaettuun kirjastoon, jos niitä ei näytetä. Napauta oikeassa yläkulmassa olevaa kuvaketta vaihtaaksesi henkilökohtaiseen kirjastoosi, napauta Valitse, napauta ja vedä valitaksesi kuvia ja napauta Siirrä Jaettuun kirjastoon.
Käytin paljon aikaa tässä vaiheessa kuvien jakamiseen ja jakamisen poistamiseen. Napauta Jatkaa kun olet valmis.
Olet nyt valmis kutsumaan jonkun jaettuun kirjastoosi. Voit lähettää kutsusi Viestit-sovelluksen kautta tai valita muun tavan Jaa-valikosta.
Seuraavaksi sinulta kysytään, haluatko kamerasi jakavan kuvia älykkäästi vai et. Jos puhelimesi havaitsee lähistöllä perheesi puhelimet, kameralla ottamasi kuvat ladataan automaattisesti jaettuun kirjastoon. Joka tapauksessa voit napauttaa kameran painiketta vaihtaaksesi tilaa, mutta suosittelen vahvasti napauttamista Jaa automaattisesti.
Kutsun hyväksyminen
Kun joku saa kutsun, hän saa saman valintaikkunan, jossa hän voi valita, mitkä kuvat hän haluaa lisätä jaettuun kirjastoon. Jos he eivät halua lisätä mitään, he voivat napauttaa Siirrä valokuvat myöhemmin.
Lisää tai poista valokuvia jaetuista valokuvakirjastostasi

Kuvakaappaus: D. Griffin Jones / Macin kultti
Mitkä valokuvat ovat henkilökohtaisessa kirjastossasi ja mitkä jaetussa kirjastossa? Oletuksena jaetuissa kuvissa on pieni kahden henkilön kuvake kulmassa. Napauta vasemmassa yläkulmassa olevaa kuvaketta ja voit suodattaa, katsotko molempia valokuvasarjoja (molemmat kirjastot), suodattaa jaettujen kuvien mukaan (Jaettu kirjasto) tai suodattaa henkilökohtaisten kuviesi mukaan, joita ei jaeta (Personal Library).
Voit jakaa kuvan (tai lopettaa jakamisen) napauttamalla Valitse, napauta tai vedä sormeasi kuvajoukon yli, napauta kolmen pisteen painiketta ja valitse jompikumpi Siirrä Jaettuun kirjastoon tai Siirry omaan kirjastoon. Jos siirrät vain yhtä kuvaa, voit napauttaa sitä pitkään ja löytää saman vaihtoehdon ponnahdusvalikosta.
Vaihda kirjastojen välillä kamerasta
Puhelimesi päättää älykkäästi, lähetetäänkö kuvat jaettuun kirjastoon vai omaan kirjastoosi aina, kun avaat kameran. Applen mukaan "Kun muut jaetun kirjaston jäsenet ovat lähellä", ominaisuus käynnistyy automaattisesti. Ja sen jälkeen saat "fiksuja ehdotuksia kuvien lisäämiseksi jaettuun kirjastoon For You" -sovelluksessa.

Kuvakaappaus: D. Griffin Jones / Macin kultti
Voit vaihtaa käsin napauttamalla kameran yläosassa olevaa henkilökuvaketta. Kun se on kirkkaan keltainen, valokuvasi siirtyvät Jaettuun valokuvakirjastoon.
Jos esimerkiksi olen ulkona ystävien kanssa, vaimoni saattaa haluta nähdä ottamani ryhmäkuvat – vaikka hän ei pääsisikään paikalle. Mutta hän ei todellakaan tarvitse tai halua minun monia glamour-kuvia / Macin näppäimistöt hänen kirjastossaan.
Poista ihmisiä jaetusta valokuvakirjastostasi

Kuvakaappaus: D. Griffin Jones / Macin kultti
Jos haluat poistaa jonkun jaetusta valokuvakirjastostasi, palaa kohtaan Asetukset > Kuvat > Jaettu kirjasto, napauta heidän nimeään ja napauta Poista jaetusta kirjastosta. Vahvista, että haluat poistaa ne napauttamalla Poista jaetusta kirjastosta uudelleen.
Poista jaettu kirjastosi

Kuvakaappaus: D. Griffin Jones / Macin kultti
Jos haluat poistaa jaetun kirjastosi, siirry takaisin kohtaan Asetukset > Kuvat > Jaettu kirjasto ja napauta Poista jaettu kirjasto.
Jos muut jaetun kirjaston ihmiset ovat lisänneet kuvia, voit joko kopioida ne kaikki omaan kirjastoosi henkilökohtainen kirjasto (Keep Everything) tai säilytä vain itse ottamasi valokuvat (Keep Only What I Osallistunut). Valitse yksi ja napauta Poista jaettu kirjasto uudelleen vahvistaaksesi tai napauttamalla Peruuttaa olla ryhtymättä toimenpiteisiin.
Jaetun kirjaston poistaminen kestää muutaman minuutin.
Hienojen ominaisuuksien vuosi
Jaettu iCloud Photo Library on yksi monia hienoja ominaisuuksia julkistettiin tänä vuonna. Sinä pystyt kumoa ja muokkaa iMessagesia, muuttaa ja syvästi mukauta lukitusnäyttöäsi, suunnittele usean pysäkin reittejä Mapsissa ja paljon muuta. Ja iPadilla saat täyden työpöydän moniajon… jos olet onnekas.
