Aion näyttää sinulle viisi tapaa, joilla voit välittömästi parantaa tuottavuuttasi Macillasi. Et ehkä olisi uskonut, että Macisi pystyy käyttämään näitä edistyneitä ominaisuuksia. Mutta mielestäni Macin maine mukauttamattomuudesta on ymmärretty väärin. Kolme näistä vihjeistä riippuu sovelluksista, jotka lisäävät radikaaleja uusia järjestelmäominaisuuksia tietokoneellesi.
Näytän sinulle, kuinka saat välittömän ikkunan napsautuksen Macissa, tehokkaat kuvakaappaus- ja tallennustyökalut sekä älykkään leikepöydän hallinnan jonka pitäisi olla sisäänrakennettu macOS: ään, yksinkertainen vinkki sovellusten avaamiseen nopeammin ja älykäs ajanseurantatyökalu, joka pitää sinut tuottava.
5 tuottavuusvinkkiä Macille
Neljä näistä vinkeistä perustuu kolmannen osapuolen sovelluksiin (osa ilmaisia, osa maksullisia). Yksi hyödyntää kätevää macOS: n sisäänrakennettua ominaisuutta. Ja ne kaikki näyttävät sinulle, kuinka voit tehdä asiat paremmin ja nopeammin Macillasi.
Näet kaikki nämä Macin tuottavuusvinkit toiminnassa uusimmassa versiossa Macin kultti ohjevideo:
Nro 1: Hanki Windows-tyylinen ikkuna
Monet PC-muunnokset kaipaavat nopeaa ikkunan napsautusta Windowsista. Windowsissa voit vetää ikkunan näytön reunaan täyttääksesi vasemman tai oikean puolen, kulmaan vain neljänneksen tai yläosan keskelle täyttääksesi näytön.
Rectanglen avulla saat sen Macissa. Sovellus tarjoaa käteviä pikanäppäimiä näytön ylä-/ala-/vasemmalle/oikealle puoliskolle, kulmille, koolle ja sijoitukselle. Se on niin paljon nopeampi kuin macOS: n hienovaraiset (ja rajoitetut) Split View -ohjaimet tai hämmentävät Stage Manager -järjestelmä.

Kuvakaappaus: D. Griffin Jones / Macin kultti
Käytän edelleen Rectanglea joka päivä, jopa vanhan koulun Mac-käyttäjänä. Control-Option-C (^⌥C) keskittää ikkunan näyttöön, mikä on mukavaa, jos haluat piilottaa kaiken muun ja keskittyä yhteen ikkunaan. Kun minulla oli useita näyttöjä, pidin ikkunoiden lähettämisestä käyttämällä Control-Option-Command-Left (tai -Right) näyttöjeni välillä samassa suhteellisessa paikassa, mikä macOS ei tarjoa pikanäppäintä varten.

Kuvakaappaus: D. Griffin Jones / Macin kultti
Sinä pystyt lataa suorakulmio kaikilla kuvatuilla ominaisuuksilla ilmaiseksi kehittäjän verkkosivustolta. Rectangle Pro lisää vielä enemmän ominaisuuksia hintaan 9,99 dollaria.
Nro 2: Turbocharge-kuvakaappaukset CleanShot X: llä
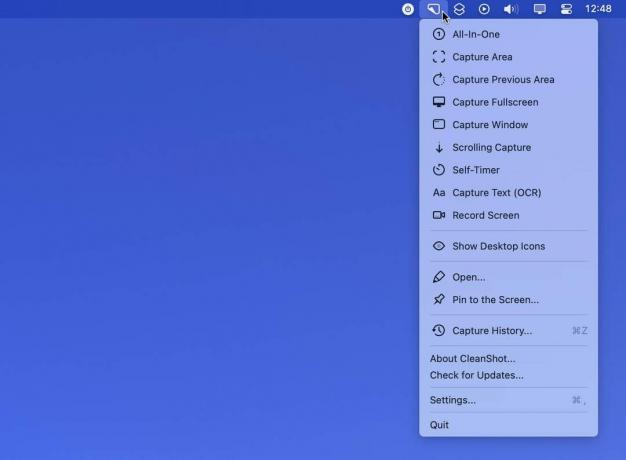
Kuvakaappaus: D. Griffin Jones / Macin kultti
Jos sinun on otettava paljon kuvakaappauksia, kuten minä teen, saatat haluta enemmän kuin Macin mukana tulevat kuvakaappaustyökalut. CleanShot X täyttää varmasti aukot. Se tarjoaa kaikki perusasiat: kuvakaappaus ikkunasta, kuvakaappaus ruudusta ja tallentaa näyttö. Mutta se menee tapa yli ja yli.
Jos sinun on otettava joukko kuvakaappauksia tietystä sovelluksesta peräkkäin, CleanShot X: n Kaappaa edellinen alue komento ottaa toisen, jolla on täsmälleen samat asetukset. Tallenna historia tarjoaa visuaalisen luettelon aiemmista kuvakaappauksista, jotka voit ottaa uudelleen yhdellä napsautuksella.
Tallennusnäyttö voidaan tulostaa GIF-muodossa – sitä käytin tein Spotlight GIF: n myöhemmin tässä artikkelissa. Käyttämällä Itselaukaisin, sinulla on muutama sekunti aikaa saada sovellusikkuna valmiiksi painikkeen painamisen jälkeen.
Tässä on kicker: CleanShot X: n avulla voit myös piilottaa Macin työpöydän kuvakkeet tilapäisesti tallennuksen aikana, joten sinun ei tarvitse siivota asioita kuvakaappausten välillä.
CleanShot X on upea, ja odotin sen hankkimista liian kauan. Voit hankkia CleanShot X: n 29 dollarilla kehittäjän verkkosivustolta. Sen mukana tulee vuosi päivityksiä.
Nro 3: Nopea leikepöydän hallinta
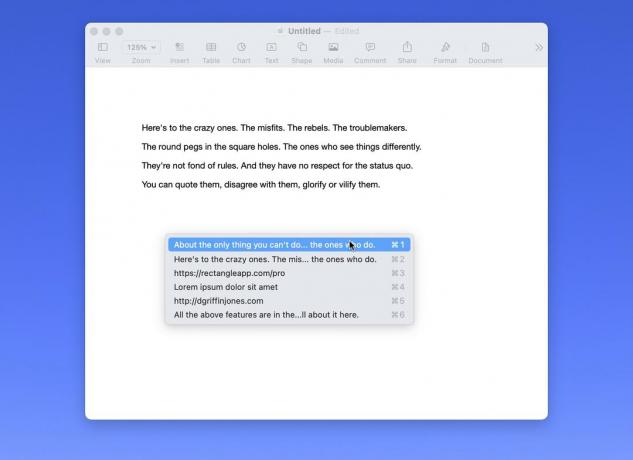
Kuvakaappaus: D. Griffin Jones / Macin kultti
Maccy on pieni, yksinkertainen leikepöydän hallinta. Se on niin hyvä, että unohdat, että se ei ole sisäänrakennettu macOS-ominaisuus.
Sen avulla voit yksinkertaisesti kopioida ja liittää tavalliseen tapaan. Jos haluat palata takaisin ja liittää jotain muuta, paina Shift-Command-C (⇧⌘C) ja voit liittää yhden yhdeksästä viimeisimmästä kopiosta Komento-1 - Komento-9 avulla.
Oletuksena Maccy pitää kirjaa 200 viimeisestä kopioimastasi asiasta – enemmän kuin tarpeeksi kopioimaan joukon linkkejä peräkkäin ja liittämään ne ilman, että he pomppaavat edestakaisin. Ja tietysti se on hyvin konfiguroitavissa.
Suosittelen ottamaan käyttöön "Liitä automaattisesti" -vaihtoehdon. Se poistaa ylimääräisen vaiheen painaa Komento-V, kun olet valinnut jotain valikosta.
Maccy maksaa 9,99 dollaria Mac App Storessa. Se on myös ilmainen ja avoin lähdekoodi, joten jos pidät Xcodesta, voit rakentaa sen itse.
Nro 4: Käynnistä sovelluksia Spotlightilla
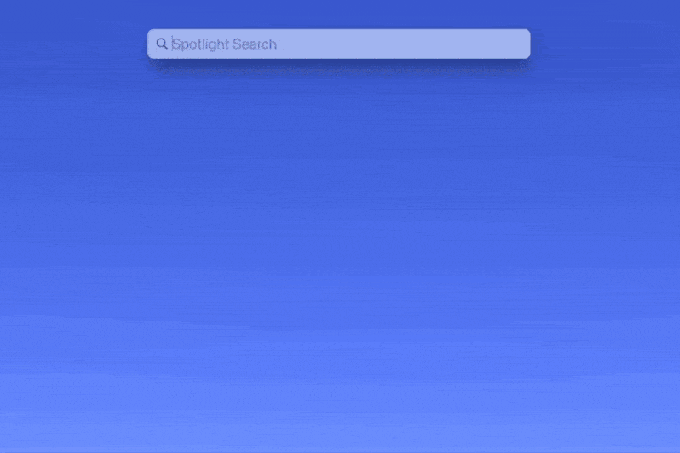
Kuvakaappaus: D. Griffin Jones / Macin kultti
Mac tarjoaa useita käteviä tapoja käynnistää sovelluksia. Voit napsauttaa Dockissa olevaa kuvaketta, voit tuoda esiin Laukaisualusta tai voit kiinnittää Sovellukset-kansion Dockiin. Mutta ne ovat kaikki hiiren edellä. Jos kätesi ovat jo näppäimistöllä, on olemassa nopeampi lähestymistapa. Eikä sinun tarvitse ladata erillistä sovellusta tehdäksesi sen – tämä ominaisuus on jo sisäänrakennettu macOS: ään.
Command-Space on oletuspikanäppäin, joka käynnistää Spotlightin. Kirjoita vain avattavan sovelluksen ensimmäiset kirjaimet, ja oikea sovellus on usein ensimmäinen tulos. Dockiin kurkottaminen ja kuvakkeen napsauttaminen voi kestää muutaman sekunnin, mutta sovellusten käynnistäminen Spotlightilla on salamannopeaa.
Nro 5: Aikaseuranta Toggl: lla
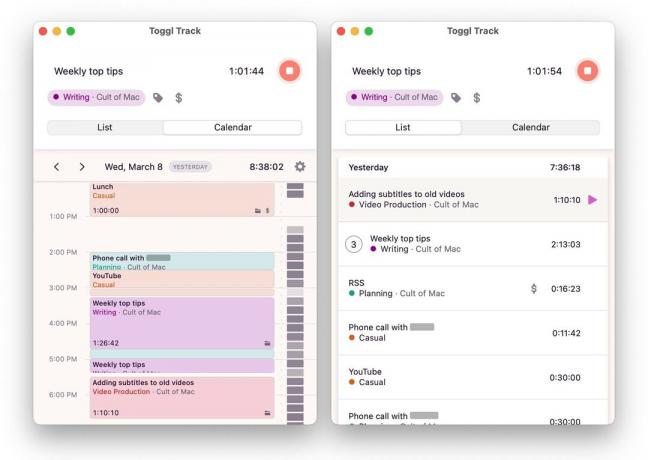
Kuvakaappaus: D. Griffin Jones / Macin kultti
Toggl on vähemmän sovellus, joka auttaa tietokonettasi toimimaan nopeammin, ja enemmän sovellus, joka huijaa sinä työskentelemään nopeammin.
Se on yksinkertaista: Määrität, mitä työskentelet, määrität sen luokkaan ja käynnistät ajastimen. Minun kaltaisteni ihmisten kohdalla minun on pakko pysyä keskittyneenä, jos tiedän, että kello laskee.
Kun osun jumiin, kun törmään ärsyttävään umpikujaan, jota en halua ylittää sen sijaan, että vaihtaisin impulsiivisesti NetNewsWire tai Mona Uutisista kiinni saamiseksi Toggl rohkaisee minua kävelemään eteenpäin.
Jos en jatka kirjoittamista, kello ei ole tarkka. Jos en työnnä läpi ja lopeta videon editointia, tiedot ovat vääriä.
Kyllä, hallitsen dataa. Voin lyhentää tuntejani, jos haluan. Mutta vitsailisin vain itselleni.
Olen sellainen henkilö, joka sammutti toimintailmoitukset Apple Watchistani aikoja sitten, mutta silti tunnen oloni ahdistuneeksi, kun laite on poissa rannelatauksesta. Entä jos koirani täytyy päästää ulos? Silloin se ei seuraa aktiivisuutta nousta ylös, kävellä alakertaan ja viedä niitä ympäri takapihaa.
Jos pidät tätä liiankin samankaltaisena, saatat olla oikea henkilö tuntemaan olosi ajan seurannan omaksutuksi.
Lataa Toggl tästä. Sen käyttö on ilmaista henkilökohtaisesti. Voit maksaa ylimääräistä 9 dollaria käyttäjää kohti kuukaudessa saadaksesi bonusominaisuuksia, kuten laskutettavien hintojen seurantaa, osaprojekteja, malleja ja paljon muuta.


