Voit lukita iPhonesi yhdelle sovellukselle ominaisuuden nimeltä Ohjattu käyttö ennen kuin annat sen lapselle tai jollekin muulle. Haluat ehkä antaa jälkeläistesi pelata peliä, siirtää puhelintasi musiikin hallintaan tai luovuttaa sen näyttääksesi jollekulle videon… mutta et luultavasti halua hänen tekevän roistoja ja lukevan tekstejäsi tai soittavan äidillesi.
Esteettömyysasetuksissa voit ottaa ohjatun käytön käyttöön rajoittaaksesi iPhonesi yhteen sovellukseen ennen sen luovuttamista. Se on eräänlainen nopea ja likainen "vierastila".
Tämä auttaa sinua pitämään puhelimesi – ja yksityisyytesi – turvassa. Voit jopa poistaa käytöstä ominaisuuksia, kuten äänenvoimakkuuspainikkeet ja asettaa aikarajoituksia.
Opastetun käytön käyttäminen iPhonen lukitsemiseen
Apple kehitti alun perin ohjatun käytön esteettömyysominaisuudena, joka rajoittaa laitteesi yhteen sovellukseen ja antaa sinun hallita käytettävissä olevia ominaisuuksia. Mutta siitä voi olla hyötyä, kun sinun täytyy lukita iPhonesi yhdessä sovelluksessa, jos sinun on luovutettava se jollekin toiselle.
Se on yksi monista esteettömyysasetuksista, joista voi olla hyötyä jokapäiväisissä tehtävissä. Voit esimerkiksi saada puhelimen lukea sinulle minkä tahansa tekstin ääneen, ohjaa Apple Watchiasi samalla kädellä, jolla sitä käytetään, hallita kaikki iPadisi näppäimistöltä ja paljon enemmän.
Monet näistä ominaisuuksista tarjoavat käyttötapauksia aiottujen käyttötarkoitusten ulkopuolella. Minulla ei ole ongelmia nähdä näyttöni selkeästi, mutta graafisena suunnittelijana joskus minä suurenna näyttöä tarkistaaksesi pikselin täydellisen kohdistuksen.
Löydät ohjatun käytön iPhonesi esteettömyysasetuksista

Kuvakaappaus: D. Griffin Jones / Macin kultti
Jotta iPhonesi olisi turvallista luovuttaa muille, siirry osoitteeseen Asetukset > Esteettömyys > Ohjattu käyttö (pohjalla). Kiihottua Ohjattu pääsy aloittaaksesi. Et itse asiassa voi ota käyttöön Ohjattu pääsy kuitenkin ohjatun käytön asetuksista. Sinun on vaihdettava toiseen sovellukseen, jotta voit kokeilla sitä.
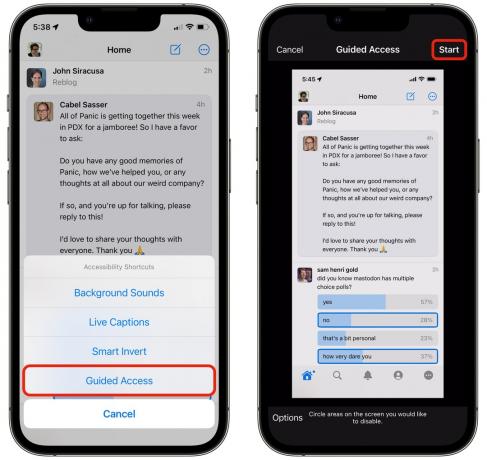
Kuvakaappaus: D. Griffin Jones / Macin kultti
Ohjatun käytön ottaminen käyttöön on hieman kömpelöä. Sinun on kolmoisnapauta iPhonesi sivupainiketta (jos käytössäsi on useita esteettömyysominaisuuksia, sinun on ehkä valittava Ohjattu käyttö ponnahdusvalikosta). Sitten sinun on syötettävä salasana kahdesti ja napautettava alkaa.
Voit myös ottaa ohjatun käytön käyttöön kohdasta Esteettömyyspainike Ohjauskeskuksessa. Jos et näe esteettömyyskuvaketta täällä, voit ottaa sen käyttöön Asetukset > Ohjauskeskus ja napauttamalla + Esteettömyyspikanäppäimet.
Iskun jälkeen alkaa, puhelimesi on lukittu missä tahansa. Aloituspalkki näytön alareunasta katoaa. Et voi vaihtaa sovellusta pyyhkäisemällä ylös (tai napsauttaa Koti-painiketta vanhemmissa iPhoneissa).
Aseta käytettävissä olevat toiminnot

Kuvakaappaus: D. Griffin Jones / Macin kultti
Apple tarjoaa myös useita tapoja muokata ohjattua käyttöä. Ennen kuin osut alkaa, voit napauttaa Vaihtoehdot näytön vasemmassa alakulmassa. Sitten voit ottaa käyttöön ja poistaa käytöstä muutamia lisätoimintoja.
- Poista käytöstä Sivupainike estääksesi puhelinta sammuttamasta – ja estääksesi Sirin aktivoitumisen.
- ota käyttöön Äänenvoimakkuuspainikkeet jotta käyttäjä voi muuttaa äänenvoimakkuutta.
- Sammuttaa Liike poistaaksesi näytön kiertämisen käytöstä.
- Kytke pois päältä Ohjelmistonäppäimistöt estääksesi käyttäjää kirjoittamasta.
- Sammuttaa Kosketus ja käyttäjä ei voi pyyhkäistä näyttöä ollenkaan, vain katsoa.
- ota käyttöön Määräaika näytön lukitsemiseksi tietyn ajan kuluttua. Tämä osoittautuu käteväksi, jos käytät ohjattua pääsyä antaaksesi lasten pelata pelejä iPhonellasi ja haluat asettaa rajoja. (Voit myös käyttää ajastinta pakottaaksesi heidät ottamaan yhtä kierrosta.)
Estä näytön osia
Tämä voi olla kätevää, jos haluat lukita jonkun tiettyyn näkymään sovelluksen sisällä – ehkä haluat nimetyn auto-DJ: n etsimään musiikkia, mutta et halua heidän selaavan kirjastoasi tai yksityistä soittolistoja. Tai ehkä näytät jollekulle kuva-albumia, mutta et halua hänen lukevan valokuvakirjastoasi.

Kuvakaappaus: D. Griffin Jones / Macin kultti
Voit rajoittaa sitä, mitä käyttäjä näkee, piirtämällä ympyrän niiden näytön osien ympärille, jotka haluat estää, kuten alavälilehtipalkin tai otsikkorivin Takaisin-painikkeen. Näkyviin tulee vaaleanharmaa neliö. Voit säätää sen kokoa ja sijaintia liikuttamalla sitä tai tarttumalla kulmassa olevista kahvoista.
Kun käynnistät ohjatun käytön, kyseiset näytön osat ovat edelleen visuaalisesti harmaina, joten toiselle henkilölle on selvää, että olet estänyt tietyt ominaisuudet. Se ei ole aivan huomaamatonta.

Kuvakaappaus: D. Griffin Jones / Macin kultti
Toinen haittapuoli on, että ohjattu käyttö ei ole fiksu sen suhteen, mitä estetään. Yllä olevassa kuvakaappauksessa saatat ajatella, että olen onnistuneesti kaappannut bileet soittamaan musiikkia yksinomaan Driftless Pony Club, mutta se ei todellakaan toimi.
Vaikka Takaisin-painike on estetty, voit silti pyyhkäistä vasemmasta reunasta päästäksesi muuhun kirjastooni. Ja vaikka alareunassa oleva välilehtipalkki on estetty, sinua estetään myös napauttamasta Sanoitukset-painiketta.
Ohjatun käytön poistaminen käytöstä
Voit poistaa ohjatun käytön käytöstä kolmoisnapsauttamalla iPhonen sivupainiketta (tai kotipainiketta). Voit joko kirjoittaa ohjatun pääsyn salasanasi (joka voi poiketa tavallisesta pääsykoodistasi) tai kaksoisnapsauttaa uudelleen käyttääksesi Face ID: tä (tai Touch ID: tä).
Napauta sitten Loppu näytön vasemmassa yläkulmassa poistaaksesi ohjatun käytön käytöstä. Täällä voit myös muokata näytön estettyjä osia.
Hienosäädä ohjattua käyttöä lisäasetuksella

Kuvakaappaus: D. Griffin Jones / Macin kultti
Ohjatun käytön lisäasetukset tarjoavat entistä enemmän tapoja hienosäätää ominaisuutta. Voit tehdä tämän palaamalla kohtaan Asetukset > Esteettömyys > Ohjattu käyttö ja katso vaihtoehtojasi.
Esimerkiksi alle Näytön automaattinen lukitus, voit asettaa eri ajan ennen kuin näyttö sammuu. Tämä on kätevää, jos annat puhelintasi hallitaksesi musiikkia tai käytät Apple TV: n kaukosäädintä – sinun ei tarvitse avata puhelintasi uudelleen, jos siihen ei kosketa muutamaan minuuttiin.
Alla Pääsykoodiasetukset, voit poistaa käytöstä, voidaanko Face ID: tä (tai Touch ID: tä) käyttää ohjatun käytön poistamiseen. Tiedän muutaman perheenjäsenen, jotka näyttävät riittävän samanlaisilta toistensa suhteen huijatakseen toisinaan Face ID: tä toistensa laitteissa – vaikka samannäköisten sormenjälkien seulonta onkin hieman haastavampaa.
Aikarajat kuuluu varoitus, jos aikarajasi lähestyy. Valitse hälytysääni tai ota se käyttöön Puhua jotta puhelimesi ilmoittaa siitä.


