iPhonen varmuuskopiointi iCloudiin on paras tapa pitää sen tiedot turvassa. Voit aina olla rauhassa tietäen, että tietosi ovat aina palautettavissa, vaikka puhelimellesi tapahtuisi jotain.
Mikäs sen parempi päivä Maailman varmuuskopiointipäivä määrittääksesi ja ottaaksesi iCloud-varmuuskopiot käyttöön iPhonessasi? Lue oppaamme nähdäksesi, mitä iCloud-varmuuskopiointi sisältää ja miten pääset alkuun.
Mitä iCloud-varmuuskopio sisältää?

Valokuva: Apple
ICloud-varmuuskopio tekee kattavan varmuuskopion kaikista iPhonesi tärkeistä tiedoista Applen iCloud-palvelimille. Tämä sisältää tiedot kaikista iPhonellesi asennetuista sovelluksista, laitteen asetukset, aloitusnäytön asetukset, soittoäänet, iCloud-avainnippu ja ostohistoriasi eri Apple-palveluissa. Jos sinulla on Apple Watch pariksi iPhoneen, myös sen sisältö ja asetukset varmuuskopioidaan osana prosessia.
Apple varmuuskopioi jo iMessage-keskustelut, Äänimuistiot
ja terveystiedot iCloudiin. Joten vaikka et käyttäisi iCloud Backupia, sinun ei tarvitse huolehtia niistä. Myös iPhoneen asennetut kolmannen osapuolen sovellusten tiedot varmuuskopioidaan iCloudiin. Voit aina hallita, mitä iPhonesi varmuuskopioi iCloudiin.On kuitenkin edelleen joitain tietoja, joita iCloud ei koskaan varmuuskopioi:
- Apple Mail -tiedot
- Apple Payn asetukset ja tiedot
- Face ID- tai Touch ID -asetukset
- Apple Music Library
- App Storen sisältö
Mikä tärkeintä, iCloud-varmuuskopio ei sisältää puhelimeesi tallennetut valokuvat ja videot. Tätä varten sinun on määritettävä ja käytettävä iCloud-kuvat iPhonessasi.
Apple antaa vain 5 Gt ilmaista tallennustilaa jokaiselle iCloud-tilille. Tämä ei todennäköisesti riitä sekä laitteen että valokuvien varmuuskopiointiin. Joten harkitse vapauttaa tilaa iPhonessasi ennen iCloud-varmuuskopion luomista. Muuten, jos et halua maksaa, voit saada jopa 2 Tt tallennustilaa iCloud-tilillesi, jonka voit jakaa perheenjäsenten kanssa.
Kuinka varmuuskopioida iPhonesi iCloudiin
Oletko valmis ottamaan iCloud-varmuuskopion? Varmista ensin, että iPhone on yhdistetty Wi-Fi-verkkoon ja että akun varaus on yli 50 %, ennen kuin aloitat prosessin. Toimi sitten seuraavasti:
- Avaa asetukset sovellus iPhonessasi.
- Napauta nimeäsi yläreunassa ja sen jälkeen iCloud.
- Valitse iCloud-varmuuskopio.
- Ota käyttöön Varmuuskopioi tämä iPhone vaihtaa.
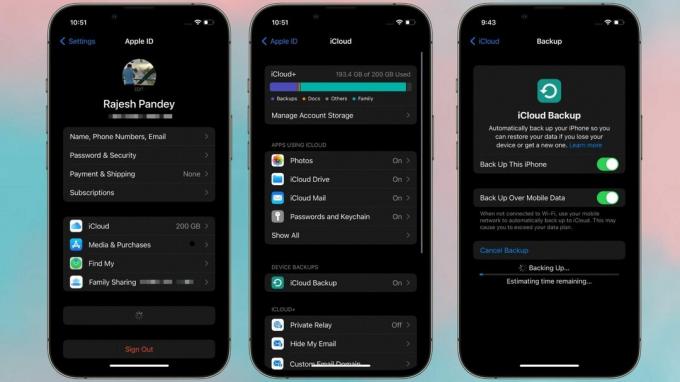
Kuva: Rajesh
Varmuuskopiointi tapahtuu vain, kun iPhone latautuu, on lukittu ja yhdistetty Wi-Fi-verkkoon. Varmuuskopiointi voi kestää muutamasta minuutista muutamaan tuntiin riippuen puhelimesi tiedon määrästä. Jos verkkooperaattorisi sallii, voit varmuuskopioida iPhonesi pilveen mobiilidatan kautta. Mutta tekemällä näin voit saada kuukausittaisen tiedonsiirron loppuun hetkessä.
Ensimmäisen varmuuskopioinnin jälkeen iPhone varmuuskopioi tiedot automaattisesti kerran päivässä, kun se on liitettynä virtalähde, yhdistetty Wi-Fi-verkkoon, näyttö on lukittu ja iCloudissa on tarpeeksi vapaata tilaa. Jos haluat käynnistää iCloud-varmuuskopion manuaalisesti, siirry kohtaan Asetukset > [nimesi] > iCloud > iCloud Backup ja napauta Takaisin ylös nyt.
Voit aina sammuta iCloud-varmuuskopiot myöhemmin, jos muutat mieltäsi.
Ota Advanced Data Protection käyttöön iCloud-varmuuskopioille

Kuvakaappaukset: Apple/Cult of Mac
Oletuksena Apple tarjoaa päästä päähän -salauksen 13 tietokategorialle. Kanssa Edistynyt tietojen salausVoit kuitenkin nostaa tämän luvun 23:een. Suosittelen lämpimästi käyttöönottoa Edistynyt tietosuojaus iCloud-tietojesi suojaamiseen edelleen. Muista lisätä asennuksen aikana palautusyhteyshenkilö, jotta voit palata iCloud-tiliisi, jos unohdat salasanasi.
Kun Advanced Data Encryption on käytössä, vain iCloud Mail-, yhteystiedot- ja kalenteritietoja ei salata yhteentoimivuussyistä.
Kuinka hallita iCloud-varmuuskopioita
Jos sinulla on useita iPhone-, iPad- tai muita Apple-laitteita, iCloud-tilisi voi olla täynnä varmuuskopiotietoja. Tämä syö lopulta kaiken iCloud-tilasi. Joten on tärkeää, että sinä hallitse iCloud-varmuuskopioita oikein.
- Avaa asetukset sovellus iPhonessasi.
- Napauta nimeäsi yläreunassa ja sen jälkeen iCloud.
- Valitse iCloud-varmuuskopio.
- Alla Kaikki laitteiden varmuuskopiot, näet iCloud-varmuuskopiot kaikista tiliisi linkitetyistä Apple-laitteista.
- Voit napauttaa laitteen nimeä nähdäksesi sen varmuuskopion koon, viimeisen varmuuskopioinnin päivämäärän ja varmuuskopioidun sisällön.
- Valitse Poista ja poista varmuuskopiointi käytöstä -vaihtoehto alareunassa, jos haluat, että laite lopettaa varmuuskopioinnin iCloud.
Kun olet määrittänyt iCloud Backupin, sinun ei tarvitse huolehtia tietojesi menettämisestä. Lisäksi varmuuskopiointi tekee siirtymisestä uuteen laitteeseen vähemmän vaivaa, kun seuraavan kerran päivität. Voit kirjautua sisään Apple ID: lläsi, palauttaa aiemman iCloud-varmuuskopiosi, ja uusi iPhonesi on valmis, ja kaikki tietosi ja sovelluksesi on asennettu.

