En sanoisi, että minulla olisi riippuvuus iPhonestani. Olen tietokonenörtti; Minulla on riippuvuus Macistani. Se on enimmäkseen sama, paitsi että voin teeskennellä, että se on tuottava.
Monet kärsivät kuitenkin selvästi älypuhelinriippuvuudesta. Jos tunnet impulssin avata iPhonesi lukitus joka tyhjänä hetkenä tai selata sovellusta, kun sinusta tuntuu, että sinun pitäisi mennä nukkumaan, tässä on vinkkini, jolla voit tehdä puhelimestasi hieman tylsemmän.
Kuinka tehdä iPhonestasi vähemmän riippuvuutta aiheuttava
En aio antaa tyhjiä latteuksia kuten "ole vain inhetki” tai “vain puhua ystävillesi!” Ne eivät itse asiassa ratkaise halua olla puhelimessasi. He vain häpeävät sinua siitä. Sellaiset neuvot ovat minusta aina elitistisiä ja epävarmoja.
Seuraavassa on useita toteutettavissa olevia muutoksia, jotka tekevät puhelimestasi vähemmän riippuvuutta aiheuttavan. Ne tekevät iPhonestasi vähemmän kiinnostavan, ja siten sen on vaikeampi vetää sinua sisään.
Poista algoritmiset pohjattomat sovellukset
Tein tämän muutama vuosi sitten, ja se on vaikein, koska sinun on varattava aikaa käyttämiesi sovellusten ja seuraamiesi sovellusten muokkaamiseen.
Algoritmisesti ohjatut sovellukset, kuten TikTok, Instagram, Facebook ja YouTube pitävät sinut mukana, koska aina jotain muuta nähtävää.

Kuvakaappaus: D. Griffin Jones / Macin kultti
Poista uudelleentwiittaukset käytöstä: Jos haluat käyttää Twitteriä, poista uudelleentwiittaukset käytöstä useimmilta seuraamiltasi ihmisiltä ja käytä eri Twitter-asiakasohjelmaa. Suosittelemme Twitterrific parhaana Twitter-asiakkaana. Saat lisätietoja Twitterin tekemisestä hallittavaksi artikkelistani "Kuinka tehdä Twitteristä taas hauskaa.”
Käytä RSS: ää YouTubessa: Tallenna YouTube-tilauksesi luettelona RSS-sovelluksessa. Tällä tavalla näet seuraamiesi sisällöntuottajien videot heti, kun ne julkaistaan, ilman algoritmisia suosituksia. Mene tähän Tilausten hallinta -sivulla, vieritä alas kohtaan Vie tilaukset ja tuo tämä tiedosto kohteeseen NetNewsWire (tai mikä tahansa muu RSS-lukija).
Käytä kronologista Instagram-syötettä: Käytä kronologista Instagram-syötettä napauttamalla Instagram-logoa ja valitsemalla "Seurataan".
Vältä Facebookia ja TikTokia: Älä käytä Facebookia tai TikTokia. Kumpikaan näistä ei tarjoa tiukkaa, seuraajapohjaista syötettä.
Vältä myös Redditiä: Korvaa Reddit-keskustelut ihmisillä, jotka tietävät mistä puhuvat. Intohimoisena nörttinä, joka seuraa Applea, Doctor Who ja Star Trek, vuosikymmen sitten en voinut kuvitella meneväni ilman Redditiä, koska mistä muualta saisin uutisia ja kuulisin ihmisten puhuvan asioista, joista pidän? Sitten löysin todellisten asiantuntijoiden kirjoittamia ja isännöimiä blogeja ja podcasteja. luen Macin kultti (tietysti), Daring Fireball, kuusi väriä, 512 pikseliä ja paljon muuta NetNewsWiren kautta ja kuuntele heidän podcastejaan. Tunnen olevani paremmin perillä kuin koskaan lukiessani kommentteja Redditissä. Mutta kun olet siinä, Käytä Apolloa virallisen Reddit-asiakkaan sijasta.
Aseta sovellusten rajoitukset näyttöajalle
Toinen askel, jonka voit ottaa, on rajoittaa aikaa, jonka voit viettää kussakin sovelluksessa. Kun aikarajasi on saavutettu, sinut suljetaan pois. Sinun on napautettava valikkoa saadaksesi enemmän aikaa. Sovellusrajan lisääminen on todella helppoa.
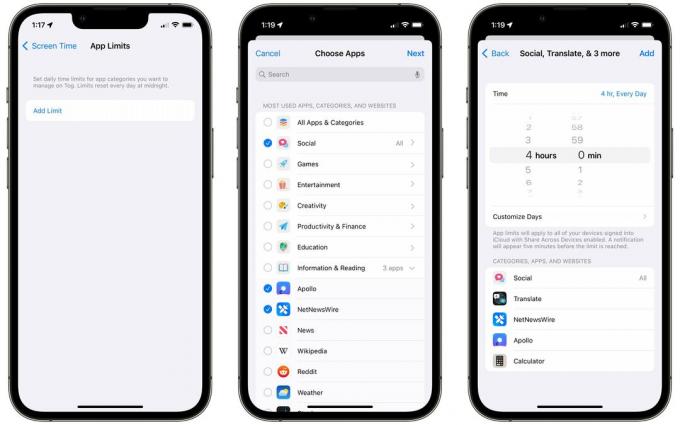
Kuvakaappaus: D. Griffin Jones / Macin kultti
Mene Asetukset > Näyttöaika > Sovellusrajoitukset ja napauta Lisää raja. Napauta valintaruutua rajoittaaksesi kaikkia luokan sovelluksia, kuten sosiaalisia. Napauta nuolta valitaksesi tietyt sovellukset kategoriasta. Tieto ja lukeminen -luokassa haluan ehkä Apollon ja Redditin, mutta sallin silti Uutiset ja Wikipedian.
Napauta Seuraava ja voit sitten valita aikarajan. Mukauta päivät avulla voit valita tiettyjä viikonpäiviä – voit ehkä rajoittaa sosiaalisen median sovelluksia työviikon aikana ja sallia ne rajoittamattomina viikonloppuisin. Napauta Lisätä ja olet valmis.
Voit napauttaa Lisää raja jälleen lisätäksesi rajoja eri säännöillä. Useilla eri rajoituksilla voit luoda tiukempia sääntöjä sovelluksille, joihin olet enemmän riippuvainen.
Apple on tässä hieman älykäs – jos asetat Facebook-sovellukselle rajan, et voi mennä vain osoitteeseen facebook.com. Se toimii kaikissa sovelluksissa ja heidän verkkosivuillaan.
Suunniteltu jonkin verran seisokkeja
Jos tämä ei riitä, voit mennä askeleen pidemmälle. Sen sijaan, että asetat sovelluksille aikarajoituksia, voit ajoittaa aikoja, jolloin koko puhelimesi on lukittu muutamaa sovellusta lukuun ottamatta.
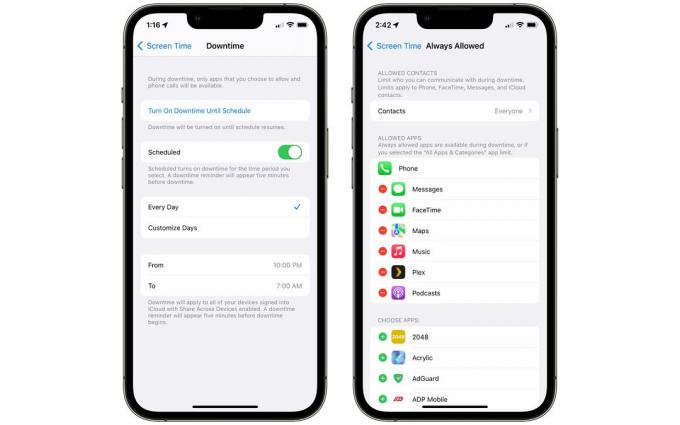
Kuvakaappaus: D. Griffin Jones / Macin kultti
Palata takaisin Asetukset > Näyttöaika > Katkosaika. Voit ottaa sen käyttöön heti napauttamalla Ota seisokki käyttöön aikatauluun asti.
Kiihottua Aikataulutettu ja se käynnistyy ja sammuu automaattisesti. Aseta kellonaika ja valitse haluatko sen joka päivä vai aseta viikonpäivät.
Jos haluat lisätä sovelluksen sallittujen luetteloon, kuten kaikki työhön tai opiskeluun käytettävät sovellukset, palaa kohtaan Näyttöaika > Aina sallittu. Napauta vihreää + tai punaista − lisätäksesi tai poistaaksesi sovelluksia.
Voit myös valita yhteystietoja. Napauta Sallittu viestintä ja napauta Tietyt yhteystiedot rajoittaaksesi yhteystiedot vain valitsemiisi henkilöihin.
Jos osa tästä prosessista kuulostaa tutulta, se johtuu siitä, että se on hyvin samanlainen kuin tarkennustilat. Focusin määrittäminen on hyvin samanlainen prosessi – valitset sovellukset ja ihmiset, jotka haluat joko hiljentää tai päästää läpi. Mutta sinulla voi olla monia erilaisia tarkennustiloja eri asetuksille: työ, lukeminen, television katselu, ajaminen ja paljon muuta. Näin määrität ja käytät tarkennustiloja.
Poista sovelluksia aloitusnäytöltä
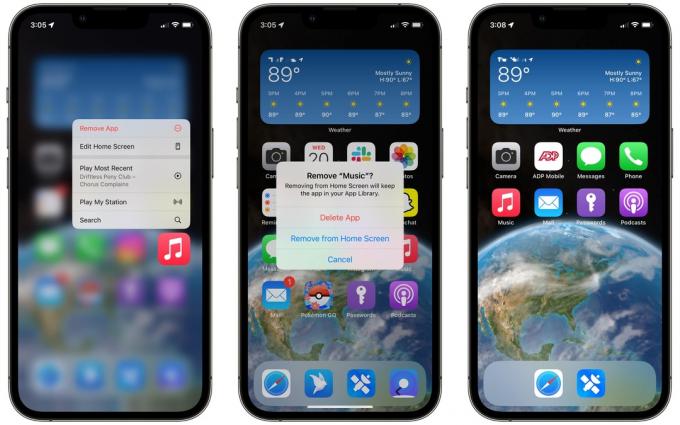
Kuvakaappaus: D. Griffin Jones / Macin kultti
Poissa silmistä, poissa mielestä. Voit poistaa sovelluskuvakkeen aloitusnäytöltä, mutta jättää sen asennettuna, jos haluat käyttää sitä myöhemmin. Napauta ja pidä sovellusta ja valitse Poista sovellus ja napauta sitten Poista aloitusnäytöltä. Voit poistaa joukon kerralla napauttamalla pitkään siirtyäksesi "jiggle mode" -tilaan ja napauttamalla − -painiketta.
Poista ilmoitussyötti käytöstä
Kun alat käyttää sovelluksia vähemmän, ne yrittävät tuoda sinut takaisin.
Ilmoitussyötti on sitä, kun Twitter, Instagram tai Snapchat lähettää sinulle ilmoituksen – ei siksi, että joku on uudelleentwiittannut sinut, ei siksi, että sinä sai kommentin julkaisuun – vain kertoakseen sinulle suositellusta postauksesta, näyttääksesi jotain jonkun muun postausta tai kannustaaksesi sinua ylenntämään sisältö.
Nämä voidaan kytkeä pois päältä jokaisessa sovelluksessa. Sinun tarvitsee vain tietää, mistä etsiä.
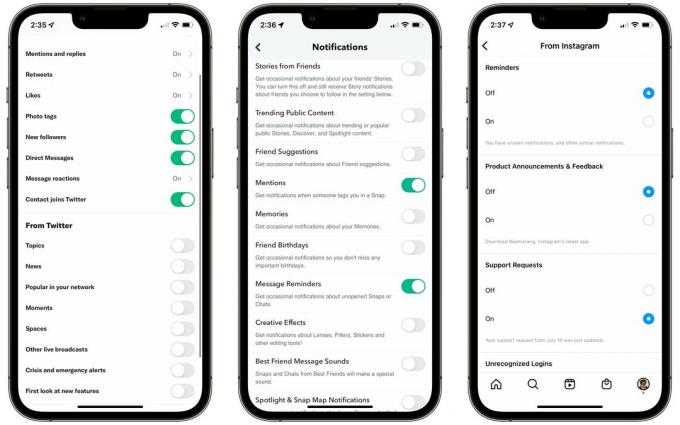
Kuvakaappaus: D. Griffin Jones / Macin kultti
Viserrys: Siirry Ilmoitukset-välilehteen > Asetukset-ratas > Asetukset > Push-ilmoitukset ja poista kaikki Twitteristä-osiosta.
Snapchat: kuvake vasemmassa yläkulmassa > Asetukset ratas > Ilmoitukset. Poista käytöstä Tarinat ystäviltä, Trendikäs julkinen sisältö, Ystäväehdotukset, Muistot, Ystävän syntymäpäivät, Luovat tehosteet, Spotlight- ja Snap Map -ilmoitukset.
Instagram: Profiili-välilehti oikealla > valikkokuvake > Asetukset > Ilmoitukset. Poista Seuraaminen ja seuraajat > Tiliehdotukset käytöstä. Poista käytöstä Instagramista > Muistutukset ja tuoteilmoitukset ja palaute. Laita ostokset pois päältä > Sinulle ehdotettu.
YouTube: Kuvake oikeassa yläkulmassa > Asetukset > Ilmoitukset. Poista käytöstä Suositellut videot, Tuotepäivitykset ja Katso televisiossa.
TikTok: Profiili > Valikko > Asetukset ja tietosuoja > Push-ilmoitukset. Laita kaikki vaihtoehdot pois päältä "Videoehdotukset", "LIVE" ja "Muut"-osioissa.
Facebook: Valikko > Asetukset-ratas oikeassa yläkulmassa > Ilmoitukset. Poista käytöstä päivitykset ystäviltä, ihmisiltä, jotka saatat tuntea, Tapahtumat > Ehdotukset, Seuraamasi sivut, Marketplace ja muut ilmoitukset.
Sinun on tehtävä nämä jokaiselle tilille, jolle olet kirjautunut, jos sinulla on useita Twitter-tilejä tai useita Instagram-tilejä. Sammuta myös kaikki sähköpostit, kun olet siinä.
Poista kaikki ilmoitukset käytöstä
Jos yllä oleva temppu ei toimi, voit mennä pidemmälle ja poistaa käytöstä kaikki sovelluksen push-ilmoitukset. Tämä vaihe ei edellytä tarkkojen asetusten etsimistä jokaisessa sovelluksessa. se on nopeaa ja helppoa iPhonen Asetukset-sovelluksessa.
Ilmoitusten poistaminen käytöstä tarkoittaa, että sinulla on enemmän hallintaa ja tarkoituksellisuutta, kun päätät avata sovelluksen. Se ei enää vedä sinua sisään. Sinä olet valitsemalla nähdäksesi mitä uutta omalla aikasi.
Mene Asetukset > Ilmoitukset ja valitse mikä tahansa sovellus, kuten Snapchat.

Kuvakaappaus: D. Griffin Jones / Macin kultti
Sammuttaa Salli ilmoitukset et näe tai kuule mitään sovelluksesta ennen kuin avaat sen.
Sammuttaa Lukitusnäyttö ja sovellus ei koskaan huuda sinua, kun se on lukittu ja taskussasi; ilmoitukset menevät suoraan ilmoituskeskukseen.
Sammuttaa Ilmoituskeskus etkä näe mitään tästä sovelluksesta muodostuvan iPhonesi ilmoituskeskuksessa.
Sammuttaa Bannerit ja sovellus ei näytä hälytystä näytön yläreunassa, kun käytät puhelinta.
Sammuttaa Tunnusmerkit ja sovelluskuvake ei näytä punaista merkkiä, kun on jotain uutta tarkistettavaa.
Aluksi suosittelen lukitusnäytön ja ilmoituskeskuksen poistamista käytöstä, mutta pidät bannerit ja merkit käytössä. Näin puhelimesi ei vedä sinua sisään. Mutta kun käytät sitä, voit silti nähdä, yrittääkö joku tavoittaa sinut.
Tee puhelimestasi vähemmän kiinnostava katsoa
Jos nämä ensimmäiset puolustuslinjat eivät riitä ja huomaat silti avaavasi Instagram-rullia tai viettämässä tuntikausia YouTubessa, on vielä muitakin temppuja, joiden avulla voit käyttää puhelintasi vähemmän.
Vaihda harmaasävyyn

Kuvakaappaus: D. Griffin Jones / Macin kultti
Kun puhelimesi on harmaasävyissä, se ei ole yhtä houkutteleva. Tämä on yksinkertainen kytkin, jonka voit kääntää esteettömyysasetuksissa.
Mene Asetukset > Helppokäyttöisyys > Näyttö ja tekstin koko > Värisuodattimet, ota käyttöön Värisuodattimetja valitse Harmaasävy. Suosittelen myös palaamaan Näytön ja tekstin koko ja mahdollistaa Erottele ilman värejä jotta et menetä mitään toimintoja.
Vähennä kirkkautta, vähennä valkoista pistettä
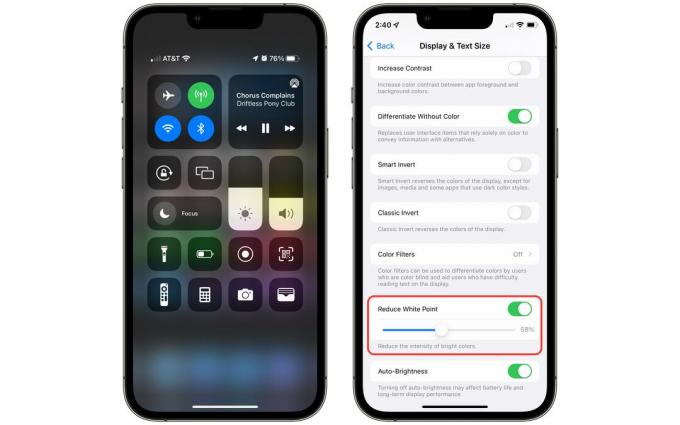
Kuvakaappaus: D. Griffin Jones / Macin kultti
Jos se on liian äärimmäistä, voit aina yrittää vähentää kirkkautta ja valkoista pistettä. Jos haluat vähentää iPhonen kirkkautta, avaa Ohjauskeskus (pyyhkäise alas oikeasta yläkulmasta) ja vedä kirkkaustasoa alaspäin.
Voit vähentää valkoista pistettä Asetukset > Helppokäyttöisyys > Näyttö ja tekstin koko > Pienennä valkoista pistettä himmentää iPhonen näyttöä entisestään.
Poista Face ID tai Touch ID käytöstä
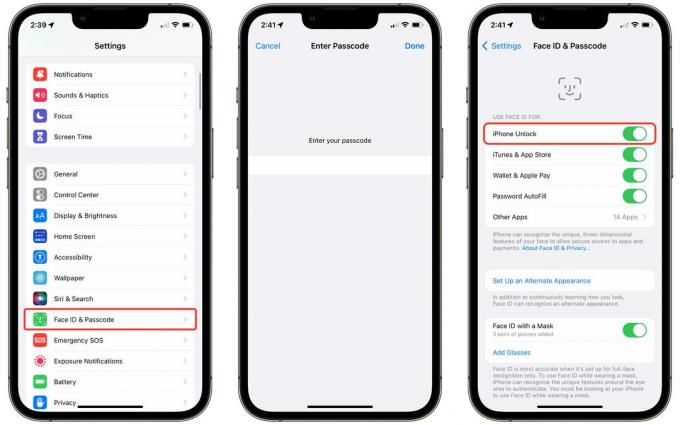
Kuvakaappaus: D. Griffin Jones / Macin kultti
Toinen viimeinen yritys, jonka voit tehdä, on poistaa Face ID (tai Touch ID) käytöstä. Pääsykoodin syöttäminen joka kerta, kun yrität avata iPhonen lukituksen, hidastaa sinua ennen kuin avaat impulsiivisesti sovelluksen ajan täyttämiseksi.
Mene Asetukset > Kasvotunnus ja pääsykoodi (tai Touch ID) ja anna salasanasi. Sammuttaa iPhonen lukituksen avaaminen.
Seuraa, kuinka hyvin pärjäät näyttöajassa
Kun olet tehnyt osan tai kaikki näistä muokkauksista, voit käyttää Applen Screen Time -ominaisuus nähdäksesi kuinka hyvin sinulla menee. Se antaa sinulle reaaliaikaisia raportteja siitä, kuinka paljon aikaa vietät iPhonellasi. Se myös mahdollistaa asettaa aikarajoituksia eri sovelluksille, jos tarvitset apua vieroitusta jostain niistä.

Kuvakaappaus: D. Griffin Jones / Macin kultti
Mene Asetukset > Näyttöaika > Näytä kaikki toiminta verrata, miten käyttöaikasi muuttuu viikoittain. Näet, missä sovelluksissa vietät eniten aikaa, kuinka monta kertaa nostat puhelimesi ja mitkä sovellukset lähettävät sinulle eniten ilmoituksia. Napauta vasenta ja oikeaa nuolta vertaillaksesi jopa neljä viikkoa taaksepäin nähdäksesi, paranetko vai et.
Kuten näette, kirjoitan tätä artikkelia aikaisin sunnuntaiaamuna, ja minun on työskenneltävä riippuvuudessani Asetukset-sovelluksesta.



