iOS 7 on Applen tähän mennessä vallankumouksellisin käyttöjärjestelmä, ja jopa beetaversiossa on tappajavinkkejä, jotka parantavat melkein jokaisen iPhonen tai iPadin rakastajan elämää. Tässä muutamia suosikkejamme.
Päivitä sovelluksesi manuaalisesti

Tulevan iOS 7: n lupaava ominaisuus on sovellusten automaattinen päivitysominaisuus. Kuten senaattori John McCain tietää, päivittää manuaalisesti jatkuvasti sigle -sovelluksen iOS -laitteellasi - varsinkin kun alat kerätä joukkoa - voi olla reaaliaikainen pesuallas.
Onneksi iOS 7 beta tarjoaa mahdollisuuden antaa kaikkien sovellustesi päivittyä automaattisesti taustalla, kun olet menossa App Storen päivitykset -välilehdelle tuhlataksesi aikaasi. Jos haluat kuitenkin valita päivitettävät sovellukset, sinun on tehtävä matka Asetukset -sovellukseen.
Käynnistä Asetukset napauttamalla ja vieritä sitten alas iTunes- ja App Stores -painikkeeseen. Napauta sitä siirtyäksesi tiettyyn asetusnäyttöön ja vieritä sitten alaspäin Automaattiset lataukset -alueelle. Näet jo käytössä olevat Musiikki-, Sovellukset- ja Kirjat-automaattiset päivitysvaihtoehdot ja sitten uuden: Päivitykset. Tämä on oletusarvoisesti päällä.
Jos haluat poistaa automaattisen päivityksen käytöstä sovelluksillesi, napauta kytkintä POIS, jolloin vaihtokytkin muuttuu kirkkaan vihreästä puhtaan valkoiseksi. Ole hyvä; ei enää automaattisia päivityksiä.
Nyt voit napsauttaa App Store -sovelluksen Päivitykset -välilehteä valitaksesi päivitettävät sovellukset, aivan kuten et iOS 6: ssa.
Ota dynaaminen tekstikoko käyttöön sitä tukevissa sovelluksissa
Olkaamme rehellisiä - joskus on hieman hankalaa nähdä tavaroita näillä pienillä pienillä iPhone -näytöillä, varsinkin kun me kaikki vanhenemme hieman (ahem). Vaikka esteettömyysominaisuus suuren tekstin asettamiseksi on ollut olemassa jo jonkin aikaa, iOS 7: n beetaversiossa on uusi ominaisuus, joka pitää lupauksen, eikä se itse asiassa ole esteettömyysosiossa.
Dynaaminen tyyppi antaa minkä tahansa ominaisuutta tukevan sovelluksen säätää sovelluksen fonttikokoa vastaamaan paremmin visioosi parhaiten sopivaa.
Näin pääset käyttämään ja muuttamaan dynaamisen tyypin asetuksia iOS 7 -betassa.
Napauta asetussovellusta ja napauta sitten Yleistä. Hieman sivun alapuolella näet Siri, Spotlight Search ja sitten Tekstin koko. Napauta siellä.
Alareunassa on liukusäädin, jonka avulla voit lisätä (tai pienentää, kotkasilmä) haluamasi tekstin kokoa. Kaikki sovellukset, jotka tukevat dynaamista tyyppiä, ”sopeutuvat haluamaasi lukukokoon alla”, näyttö sanoo.
Kun käytät nyt sovelluksia, kuten Mail, iBooks tai muita, jotka tukevat dynaamista tyyppiä, fontti on riittävän suuri (tai tarpeeksi pieni), jotta se mahtuu henkilökohtaisiin asetuksiisi. Siisti!
Pakota lopettamaan sovellukset, kun moniajo on käytössä

iOS 7 beta tuo mukanaan joukon yllättäviä ominaisuuksia, joista yksi on uusi tapa, jolla mobiilikäyttöjärjestelmä hoitaa moniajon. IOS 6 -käyttöjärjestelmässä kaksoisnapsautus iPhonen, iPadin tai iPod touchin Koti -painikkeella tuo näkyviin monitoimipalkin näytön alareunaan. IPhonessa ja iPod touchissa se toimii vain muototilassa. IPadissa se toimii sekä pysty- että vaaka -näytön suunnassa.
Tämä on sama iOS 7: ssä, mutta moniajojärjestelmän visuaalinen ilme on aivan erilainen. Alhaalta ylöspäin liukuvan pienen palkin sijasta saat täydelliset esikatselut monitoimiluettelon jokaisesta sovelluksesta. Voit pyyhkäistä vasemmalle ja oikealle siirtyäksesi sovellusten välillä halutessasi. Myös iOS 7 -betaversiossa on erilainen tapa pakottaa sovellukset sulkemaan, käynnistämään ne uudelleen tai estämään tiettyjen sovellusten toimiminen taustalla.
Jos käytössäsi on iOS 7 -betaversio, kaksoisnapsauta kotinäppäintä tavalliseen tapaan ottaaksesi moniajojärjestelmän käyttöön. Näet sovelluksen kuvakkeen ja sovelluksen näytön esikatselun iOS -laitteellasi.
Aiemmin napautat pitkään monitoimipalkkisovelluskuvaketta ja saat sovelluksen heilumaan. Napauta sitten X -painiketta poistaaksesi sen monitoimipalkista, antamalla sen aloittaa puhtaasta tilasta seuraavan kerran, kun käynnistät sen, tai pitämällä sitä käynnissä taustalla.
IOS 7 beta -käyttöjärjestelmässä sinun tarvitsee vain pyyhkäistä sovelluksen esikatselu ylöspäin näytön yläreunaa kohti, ja se poistetaan luettelosta, tekee käytännössä saman asian: antaa sen aloittaa puhtaasta tilasta ja estää sen toimimasta taustalla, jos sovellus tukee sitä.
Määritä karttojen ensisijaiset reititystyypit

Applen Maps -sovelluksessa, joka julkaistiin iOS 6: ssa, olet aina pystynyt asettamaan äänen voimakkuuden reittiohjeet, valitse, haluatko käyttää mailia vai kilometriä, ja aseta karttatunnisteesi aina englanniksi tai ei.
IOS 7 betassa voit kuitenkin nyt valita haluamasi suunnan tyypin. Näin voit.
Käynnistä Asetukset -sovellus napauttamalla ja vieritä alaspäin Maps -kuvakkeeseen. Napauta sitä ja näet sitten Maps -sovelluksen asetukset oikeassa sarakkeessa, jos käytät iPadia, tai asetusnäytössä, jos käytät iPhonea tai iPod touchia, jossa on iOS 7 -beta.
Vieritä pohjaan, aivan Kartan tarrat -osiossa, ja napauta haluamaasi reittiohjetta: Ajo tai Kävely. Kun kirjoitat osoitteen Maps -sovellukseen, saat automaattisesti haluamasi reittiohjeet. Joten jos olet luonteeltasi kävelijä, saat aina parhaan kävelyreitin. Jos toisaalta asut paikassa, jossa ajaminen on ainoa vaihtoehto, saat parhaat ajo -ohjeet.
Transitille ei ole vielä vaihtoehtoja, joten meidän on vielä selvitettävä, miten tämä toimii, kun iOS 7 on beta -syksyllä. Toistaiseksi Mapsissa oleva Julkinen -painike tekee saman asian kuin iOS 6: sen avulla voit valita sovelluksista, jotka tukevat julkisia reittiohjeita App Storesta tai omasta iOS -laitteestasi.
Käytä panoraamaa lukitusnäytönä, taustakuvana tai molempina

Arkistoi tämä super cooliksi! Aiemmissa iOS -inkarnaatioissa olet aina voinut asettaa valokuvan kamerasi kuvasta, joka näkyy iPhonen tai iPadin näytöllä. Voit sijoittaa yhden kuvan lukitusnäyttöön ja yhden taustakuvaksi tai saman kuvan molemmille näytöille.
Nyt voit kuitenkin asettaa iOS 7 -betaversiossa panoraamat lukitusnäytön kuvaksi tai taustakuvaksi. Tai molemmat! Kun teet niin, iPhone tai iPad näyttää panoraamakuvasi täysikokoisena, jolloin voit siirtää laitetta ympyrässä ja nähdä koko kuvan liikkuvan dynaamisesti näytöllä.
Näin voit tehdä tämän.
Napauta ensin Asetukset -sovellusta iOS 7 -betassa ja valitse Kirkkaus ja taustakuva. Napauta Valitse taustakuva -aluetta ja vieritä sitten alaspäin valokuviesi sijaintiin. Napauta Omat panoraamat ja valitse yksi toisella napautuksella. Saat nopean esikatselun, joten katso miten se toimii. Pidä iOS -laitetta edessäsi ja panoroi ympäri kuin ottaisit panoraamakuvan. Näetkö miten se liikkuu? Niin siistiä!
Napauta iPhonessa Aseta -painiketta, jos haluat valita panoraaman lukitusnäytön, aloitusnäytön tai molempien asetukseksi. IPadissa näet esikatselutilassa Aseta lukitusnäyttö -painikkeen, Aseta aloitusnäyttö -painikkeen ja Aseta molemmat -painikkeen. Napauta haluamaasi, ja iPad ottaa sen käyttöön.
Nyt kun katsot lukitusnäyttöä tai aloitusnäytön kuvakkeita, saat tämän liukkaan liikkeen. Vaikka sinulla olisi lukitusnäytön ilmoituksia, panoraama liikkuu taustalla, vaikka se on hämärtynyt ilmoitusten alla. Bonusvinkki: iPadissa panoraamatehoste toimii myös vaakasuunnassa.
Ole kätevä - Käytä suoraan sisäänrakennettua kompassia ja tasoa

iOS 6 antoi meille kompassin, jota rehellisesti sanottuna en ole koskaan käyttänyt niin paljon.
Uusi iOS 7 beta on kuitenkin antanut minulle joitain toimintoja, joita tarvitsen ja käytän paljon todennäköisemmin. Heck, minulla on jopa kolmannen osapuolen sovellus varmistaakseni, että yleismiesprojektini ympäri taloa eivät ole vinoja.
Puhun tasosta, ja iPhone 7: n Compass -sovelluksessa on uusi sisäänrakennettu suoraan iOS 7 beta -versioon. En ole löytänyt vastaavaa sovellusta iPadistani, jossa on iOS 7 beta, mutta ehkä tulevaisuudessa?
Joka tapauksessa tässä on ohjeet kompassin ja tasosovelluksen löytämiseen ja käyttämiseen.
Käynnistä Kompassi -sovellus nopeasti napauttamalla. Jos tämä on ensimmäinen kerta, sinun on harjoiteltava iPhonea hieman, jotta se kalibroidaan kokonaan. Pidä nyt iPhone irti kehostasi, kuten lukisit tekstiviestin. Yritä pitää iPhone rinnakkain maan kanssa ja osoita vain haluamaasi suuntaan. Sovellus selvittää, mihin suuntaan olet edessään, ja antaa sinulle miellyttävän pienen lukeman.
Kompassi -sovelluksen tasotoiminto on minulle paljon hyödyllisempi. Haluaisin nähdä koko asian nimeksi Level -sovellus, jossa on kompassitoiminto. Tai lisää kompassi Maps -sovellukseen. Mutta eksyn.
Kun olet Kompassi-sovelluksessa, pyyhkäise vasemmalle saadaksesi yllättävän art deco -tyylisen tason. Jos haluat mitata minkä tahansa objektin tason, aseta iPhonen reuna objektin pinnalle joko pysty- tai vaakasuunnassa. Mustalla kentällä on kaksi valkoista ympyrää, kun kohde on epätodellinen, mutta näyttö muuttuu vihreäksi, kun kulma on 0˚.
Paljasta piilotetut "älykkäät postilaatikot"
OS X: ssä voit luoda postilaatikon, jossa on joukko suodatussääntöjä, joiden avulla voit kerätä yhteen kiinnostavat sähköpostit yhteen paikkaan.
iOS 7 beta ei kuitenkaan anna sinun luoda omaa älypostilaatikkoasi. Pikemminkin siinä on neljä tai viisi uutta "postilaatikkoa", jotka suodattavat saapuvat sähköpostisi uusiin luokkiin, kuten merkityt sähköpostit, sähköpostit liitteineen tai muut. Täältä löydät ja lopulta otat käyttöön nämä uudet postilaatikot iOS 7 -betassa.
Napauta uutta iOS 7 Mail -sovellusta ja näet tutun luettelon kaikista postilaatikoista, postilaatikoista jokaiselle sähköpostitili, jonka lisäät iPhoneen, ja VIP -postilaatikko, "älykäs" postilaatikko, joka otettiin käyttöön iOS 6.
Jos haluat löytää äskettäin lisätyt älykkäät postilaatikot, napauta oikeassa yläkulmassa olevaa Muokkaa -painiketta (enemmän sanaa). Postilaatikot -osio laajenee, jolloin voit napauttaa Älykäs postilaatikko, joka on merkitty, lukematon, Vastaanottaja tai CC, Liitteet, Kaikki luonnokset, Kaikki lähetetyt ja Kaikki roskakori.
Napauta kaikkia niitä, jotka haluat ottaa käyttöön, ja paina sitten Valmis -painiketta oikeassa yläkulmassa. Nyt kun katsot postilaatikonäkymääsi, näet nämä uudet valmiina käytettäväksi. Napauta mitä tahansa niistä, niin näet vain sähköpostin, joka sopii älykkääseen postilaatikkoon.
Näetkö vain lukemattoman sähköpostin? Rekisteröi minut.
Merkitse kaikki sähköpostiviestit luetuiksi
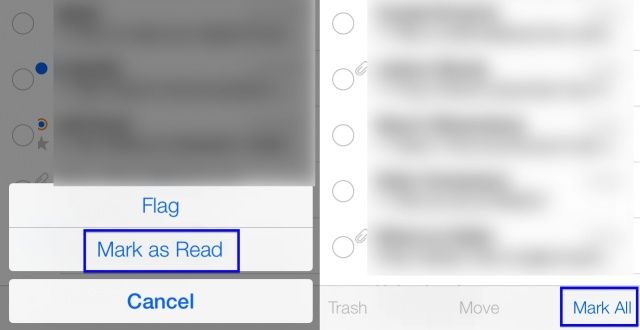
Seuraavaksi katsotaan Mail, sisäänrakennettu sovellus sähköpostin tarkistamiseen ja lähettämiseen Applelta. Yksi suurimmista asioista, joita olen aina toivonut edellisessä sovelluksessa, on tapa merkitä kaikki postilaatikossani olevat viestit luetuiksi yhdellä iskulla.
Näyttää siltä, että iOS 7 -betassa voit joka tapauksessa tehdä juuri niin. Näin voit.
Kun olet käynnistänyt sähköpostin iPhonessa, napauta jotakin sähköpostitiliäsi tai Kaikki sähköpostitiliä. Kun olet postilaatikossa tai kaikissa postilaatikoissa, napauta Muokkaa -painiketta äskettäin uudistetun näytön oikeassa yläkulmassa. Viestisi vasemmalle puolelle ilmestyy suuria piirejä, jotka liukuvat oikealle. Voit napauttaa piirejä ja merkitä, siirtää tai roskakoriin yksittäiset viestit.
Jos haluat kuitenkin merkitä kaikki sähköpostiviestit kerralla, napauta Muokkaa -painiketta ja sitten Merkitse kaikki -painiketta näytön oikeassa alakulmassa. Kun teet sen, voit napauttaa alla olevaa Merkitse tai Merkitse luetuksi -painiketta tehdäksesi joko yhden kaikille postilaatikon tai luettelon viesteille.
Käytä AirDropia ja määritä tietosuoja -asetukset Ohjauskeskuksessa

Yksi tulevan iOS 7: n jännittävimmistä ominaisuuksista, ja se on myös beta-vaiheessa, on AirDrop, Applen konfiguroimaton tiedostojen jakamisprotokolla, joka on ollut OS X: ssä jonkin aikaa. Se on siirtymässä iOS 7: een, ja tässä on ohjeet sen käyttämiseen betassa sekä protokollan yksityisyysasetusten määrittäminen.
Kun selaat valokuvaa Valokuvat -sovelluksessa iOS 7: n beetaversiossa, napauta uutta jakokuvaketta, joka näyttää nyt oikealta suorakulmiolta, jossa nuoli osoittaa suoraan ylös ja ulos. Kun selaat kaikkia valokuviasi, napauta Valitse oikeassa yläkulmassa ja sitten Jaa vasemmassa alakulmassa. Saat saman vaikutuksen.
Sinun tarvitsee vain napauttaa AirDrop -kuvaketta, ja se tekee pienen hienovaraisen pulssin ja ilmoittaa, että tarjoat näiden tiedostojen jakamisen AirDropin kautta. AirDrop pystyy käsittelemään melkein mitä tahansa tiedostotyyppiä, mukaan lukien Passbook -passit, kuten näet yllä olevasta kuvakaappauksesta. Henkilölle, jonka kanssa jaat tiedostot, ilmoitetaan heidän iPhonestaan, ja sitten tiedostot pakataan. Hurraa!
Jos haluat hienosäätää AirDropin turvallisuutta, sinulla on kolme vaihtoehtoa: Pois, Vain yhteystiedot tai Kaikki. Liu'uta sormeasi ylöspäin iPhonen iOS 7: n beetanäytön alareunasta, niin saat näkyviin Ohjauskeskuksen, ja napauta sitten AirDrop -osiota vasemmalla. Napauta haluamaasi vaihtoehtoa (valitsin toistaiseksi vain kontaktin) ja liu'uta sitten Ohjauskeskus uudelleen alas.
On jännittävää jakaa tällaisia tiedostoja ad-hoc, ja odotan innolla ainutlaatuisia tapoja, joilla kehittäjät lisäävät tämän hämmästyttävän tekniikan sovelluksiinsa ja peleihinsä.
Estä numeroita soittamasta tai lähettämästä sinulle viestejä

Toinen mielenkiintoisimmista uusista ominaisuuksista, jotka tulevat iOS 7: een, on mielestäni puhelujen estäminen. Jotta ihmiset eivät voi lähettää tekstiviestejä tai soittaa, sen on oltava yksi iPhonen halutuimmista ominaisuuksista alusta lähtien.
iOS 7 betassa on kaksi paikkaa numeroiden estämiseen. Tässä on niiden sijainti ja kuinka lisätä numeroita estettyyn luetteloosi.
Napauta ensin Asetukset -sovellusta ja napauta sitten Viestit. Vieritä alas ja napauta Estetty. Kun olet siellä, napauta Lisää uusi… ja sitten kaikki yhteystietosi liukuvat ylös alhaalta, jolloin voit valita estettävät henkilöt yhteystietoluettelostasi.
Napauta takaisin Asetukset -sovellukseen ja napauta sitten Puhelin. Alhaalla näet napautuspaikan nimeltä Estetty. Napauta sitä ja valitse sitten numero yhteystiedoistasi, kuten yllä Viestit -kohdassa.
Näyttää hiukan intuitiiviselta estää yhteystietojen sulkeminen viime puhelujen tai viestien sijasta, koska suurin osa estettävästä numerosta ei ole ihmisiä, jotka olen lisännyt yhteystietoihini. Olisi mukava saada tapa tehdä tämä myös Viestit- tai Puhelinsovelluksesta. Toivotaan, että se lisätään betaan ajoissa.
Käytä käännökseltä kävelyohjeita turvallisemman kulun varmistamiseksi

IPhonen sisäänrakennettu navigointijärjestelmä on muuttanut syvästi elämääni. Minun ei enää tarvitse suunnitella ylimääräistä aikaa päästäkseni kokoukseen, jotta voin käsitellä kykyäni eksyä jopa oman kotikaupungin hyväntahtoisin reitti, koska voin käyttää käännös käännöksellä puhuttuja ohjeita päästäkseni määränpäähäni.
Kävellessäni olen kuitenkin kaveri, joka yleensä tuijottaa iPhoneaan ja heiluttaa sitä sisäänpäin jotain outoa hahmoa kahdeksan mallia häiriöiden ratkaisemiseksi ja yleensä törmäämiseen asioihin tapa.
Ei kuitenkaan enää, koska iOS 7 betassa on vuorotellen kävelyohjeet. Näin voit käyttää niitä.
Käynnistä Maps iOS 7 -betaversiossa napauttamalla ja hanki sitten kohde normaalisti joko Sirillä tai hakukentän kautta. Napauta kohteen ponnahdusikkunaa ja napauta sitten Hae reittiohjeet tänne. Saat kävelyreitin, jos olet lähellä, ja voit asettaa sen napauttamalla pienen heräävän henkilön kuvaketta. Aloita reitti napauttamalla vasemmassa yläkulmassa olevaa nuolipainiketta. Muussa tapauksessa, kun valitset Reitti, näet vakiovaihtoehdot ylhäältä: auto, kävely, julkinen liikenne. Napauta tässä kävelykuvaketta ja paina sitten Reitti.
Nyt näet yleiskatsauksen kävelyreitistäsi. Napauta Aloita ja ala seurata puhuttuja ohjeita. Pistä kuulokkeet ja laita iPhone taskuun - kävelet ilman, että sinun tarvitsee katsoa näyttöäsi. Liukas, eikö?
Kun olet valmis tai haluat pysäyttää käännöksen käännösohjeilla, napauta Lopeta vasemmassa yläkulmassa.
Aion käyttää tätä seuraavassa vieraassa kaupungissa, jossa vierailen, ja nähdä kuinka hyvin se ohjaa minua.
