Eikö olisi hienoa, jos voisit ottaa sen mahtavan (ja hauskan!) GIF: n ja käyttää sitä animoituna taustakuvana iPhonellesi? Voit herättää iPhonen, painaa näyttöä ja katsella toimintaa. Uudestaan ja uudestaan. Ja yli.
Valitettavasti GIF -taustakuvat ovat mahdottomia. Vai ovatko ne? Et voi asettaa todellista GIF-tiedostoa toimimaan lukitusnäytön taustakuvana, mutta sinä voi muunna mikä tahansa GIF Live -kuvaksi ja animoi sen avulla iPhonen lukitusnäyttö.
Tässä on ohjeet.
Muunna mikä tahansa GIF Live -kuvaksi
GIF -taustakuvan luomiseksi iPhonelle on kaksi vaihetta:
- Muunna GIF -kuva Live -kuvaksi.
- Kerro iPhonellesi, että se käyttää Live -valokuvaa taustakuvana.
Kun olet tehnyt tämän, Live Photo voidaan animoida tai toistaa painamalla ja pitämällä sormea lukitusnäytössä. Se ei toistu tavallisella aloitusnäytöllä, joten voit harkita toisen kuvan käyttöä siellä.
Meillä on koko opetusohjelma Live-valokuvien käyttämisestä lukitusnäytön taustakuvana, joten se on oikea paikka mennä, jos et ole kiinnostunut GIF -osasta.
1. Muunna GIF -kuva Live -kuvaksi
Tässä vaiheessa tarvitset Giphy -sovelluksen. Tämän avulla voit etsiä mitä tahansa GIF -tiedostoa, muuntaa sen live -kuvaksi ja tallentaa sen kamerasi rullaan. Se tekee paljon enemmän kuin sitä, mutta tänään pääsemme sisään ja ulos nopeasti käyttämällä tätä ominaisuutta.
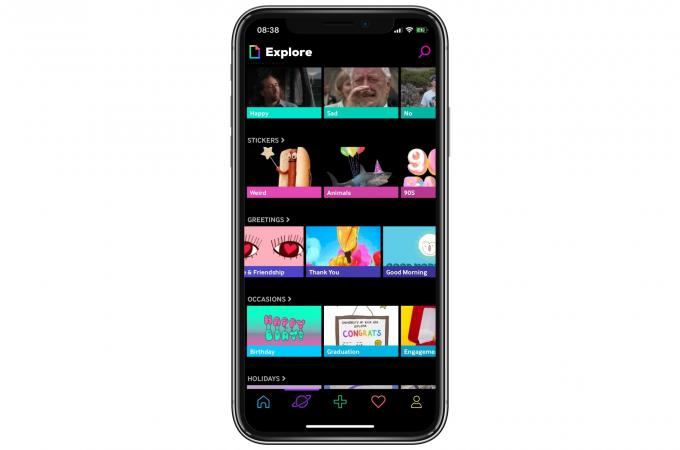
Kuva: Cult of Mac
Joten ensimmäinen askel on valmistautua ja toinen on avata sovellus. Ellet ole alle 25 -vuotias, haluat heti sulkea sen uudelleen, koska vilkkuvat GIF -tiedostot toimivat samanaikaisesti kaikkialla. Pidä vain kiinni ja yritä keskittyä. Hengittää. Jos selviät muutaman sekunnin ilman kohtauksia, voit jatkaa.
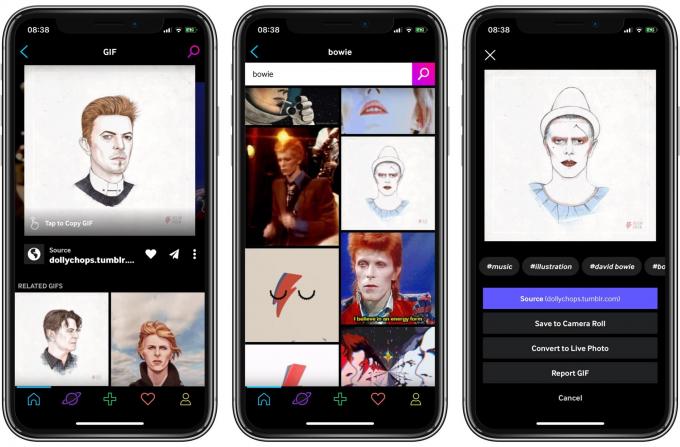
Kuva: Cult of Mac
Helpoin tapa edetä on käyttää Giphyn hakua löytääksesi haluamasi GIF. On mahdollista avata GIF -kuvia valokuvakirjastostasi (Giphy -sovelluksen kamerakuvakkeen kautta), mutta voit tarkastella vain kameran rullaa. Tämä tarkoittaa, että sinun on vieritettävä läpi kaikki kuvasi löytääksesi haluamasi GIF -tiedoston. Nähdään Giphy on lähes kaikki GIF koskaan luotu, vain etsiä sen sijaan.
Kun löydät haluamasi animaation, napauta sitä nähdäksesi ja napauta sitten kolmen pisteen kuvake jakaa sen. Napauta tuloksena olevassa luettelossa Muunna Live -kuvaksi. Valitse koko tai koko näytön koko, ja olet valmis. Se on nyt valokuvakirjastossasi.
Live -valokuvan käyttäminen taustakuvana
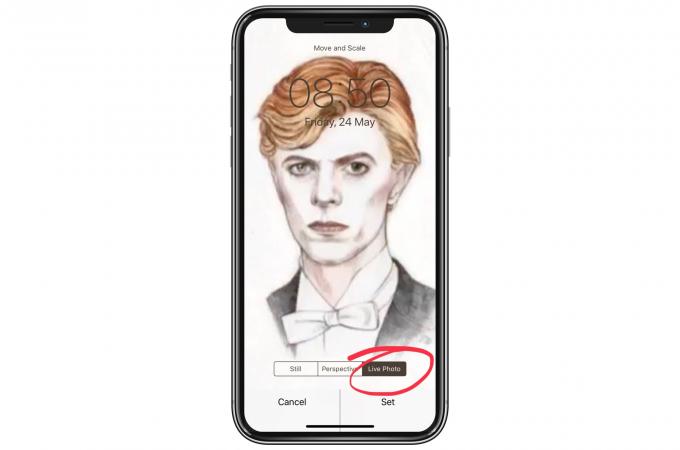
Tämä osa on katettu omistettu ohjeemmemutta tässä on tärkeimmät kohdat:
- Live -valokuvaa ei voi määrittää taustakuvaksi Valokuvat -sovelluksen sisällä (sinä voi aseta tavalliset valokuvat taustakuvaksi Valokuvien jakamisarkista, joten tämä on outo poikkeama).
- Avata Asetukset> Taustakuva> Valitse uusi taustakuva, selaa äskettäin tallennettuun Live-valokuvaasi ja valitse sitten vaihtoehto näyttää se Live-valokuvana (katso yllä oleva kuva).
- Aseta se näytettäväksi vain lukitusnäytössä, koska se ei voi animoida aloitusnäytössä. Se näkyy vain pysäytyskuvana.
Olet valmis. Nyt kun olet lukitusnäytössä, voit pitää GIF -painikkeen painettuna. Niin hauskaa.
