Tänä viikonloppuna "nautit" pitkästä aikaa perheesi kanssa. Kun olet korjasivat laitteensa, ja opetti heille, että heidän iPhonensa akku kestää paljon kauemmin, jos he eivät jätä vitun näyttöä koko ajan, saatat päättää vaihtaa valokuvia. Voit ottaa vanhan lapsuutesi pois äitisi iPadista tai valokuvia perheen reseptikirjasta isäsi iPhonesta. Tähän on muutamia tapoja - hidas, nopea ja nopeampi, langallinen tai langaton. Katsotaanpa kuinka siirtää valokuvia iPhonen ja iPadin välillä ja miten jakaa parhaat lomakuvat kaikkien kanssa.
iMessage ja sähköposti
Jos haluat vain perheenjäsenen lähettävän sinulle pari kuvaa, anna heidän käyttää iMessagea tai sähköpostia. Se on helppoa, eikä sinun tarvitse selittää, miten se tehdään. Bonusvinkki: Jos käytät molempia iOS 12: ssa, he voivat jakaa tapahtuman kameran rullasta iMessagen tai sähköpostin välityksellä, ja se lähetetään iCloud -linkkinä. Tämä on hienoa, jos vanhemmillasi/sukulaisillasi/ystävilläsi on hidas internetyhteys. Sinä pystyt myös "Jaa takaisin" kaikki kuvat, jotka olet ottanut samassa tapahtumassa.
Plussat: Helppokäyttöinen, kuka tahansa voi tehdä sen. Voit lähettää kuvan, vaikka toinen henkilö ei olisi lähellä.
Haittoja: Hidas paljon valokuvia tai suuria videoita varten.
Pudottaa lentokoneesta
AirDrop toimii eri puolilla huonetta helpottaakseen tiedostojen jakamista Applen laitteiden välillä. Useimpiin tarkoituksiin AirDrop on paras tapa jakaa mitä tahansa iOS: ssa. Laitteet löytävät toisensa Bluetoothin kautta ja suorittavat sitten todellisen siirron vertaisverkon kautta. Että, ne liittyvät suoraan toisiinsa. Tämä Wi-Fi on hullun nopea ja voi toimia missä tahansa-jopa erämaassa, ilman Wi-Fi- tai matkapuhelinverkkoja.
Airdrop on helvetin helppo, koska se näkyy juuri jakopaneelin yläosassa, ja sinun tarvitsee vain napauttaa lähettääksesi. Olen äskettäin käyttänyt sitä videona, ja siirto oli niin nopeaa, että aluksi luulin, että se ei toiminut. Mutta jos sinulla on todella paljon kuvia jaettavaksi, tarvitset kaapelin.
Plussat: Nopea, helppo, melkein maaginen. Hyvä monille kuville ja videoille.
Haittoja: Joskus ei löydy saatavilla olevia osakkeita, ja sen jälkeen vianmääritys on mahdotonta.
Kameran liitäntäsarja
Applen iOS Camera Connection Kit -sovelluksen avulla voit liittää kameran iPhoneen tai iPadiin ja kopioida sen valokuvia. Mutta iPhone voi olla myös kamera. Jos liität kaksi iOS -laitetta yhteen Camera Connection Kit -sarjan kautta, toinen niistä voi tarkastella toisen valokuvakirjastoa aivan kuin olisit liittänyt SD -kortinlukijan.
Tätä varten tarvitset kameran liitäntäsarjan ja tavallisen Lightning-kaapelin (jos sinulla on uusi USB-C iPad Pro, asiat ovat monimutkaisempia). Kytke Lightning -kaapelin suuri USB -pää kameran liitäntäsarjan sovittimeen. Liitä sitten dongle laitteeseesi eli laitteeseen, joka vastaanottaa valokuvat. Liitä sitten tavallinen Lightning -pää iPhoneen/iPadiin, joka toimii kamerana.
Jos kaikki menee hyvin, Kuvat -sovellus käynnistyy "päälaitteella" sen kanssa Tuo -välilehti jo avattu, ja "kamera" iPhone näkyy tuontilähteenä. Jos se tapahtuu väärin päin, vaihda vain kaapeliliitännät. Sinua kehotetaan lähes varmasti todentamaan "kameran" iPhonessa, jotta voit käyttää USB: tä.
Tämä menetelmä on loistava, jos siirrät paljon kuvia tai videoita. Asennuksesta riippuen se voi kuitenkin toimia USB 2.0 -nopeudella, joka voi olla hitaampi kuin AirDrop. Toisaalta voit selata toisen henkilön laitteen koko valokuvakirjastoa, joten on todella helppoa valita haluamasi.
Plussat: Nopea, luotettava, helppo valita mikä tahansa valokuva tai video jonkun muun valokuvakirjastosta.
Haittoja: Tarvitset kaapelin ja dongleja.
Parhaiden lomakuvien jakaminen perheen kanssa
Kun sinulla on kaikki perheen lomakuvat yhdessä paikassa, mitä teet niille. Kannatan tekniikan käyttöä laiskuuteni lisäämiseen ja vaikutuksen tekemiseen ihmisiin tehden hyvin vähän todellista työtä. Siellä tulee Kuvat -sovelluksen Muistitoiminto.
Muistot ovat automaattisesti luotuja albumeita valokuvista ja videoista, jotka voidaan näyttää diaesityksenä tai jakaa diaesityksen videona musiikin kanssa. Ongelma on se, että näiden muistojen näkyminen voi joskus kestää jonkin aikaa. Onneksi voit luoda uusia muistoja helposti.

Kuva: Cult of Mac
Luo ensin uusi albumi, jossa on parhaat kerätyt valokuvat ja videot. Tee tämä valitsemalla valokuvia ja napsauttamalla/napauttamalla Jaa -painiketta ja valitsemalla Lisää albumiin…. Napauta Uusi albumi…ja anna sille nimi.
Seuraavaksi, kun katselet tätä uutta albumia, napauta pientä harmaata chevronia pääosan oikeassa yläkulmassa. On helppo hukata:

Kuva: Cult of Mac
Tämä tuo sinut uuteen näyttöön, jossa voit katsella albumia. Napauta Toista -kuvake, ja diaesitys alkaa. Tämä on täsmälleen sama kuin muistiosi luomat diaesitykset. Täällä voit muokata monia vaihtoehtoja, kuten taustamusiikkia ja koko diaesityksen pituutta.
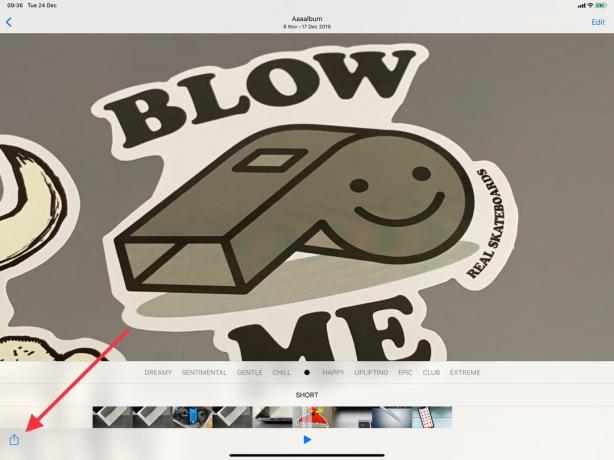
Kuva: Cult of Mac
Ja toisin kuin tavallisessa diaesitysnäkymässä, voit jakaa sen videona. Voit tehdä tämän napauttamalla mitä tahansa näytön kohtaa ja napauttamalla sitten näkyviin tulevaa jako -nuolta. Voit jakaa videon kenelle tahansa haluamallasi tavalla.
Älä kuitenkaan häiritse tekniikan todellista tarkoitusta tänä jouluna: käytä sitä tekosyynä olla vuorovaikutuksessa perheesi kanssa. Hyvää vappua!

