Tõenäoliselt teate juba, kuidas järjehoidjat oma iPhone'is või iPadis salvestada, kuid te ei pruugi teada, kui palju ilusaid asju saate nendega teha. Saate kohandada oma Safari avakuva soovitud järjehoidjate kuvamiseks, kuid see on alles algus. Uurime, kuidas tõesti kasutage oma iPhone'is järjehoidjaid.
Kuidas järjehoidjat iPhone'is salvestada
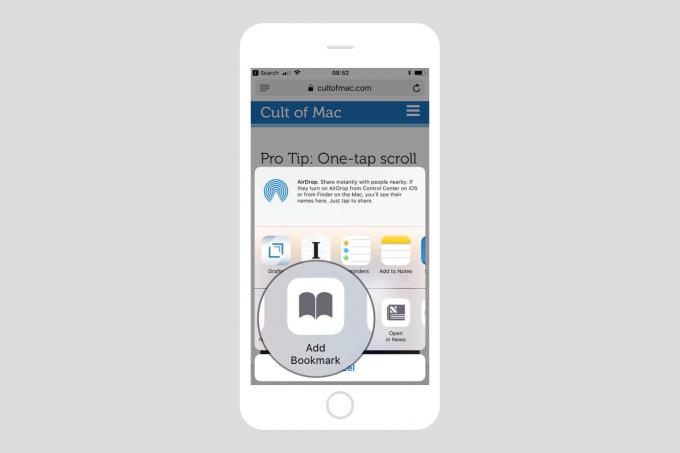
Foto: Maci kultus
See on järjehoidjate põhiüksus, seega käsitleme seda kõigepealt. Veebilehe järjehoidjate lisamiseks puudutage lihtsalt ikooni jagamisnool Safaris ja kerige seejärel all nuppu, kuni leiate Lisa järjehoidja. Puudutage seda, täitke nimi (valikuline) ja valige asukoht (lisateavet asukohtade kohta sekundis). Puudutage nuppu Salvesta ja teie järjehoidja salvestatakse.
Tippkasutaja nõuanne: proovige sellele otseteele juurdepääsemiseks järjehoidjaikooni pikalt vajutada:
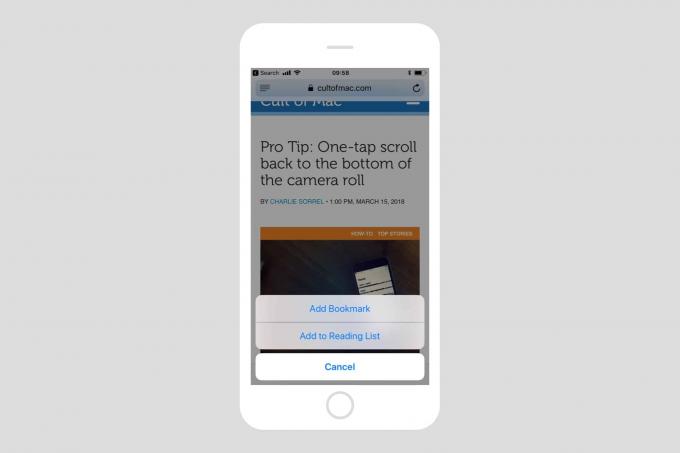
Foto: Maci kultus
Kuidas leida iPhone'is salvestatud järjehoidjaid
Nüüd olete salvestanud hulga järjehoidjaid, kuidas neid uuesti leida? Lihtsaim viis on lihtsalt hakata mõnda järjehoidja nime või aadressi osa sisestama tavalisse Safari otsinguribale, kuhu sisestate URL -id ja Google'i otsingud. Safari automaatne täitmine tõmbab teie järjehoidjatest, nii et teie järjehoidjad kuvatakse siin oma tulemuste jaotises
Järjehoidjad ja ajalugu.
Foto: Maci kultus
Teise võimalusena võite puudutada vähe Järjehoidja ikoon (iPhone'i ekraani allosas, iPadis vasakus ülanurgas) ja sirvige sealt oma salvestatud järjehoidjaid. Siin näete salvestatud järjehoidjate loendit ja kõiki loodud kaustu.
Järjehoidjate kaustad iPhone'is
Kui salvestate palju järjehoidjaid, võiksite need korraldada kaustadesse. Saate määrata kausta, kuhu soovite järjehoidja salvestamisel salvestada. Uue järjehoidjakausta loomiseks iPhone'i Safaris avage lihtsalt jaotis Järjehoidjad, nagu viimases etapis, ja toksake Muuda. Redigeerimisrežiimis saate kustutada olemasolevad järjehoidjad ja kaustad ning neid ümber järjestades lohistada.

Foto: Maci kultus
Uue kausta loomiseks puudutage ikooni Uus kaust nuppu. teil palutakse anda kaustale nimi ja valida selle asukoht - saate selle paigutada mis tahes muusse kausta või järjehoidjate loendi tipptasemel.
Toksake Valmis, ja teil on nüüd uus kaust.
Spetsiaalsed järjehoidjate kaustad
Seal on üks või kaks spetsiaalset järjehoidjakausta. Üks on kutsutud Lemmikud. Kõik lemmikutesse salvestatud järjehoidjad kuvatakse ka iPadi ja Maci Safari järjehoidjaribal. Kui sünkroonite oma Safari seaded iCloudi kaudu, sünkroonitakse ka need lemmikud. Järjehoidjariba on hea koht sageli kasutatud saitide-näiteks teie e-posti teenuse-salvestamiseks, kuid see on ka koht salvestada järjehoidjaid millel on oma erifunktsioonid. Näiteks saate lisada järjehoidja, mis tõlgib praeguse lehe ühe puudutusega.
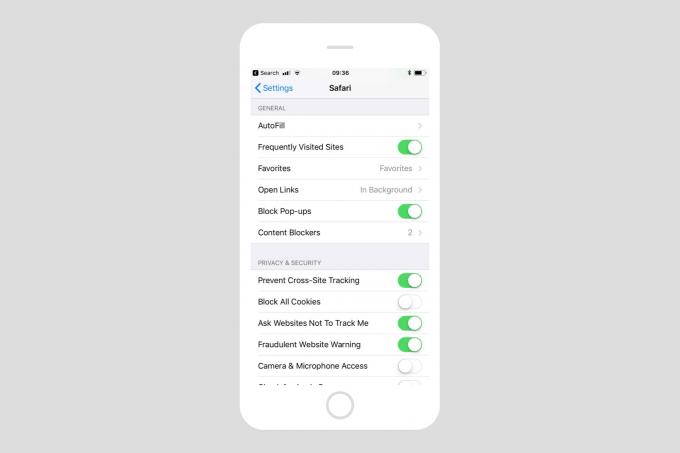
Foto: Maci kultus
Teise erikausta valite ise. Kui avate Safaris uue vahelehe, näete järjehoidjaga saitide ruudustikku. Vaikimisi võetakse need järjehoidjad kaustast Lemmikud ja segatakse viimaste ja sageli vaadatud saitidega, mille Safari automaatselt lisab. Kuid selle uue vahelehe ruudustiku allikaks saate valida mis tahes kausta. Uue vahelehe kausta muutmiseks minge lehele Seaded> Safari oma iPhone'is või iPadis ja seejärel puudutage jaotises Üldine ikooni Lemmikud. See näitab teile järjehoidjakaustade loendit. Puudutage lihtsalt seda, mille soovite määrata.
Nüüd, kui avate uue vahelehe, näete sellest loendist järjehoidjaid. Saate seadistada igale seadmele erineva kausta: iPhone, iPad, Mac.
Järjehoidjate lisamine iPhone'i avaekraanile
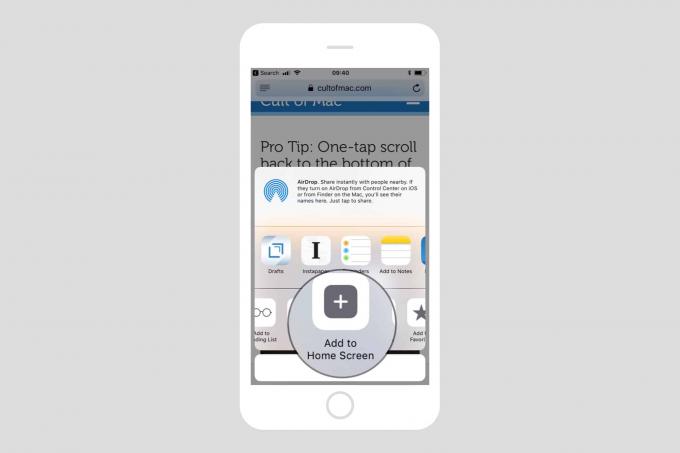
Foto: Maci kultus
Veel üks koht järjehoidja salvestamiseks iPhone'i tavalisel avaekraanil. Kui te seda teete, lisatakse avaekraanile rakenduste kõrvale ikoon. Saate seda teisaldada, dokki panna ja kausta lisada, nagu iga teine rakenduse ikoon. Ja kui puudutate järjehoidjaikooni, laaditakse piipar Safari (mõnel juhul tundub, et see käivitatakse eraldiseisva rakendusena, kuid see jääb selle artikli raamest välja).
Soovite näiteks lisada oma e-posti teenusele avaekraani ikooni.
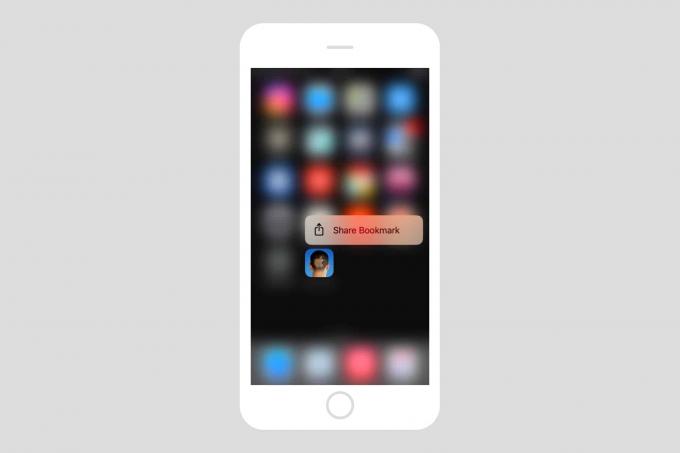
Foto: Maci kultus
Järjehoidja lisamiseks avaekraanile toimige tavalise järjehoidja lisamiseks ülaltoodud viisil. Lihtsalt vajuta jagamisnool kerige Safaris alumist nuppude rida ja puudutage Lisa avaekraanile. Tulemuseks olevas hüpikaknas võiksite muuta nime veidi lühemaks ja korralikumaks, seejärel vajutage Lisama. Nüüd vaadake avaekraani. Näete seal ikooni.
Kuidas muuta järjehoidjaid iPhone'is
Järjehoidjate muutmine on lihtne. Puudutage lihtsalt Safaris järjehoidjate ikooni ja seejärel puudutage Muuda. Näete tuttavat redigeerimisekraani, iga järjehoidja ja kausta kõrval on väikesed punased kustutusnupud. Saate üksust ümber nimetada või selle aadressi muuta. saate järjehoidjate ja kaustade ümberjärjestamiseks lohistada ning uusi kaustu lisada.
Boonuse näpunäide: uue vahelehe ruudustiku muutmine
Kui vaatate oma kena ja kohandatud Safari avakuva ruudustikku, saate paigutust igal ajal muuta. Lihtsalt puudutage ja hoidke ikooni, seejärel lohistage see uude kohta. see on lihtsam iPadis ja vanemas iPhone'is ilma 3D -puudutuseta, kuid saate seda teha mis tahes iOS -i seadmes (ka Macis). Samuti saate järjehoidjaid kustutada ja redigeerida, neid pikalt vajutades, ning saate veebisaite vaadata ja poputada ikoone jõuga puudutades.


