Oh mees! Said just oma hämmastav uus iPad Pro, rebis selle karbist välja ja imestas, kuidas te petate kedagi selle väikese valge Apple'i pliiatsiga maha panema 130 dollarit. Nüüd on aeg asjad paika panna. Õnneks on see lihtne protsess, eriti kui kasutate juba iPhone'i või iPadi koos iCloudiga.
Tegelikult nii lihtne, et vanalt iPadilt uuele liikumiseks või iPhone'ist üleviimiseks peate tegema vaid mõned asjad. Ja uue iPad Pro seadistamine nullist pole palju raskem - möödunud on paroolide käsitsi kopeerimise ajad, et avakuvale jõuda.
Siiski, järgides neid iPad Pro seadistamis- ja kohandamisnõuandeid, saate oma uuest masinast maksimumi. Alustame.
Automaatne seadistamine
Automaatne seadistamine on olnud saadaval alates iOS 11 -st ja see on fantastiline funktsioon. Lihtsalt viige oma vanad ja uued seadmed üksteise lähedale, kui seda küsitakse, ja automaatne seadistamine kopeerib teie Apple ID ja kodu WiFi-seaded. See on nagu AirDrop, ainult ühe väga konkreetse eesmärgiga.
See toimib järgmiselt. Kui käivitate oma uue iPadi esimest korda, tuvastavad kõik läheduses asuvad iOS -i seadmed selle ja pakuvad võimalust teha automaatne seadistamine. Uus seade näitab ekraanil punktpilve mustrit ja te kasutate vana seadme kaamerat selle skannimiseks nagu QR-koodi. Siis sa lihtsalt järgi. Teie iCloudi sisselogimine, WiFi-paroolid ja kõik muu vajalik edastatakse. See on tõesti hämmastav.
Sealt saate iPhone XR -i uue seadmena seadistada või varukoopiast taastada.
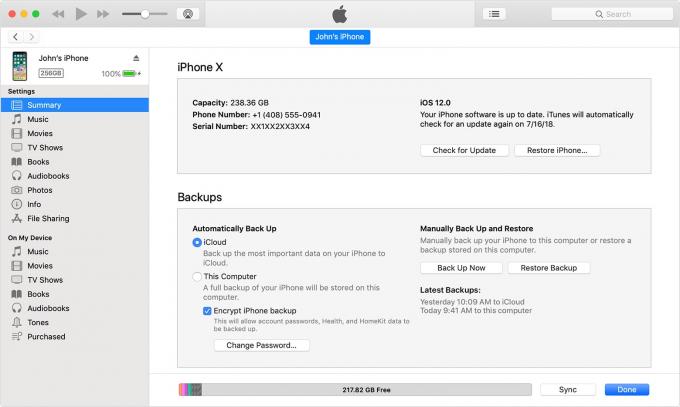 iTunes'i varukoopiad on endiselt hea võimalus inimestele, kellel on ülikiire internet.
iTunes'i varukoopiad on endiselt hea võimalus inimestele, kellel on ülikiire internet.Üks näpunäide varundamisest taastamiseks. Võite eelistada kasutage iTunes'i varukoopiat iCloudi varukoopia asemel. Kui teete seda, pidage meeles, et see võib võtta palju kauem aega. Veenduge ka, et olete varukoopiate krüptimiseks iTunesis märkinud ruudu. See tähendab, et kõik teie paroolid varundatakse ja taastatakse. Krüptimata varukoopiad ei sisalda seda tundlikku teavet.
iTunes'i varundamine ja taastamine võib olla aeglane. Kui teil on kiire Interneti -ühendus, on iCloudi taastamine palju kiirem. Kui te seda ei tee, on iTunes'i taastamine õige tee.
Taasta varukoopiast
See on käed alla lihtsaim viis liikuda vanalt iPadilt uuele. Peate vaid veenduma, et teil on olemasolevast iPadist hiljuti varukoopia, ja suunake oma uus iPhone Pro sellele iCloudi varukoopiale. Seejärel laadib see kõik alla - kõik teie seaded, rakendused, paroolid ja isegi taustapildi. Kui protsess on lõpule viidud - ja see võib võtta aega, sõltuvalt teie Interneti -kiirusest ja varukoopia suurusest -, tundub, et te pole kunagi vana iPadist lahkunud. Isegi teie Safari vahelehed on terved.
Isegi kui teil pole kunagi iPadi varem olnud, saate selle taastada oma iPhone'i varukoopiast. See hõlbustab tööleasumist ja saate alati asju hiljem kohandada.
Varukoopia tegemiseks minge oma iPhone'i iCloudi seadetele ja kontrollige, kas hiljuti on olemas automaatne varundamine. Kui ei, siis tehke üks käsitsi. Suunduge Seaded> Teie nimi> iCloud> iCloudi varundamine ja puudutage Varundage kohe. Oodake, kuni see on tehtud.
Näo ID
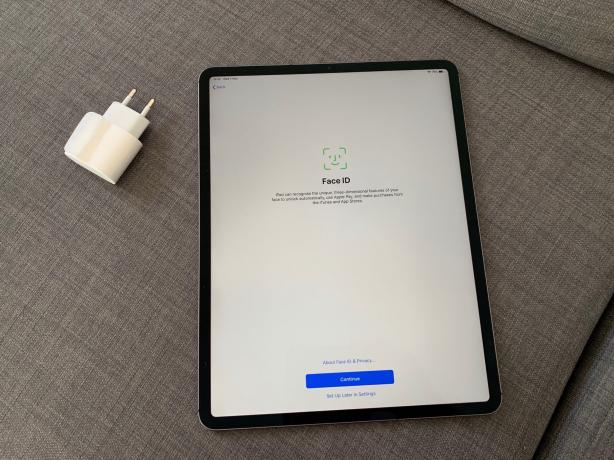 Näo ID on suurel ekraanil veelgi lahedam.
Näo ID on suurel ekraanil veelgi lahedam.Järgmisena palutakse teil seadistada näo ID.
Näo ID -d on palju lihtsam kasutada kui Touch ID -d ja seda on ka lihtsam seadistada. Selle asemel, et oma iPadi sõrmejälgedega treenida, vaatate ükshaaval lihtsalt kaamerasse ja... see on peaaegu kõik. Näo ID seadistamiseks oma iPadis järgige lihtsalt, kui esmase seadistamise ajal küsitakse. Peate iPadi üleval hoidma, et selle Face ID kaamera teid näeks, ja seejärel pöörake pead, et see saaks teie nägu skannida. Ekraanijuhised näitavad teile, kuidas oma pead paigutada ja liigutada ning seadistamine võtab vaid mõne hetke. See on iPadis veelgi lõbusam ja ulmelisem, kuna ekraan on palju suurem.
Kui soovite Face ID seadistamisega otsast alustada, minge lehele Seaded> Näo ID ja pääsukoodja puudutage alustamiseks oma parooli.
Kui tegelete regulaarselt teise esinemisega - olete kloun, kirurg, Elvise jäljendaja või midagi sarnast, siis saate ka seadistage alternatiivne välimus. Selle seadistamiseks puudutage lihtsalt näo ID seadetes olevat nuppu.
Apple pliiats
 Nagu kõik muu, on ka uus Apple Pencil parem.
Nagu kõik muu, on ka uus Apple Pencil parem.Kui ostsite koos oma uue iPad Proga Apple Pencili, siis kuidas on aeg seda seadistada. Ja seadistamise all mõtlen ma tõesti seda, et võtate selle lihtsalt pakendist välja ja asetate iPadi paremasse serva (kui seda portreerežiimis püsti hoida). Magnetid klõpsavad selle oma kohale ja pliiats seostub ning hakkab laadima. Näete ekraanil pliiatsi elusuuruses pilti, mis ütleb teile, et see on juhtunud.
Ja see ongi kõik.
Lisage Apple Pay
Järgmisena lisage oma iPadile Apple Pay. Teil palutakse seda seadistamise käigus teha, kuid kui jätate selle vahele, järgige siin. Minema Seaded> Wallet ja Apple Pay. Kui olete oma Apple Pay kontole varem krediit- või deebetkaardi lisanud, peate selle selles seadmes uuesti aktiveerima. Selleks puudutage loendis seda kaarti (sellel on Pole saadaval selle all) ja järgige juhiseid. Toimingud võivad olenevalt teie pangast erineda. Seejärel saate soovi korral määrata a vaikimisi Apple Pay kaart.
Pange rakendused ja kaustad dokki-optimeerige lohistamiseks
Järgmisena sorteerige oma rakendused. IPad Pro toetab Apple'i suurepärast rakenduste lohistamist. Kui te pole sellega tuttav, vaadake meie suurepärane artikkel doki ja lohistamise kohta iPadis. IPad võimaldab jagatud ekraani vaate kasutamiseks rakendusi dokist lohistada ja seejärel praeguse rakenduse kõrvale või üle selle kukutada. Nende rakenduste leidmine on palju lihtsam, kui hoiate neid dokis kaustades, sest ekraani allservast üles pühkides pääsete dokki iga rakenduse seest. Mis viib meid:
Mõelge tühjale avakuvale
Võimalik, et soovite oma iPadi käivitada tühi avaekraan. See kõlab radikaalselt, kuid vahetasin tagasi juulis ja kasutan seda endiselt. Idee on selles, et hoiate esimese avakuva ikoonivabana ja panete selle asemel kõik enimkasutatud rakendused doki kausta. Seejärel saate kohe juurdepääsu kõigile oma lemmikrakendustele kõikjal iOS -is, lihtsalt pühkige üles, et Dock paljastada. See on jagatud ekraaniga multitegumtöötluse jaoks peaaegu hädavajalik, kuid sobib suurepäraselt ka kõige muu jaoks.
Proovi vähemalt. Sa võid seda armastada
Lülitage rakenduses Failid sisse Dropbox
Uus iPad Pro pärib kõik iOS 12 vead, kuid see võimaldab siiski kasutada võimsat rakendust Failid. Avage see kohe ja vaadake vahekaardi Sirvi vasakut veergu. See näitab teile saadaolevaid erinevaid hoiuruume - iCloud Driveja Minu iPadis. Viimane annab juurdepääsu ainult rakenduste loodud kohalikele salvestuskaustadele - saate; tegelikult ei loo sinna kausta. Kuid peaksite puudutama Muuda nuppu selle loendi ülaosas ja näete kõiki saadaolevaid allikaid. Neid pakuvad kolmandate osapoolte rakendused ja need võimaldavad teil nendesse rakendustesse faile lisada või nende failidele juurde pääseda otse rakenduses Failid.
Näiteks, AudioShare on hämmastav rakendus muusikafailide korraldamiseks. See pakub kausta Failid, nii et saate muusika korraldamiseks kasutada rakendust AudioShare, kuid kasutage seda faili teistele rakendustele lohistamiseks rakenduse Failid abil.
Siin saate sisse lülitada ka Dropboxi ja muud pilveteenused.
Õppige žeste
Alates iOS 12-st on iPadil olnud iPhone X-i sarnaseid žeste. Isegi vanemal iPadil saate oma kodunuppude ja hiiglaslike raamidega navigeerida ilma seda kodunuppu puudutamata. Pühitsemised ja kraanid võivad teha kõike. Hea uudis on see, et kui olete iPhone X -iga või hiljem harjunud, pole teil midagi õppida. Kui te pole kodunuppudega ios -seadmetes uus, vaadake meie põhjalikku teavet iPadi liigutuste juhend iOS 12 -s.
Valige nimi
See võib olla seadistamise kõige raskem osa. Peate oma uuele iPad Prole valima nime, millega olete lähiaastatel rahul. See nimi kuvatakse võrgus, seda kasutatakse selle tuvastamiseks iCloudis jne. Ma ei saa aidata teil ühte valida - selleks on imikute ja koerte nimeraamatud -, kuid võin teile öelda, kuidas seda muuta. Minema Seaded> Teaveja toksake Nimi nimekirja ülaosas. Seejärel sisestage lihtsalt oma uus nimi ja olete valmis.

