Ükskõik kui vana teie iPhone on, salvestab see suurepärast heli. Saate seda kasutada diktofonina, ümbritsevate helide salvestamiseks, muusika lindistamiseks ja isegi igapäevaste helide ja neist muusikat teha. Aga kuidas sa seda teed? Kuidas ühendada näiteks kaasaskantav klaviatuur või MP3 -mängija oma iPhone'iga ja salvestus tegelikult salvestada? Vaatame.
Riistvara ja tarkvara
IPhone'i salvestuse tegemiseks vajate kahte asja. Kolm, kui lisada iPhone ise. Esiteks on võimalus heli sisse saada - kaabel või mikrofon. Teiseks on rakendus salvestamiseks.
Lihtsaim viis on kasutage rakendust Voice Memos ja iPhone'i sisseehitatud mikrofon. Tegelikult on see kombinatsioon nii hea, et te ei vaja palju muud. Aga kui soovite salvestada teisest seadmest, vajate vähemalt kaablit. Ja on rakendusi, mis sobivad paremini salvestamiseks kui häälmemod.
Mikrofon
IPhone'ile on sisse ehitatud mitu mikrofoni ja nende kvaliteet on üllatavalt hea. Tegelikult olen kasutanud atmosfääri lisamiseks salvestusi, mis on tehtud muusikapalade sisseehitatud mikrofonide kaudu. Kui see on teie valik, veenduge, et tuul ei lööks iPhone'i, vastasel juhul saate tuulemüra. Peale selle kasutab iga iPhone'i salvestusrakendus automaatselt sisseehitatud mikrofoni. Ja hiljutised mudelid iPhone'id suudavad salvestada isegi stereos.
Peakomplekt või kõrvaklapid
Tänu kaablisse sisseehitatud mikrofonile saab heli salvestamiseks kasutada ka teie iPhone'iga kaasas olnud EarPod -sid. Ja kui teil on iPhone'iga ühendatud mõni muu peakomplekt, töötab see ka. Sel juhul töötab peakomplekti/kõrvaklappide mikrofon lihtsalt. IPhone unustab oma mikrofoni ja kasutab selle asemel seda.
Välgumikrofon
Üks kena lahendus on kasutada väline mikrofon, mis ühendatakse iPhone'i välgupordiga. See on hea kompromiss ainult iPhone'i salvestamise mugavuse ja spetsiaalse mikrofoni lisakvaliteedi vahel. See on ka ainus viis, kuidas saate stereoheli taskuformaadis pakendis enamikus iPhone'ides.

Foto: suum
Lightning -mikrofoni abil salvestamiseks ühendage see lihtsalt, oodake hetk, kuni see ära tuntakse, ja seejärel valige oma lemmik salvestusrakendus - sh häälmemod, kui soovite. Ühendatud mikrofoni kasutatakse automaatselt.
Kaabel kõrvaklappide pesasse
Siit saame väljamõeldud. IPhone'i helipistikusse on võimalik ühendada ükskõik mida ja salvestada. Kui teie iPhone'il pole helipistikut, ühendage see lihtsalt Välgu ja 3,5 mm pistikupesa adapter mis oli teie iPhone'iga kaasas, ja ühendage kaabel selle külge. Kui kulutasite hiljuti iPhone XS -ile peaaegu 1000 dollarit, siis pole te ühtegi neist donglitest saanud. Peate oma ostma.
Pärast donglitega tegelemist on veel üks takistus. IPhone ei salvesta kõrvaklappide (või kõrvaklappide pistikupesa) kaudu, kui ta arvab, et see pole peakomplektiga ühendatud. See tähendab, et vajate spetsiaalset kaablit. Kui olete kunagi ostnud kõrvaklapid, millel on eemaldatav kaabel koos sisseehitatud puldi ja mikrofoniga, siis on teil õnne.
Eemaldage see lihtsalt kõrvaklappidest ja ühendage see hoopis heliallika väljundiga. Näiteks väike klaviatuur. Või mõni muu iPhone mängib muusikat. Salvestamiseks vajutage ühes seadmes esita ja teises salvestage ja olete väljas.
Õige kaabel

Foto: Charlie Sorrel/Cult of Mac
Peakomplekti kaabel töötab iga kord. Kuid võite proovida ka TRRS -kaabli abil. See näeb välja nagu tavaline pistikupesa, ainult pesa ümber on kahe musta asemel kolm musta rõngast. Seda kasutatakse mikrofoni signaali edastamiseks. Leidsin, et kui ühendasin ühe neist 2018. aasta iPad Pro -ga, töötab see kohe. Kui ühendan selle iPhone'iga, võtab see aega, kuid lõpuks tuntakse see sisendallikana ära. Kui teil on endiselt probleeme, proovige kõigepealt ühendada TRRS -kaabel dongle ja seejärel pistik iPhone'i või iPadi.
Ja kui kasutate vanemat seadet, millel on tegelik kõrvaklappide pesa, haarake endale TRRS -kaabel ja teil on hea minna. Kui see kohe ei tööta, veenduge, et teine ots on teie lähteseadmega ühendatud.
Rakendused
Heli salvestamiseks on mitmeid suurepäraseid rakendusi, kuid ma soovitan ühte neist: AudioShare. See on saadaval iPhone'ile ja iPadile ning pole loodud ainult salvestamiseks, vaid ka teie seadmes heli korraldamiseks ja töötlemiseks. Ma kasutan seda kogu iOS -i heli keskpunktina ja see integreerub ka paljude teiste rakendustega.
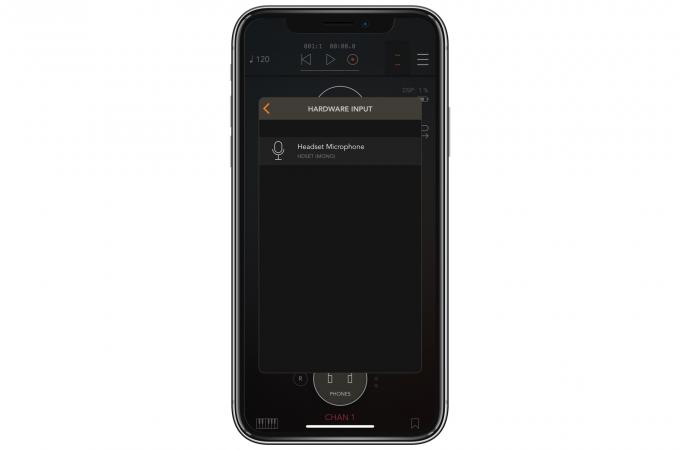
Foto: Maci kultus
Sel juhul meeldib see mulle, sest see võimaldab teil valida sisendallika ja määrata sisendtasemed. Samuti saab salvestada erinevatesse failivormingutesse. Kasutage WAV -i või AIFF -i, kui vajate kõrgeimat kvaliteeti; kui soovite ruumi kokku hoida, valige AAC. Allpool on mõned minu teised lemmikud, mis kõik on suurepärased.
IPhone'is salvestamine võib olla tõesti lihtne. Soovin, et kaabli olukord poleks nii hull.
AudioShare
Hind: $3.99
Lae alla: AudioShare App Store'ist (iOS)
AUM - helimikser
Hind: $18.99
Lae alla: AUM - helimikser App Store'ist (iOS)
TwistedWave salvesti
Hind: Tasuta
Lae alla: TwistedWave salvesti App Store'ist (iOS)
Vajutage lihtsalt nuppu Salvesta
Hind: $4.99
Lae alla: Vajutage lihtsalt nuppu Salvesta App Store'ist (iOS)
AudioShare
Hind: $3.99
Lae alla: AudioShare App Store'ist (iOS)
Häälmemod
Hind: Tasuta
Lae alla: Häälmemod App Store'ist (iOS)
