iOS 11 on saadaval teisipäeval, 19. septembril ja kui teie seade ühildub, saate edasi minna ja värskendada, puudutades lihtsalt nuppu Seaded> Üldine> Tarkvarauuendus. Kui kõik läheb hästi (ja peakski), siis ootate mõnda aega värskenduse allalaadimisel ja installimisel, seejärel taaskäivitub teie iPhone või iPad iOS -i uude versiooni koos kõigi lahedaid maiustusi see toob.
Kuid mõnikord võivad asjad valesti minna, seega tasub võtta mõned ettevaatusabinõud. Samuti võiksite kasutada võimalust oma seadet veidi puhastada. Siit saate teada, kuidas oma iDevice iOS 11 jaoks ette valmistada.
Varundage
See on kõige olulisem samm. Kui midagi läheb valesti või kui värskendate vanemat seadet ja leiate, et see töötab iOS 11 -s liiga aeglaselt ning otsustate selle iOS 10 -le taastada, vajate varukoopiat. Tõenäoliselt on teil juba automaatne iCloudi varundamine lubatud ning kui jätsite oma iPhone'i või iPadi eile õhtul ühendatuks ja laadima, peaksite saama värske varukoopia.
Kui ei, siis tehke üks käsitsi. Suunduge
Seaded> Teie nimi> iCloud> iCloudi varundamine ja toksake Varunda kohe. Oodake, kuni see on tehtud.
Foto: Maci kultus
ICloudi varukoopiat on kõige lihtsam taastada, kui seda vajate. Kui teil on korralik Interneti -ühendus, on see ka (üllatavalt) kiirem kui kohalik iTunes'i varundamine ja taastamine.
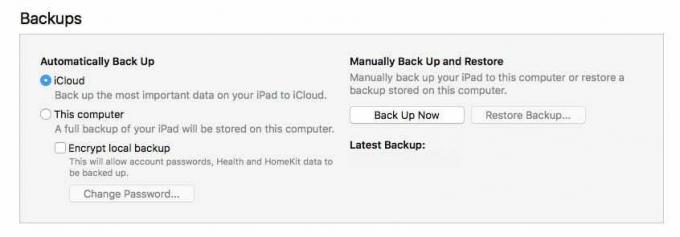
Foto: Maci kultus
Aga kui soovite oma iDevice'i kohalikku varukoopiat hoida, saate seda teha iTunesis. Lihtsalt ühendage oma seade Maciga USB-valgustuskaabli abil ja klõpsake iTunes'i vasakus ülanurgas oma seadme ikooni. Aastal Kokkuvõte jaotis, klõpsake lihtsalt Varundage kohe. Siis oota. Kui see on esimene varukoopia, võtab see natuke aega. Üks oluline punkt: kontrollige kindlasti Krüpteeri kohalik varukoopia kast. Kui te seda ei tee, jätab varukoopia teie paroolid ja sisselogimised vahele, tehes pärast taastamist palju tööd.
Korista ära
Enne varundamist võiksite kasutada võimalust oma iPadis asjad koristada. IOS 11 -l on mõned suurepärased funktsioonid, mis tühjendavad automaatselt vanad andmed ja laadige alla rakendused, mida te pole mõnda aega kasutanud, kuid kui teil on iOS 10, peate seda käsitsi tegema. Võtke korrastamiseks vaid mõni hetk aega.
Seda saate teha mustal viisil, lihtsalt sirvides oma rakendusi ja kustutades need avaekraanilt. Või võite suunduda Seaded> Üldine> Salvestusruum ja iCloudi kasutamine> Salvestusruumi haldamine. Siin näete rakenduste loendit nende kasutatava ruumi järjekorras. Tõenäoliselt on fotode, muusika, sõnumite ja videorakendused loendi ülaosas (ja saate neid puudutada, et saada täiendavat teavet selle kohta, mida nad teie seadmesse salvestavad). Kerige alla, et näha, millised rakendused kasutavad kõige rohkem ruumi. Kui näete seda, mida te ei vaja, saate selle sellelt ekraanilt kustutada. iOS 11 toob rohkem kontrolli selle protsessi üle, kuid praegu oleme sellega ummikus.
Kas peaksite uue installimise tegema?
Mõnele inimesele meeldib alustada uue iOS -i versiooniga, pühkides seadme puhtaks ja installides värske. IOS -is on see tavaliselt rohkem valu kui väärt, kuid kui soovite uue installimise teha, on siin paar näpunäidet.
Esiteks saate säilitada üsna palju oma andmeid, isegi kui teete puhta installimise - kui kasutate seda iCloudi. Sõltuvalt sellest, mida iCloudis salvestate, võite leida oma fotosid, e -kirju, kalendreid, meeldetuletusi, märkmeid, iBooks, teie muusika, Safari järjehoidjad ja kõik teie iCloud Drive'i kaustad ja dokumendid, mis on sünkroonitud teie uuega seade. See on enamus sellest, mida teil seal vaja on.
Automaatne seadistamine iOS 11 -s

Ekraanipilt: Maci kultus
IOS 11 -s on ka uus funktsioon nimega Automaatne seadistamine, mis võimaldab teil teisest seadmest kopeerida oma Apple ID-d ja koduse WiFi-seadet, lihtsalt viies need üksteise lähedale. Seega, kui teie iPhone töötab juba iOS 11 -ga ja seadistate iPadi nullist, saate selle panna neid üksteise kõrval, järgige juhiseid ja vältige Apple ID ja Wi-Fi sisestamist paroolid. See muudab esialgse seadistamise palju sujuvamaks.
Ja see ongi kõik. Kui ootate endiselt oma iOS 11 allalaadimise lõpuleviimist või iTunes'i varundamise lõppu, siis miks mitte lugeda seda Maci kultusiOS 11 ülevaade?

