 Kuna me salvestame üha enam oma teavet digitaalselt, muutub meie andmete kaitsmise tagamine tähtsamaks kui kunagi varem. Turvalisuse tagamiseks peaksite alati kasutage tugevaid ja ainulaadseid paroole.
Kuna me salvestame üha enam oma teavet digitaalselt, muutub meie andmete kaitsmise tagamine tähtsamaks kui kunagi varem. Turvalisuse tagamiseks peaksite alati kasutage tugevaid ja ainulaadseid paroole.
Paroolihalduri rakendusi pole keeruline kasutada ja kui olete alustanud, pakuvad nad teile tegelikult rohkem mugavam kui mis tahes muu viis paroolide säilitamiseks ja säilitamiseks. Pole veendunud? Las ma aitan sul aru saada….
Miks ma pean kasutama paroolihaldurit?
Iga päev lubame oma iPhone'idel, iPadidel, Androididel ja muudel seadmetel salvestada üha rohkem meie isikuandmeid. Logime sisse finantsrakendustesse, kontrollime oma krediidiskoori ja haldame oma sotsiaalset ja tööelu tehnoloogia abil.
Kujutage nüüd ette, et teie iPhone satub kellegi valdusse, keda te ei tunne. Kas teie paroole on raske ära arvata? Kas teil on iga konto jaoks erinevad? Kui vastus on eitav, seda sellepärast vajate paroolihaldurit.
See ei ole ainult selleks, et kaitsta end kadunud iPhone'i või iPadi eest. Mõelge kõigile häkkeritele, kes varastavad teavet suurtelt pankadelt ja krediitkaardiettevõtetelt. Kui palju inimesi on ainuüksi viimase aasta jooksul langenud krediitkaardipettuste ja identiteedivarguste ohvriks?
Olen valmis kihla vedama, et enamikul neist oli see sama hõlpsasti lõhkuvad paroolid kõigi nende kontode jaoks. Sa peaksid mitte kunagi kasutage sama parooli kaks korda. Kuigi see võib tunduda tohutu ebamugavusena, on olemas sellised tööriistad nagu paroolihaldurid, mis aitavad turvalisuse paremaks muuta kättesaadavaks ja mugavaks.
Selle juhendi jooksul pakun välja soovitusi paroolide haldajate kohta ning tutvustan, kuidas neid kasutada, et hoida teid ja kõiki teie andmeid võimalikult turvalisena.
Millised on parimad paroolihaldurid?
Paroolihalduri rakendused on saadaval mitte ainult iPhone'ile ja iPadile, vaid ka Macidele ja arvutitele. (Ei, paroolide lisamine rakendusse Märkmed on mitte kunagi vastuvõetav, nii et lõpetage.)
Nii App Store'is kui ka veebis on saadaval palju paroolihalduri rakendusi. Selles artiklis soovitan kolme teenust, millega mul on kogemusi ja mis pakuvad kõige laiemale publikule kõige rohkem kasu.
Selle all pean silmas parimat platvormideülest tuge, paindlikkust ja kasutusmugavust. Kas kasutate iPhone'i, iPadi ja arvutit või Androidi, iPadi ja Maci - kõik allpool nimetatud paroolihaldusteenustest töötab teie jaoks.
Arutelu paroolide parimate haldurite üle võib kesta igavesti, nii et ma lasen teil põhitõdede käsitlemisel ise otsustada.
1Parool
1Parool on minu isiklik lemmik ja seda, mida olen kasutanud juba peaaegu seitse aastat. Olen alati leidnud, et tugi on suurepärane ja värskendused on regulaarsed. 1Passwordi arendaja AgileBits toetab suurepäraselt ka iOS -i uute funktsioonide üsna kiiret toetamist.
1Password hakkas just perepaketti pakkuma. 5 dollari eest kuus saate kasutada ühte parimat paroolihaldusteenust maailmas kuni viiele inimesele. See on hämmastav tehing ja aitab kuni viiel teie maja inimesel õppida ja algatada õigeid paroolide haldamise tavasid.
Kui vajate paroolihaldusteenust ainult üksikisikuna ja te ei soovi perepaketi igakuist liitumistasu, tasub seda märkida et kui 1Passwordil võivad olla kõrgemad ettemaksed kui konkurentidel Dashlane ja LastPass, maksate ainult standardset 1Password litsentsitasu üks kord. Ülejäänud kaks allpool mainitud teenust, kuigi need on suurepärased, kasutavad soovi korral ainult tellimismudelit kõik neil on pakkuda.
- 1Parool iOS-i jaoks-tasuta koos ühekordse IAP-ga- Lae alla
- 1Parool Macile - 50 dollarit - Lae alla
- Brauseri laiendid - Allalaadimised 1Password jaoks
Dashlane
Dashlane teeb suurepärase välimusega iOS-i rakenduse ja seda on uskumatult lihtne kasutada. Mul on mitu sõpra, kes otsustasid hämmeldunult, et on aeg paroolidega korralikult tegeleda, ja leidsid, et Dashlane on nende lemmik.
Dashlane on täiesti tasuta kasutamiseks; kui aga soovite paroole sünkroonida seadmete vahel, teil on automaatne varukoopia ja kasutate muid funktsioone, nagu juurdepääs paroolidele Dashlane'i veebisaidilt, peate valima lisatasu tellimuse.
- Dashlane iOS -i jaoks - tellimusega tasuta - Lae alla
- Dashlane Macile - tellimusega tasuta - Lae alla
- Brauserilaiendid - logige sisse Maci rakendusse ja klõpsake Dashlane ja Installige brauseri laiendused
LastPass
LastPass pakub samu platvormideüleseid võimalusi, mida Dashlane ja 1Password. Nagu Dashlane, on ka LastPass tellimuspõhine, kuid proovimiseks tasuta. Ma pole kunagi olnud LastPassi paigutuse suur fänn, kuid tean paljusid teisi, kes seda vannuvad.
Ja päeva lõpus peaksite valima endale sobiva paroolihalduri.
- LastPass iOS -i jaoks - tellimusega tasuta - Lae alla
- LastPass for Mac - tellimusega tasuta - Lae alla
Kõigi ülaltoodud paroolihalduri rakenduste ja teenuste parim osa on see, et nendega alustamine ja proovimine on täiesti tasuta. Kui te pole kindel, milline neist teile kõige paremini sobib, proovige neid kõiki ja harjutage paroolide sisestamist, uute loomist ja iga teenuse pakutavate funktsioonide uurimist.
Lõppkokkuvõttes on teie otsus. Valige see, mis sobib teie vajadustele kõige paremini. Need on piisavalt erinevad, et muuta üks teie jaoks parem kui teine. Peate selle osa ise välja mõtlema.
Mis on brauseri laiendid ja kas ma vajan neid?
Võib -olla olete märganud, et viimases jaotises esitasin lisaks iOS -i ja Maci rakendustele ka URL -id brauserilaienditele. Seda seetõttu, et kõik minu soovitatud paroolihaldurid on kõigi brauserite jaoks toega. See tähendab, et olenemata sellest, millist tüüpi operatsioonisüsteemi kasutate (Windows, Mac OS X jne), tugineb paroolihaldur selle asemel brauserile.
See tähendab, et kui kasutate Safarit, Firefoxi, Chrome'i või midagi muud, pääsete oma paroolidele kohe juurde. Iga vastav teenus juhendab teid nende installimisel ja aktiveerimisel, nii et klõpsake lihtsalt linki ja järgige valitud paroolihalduri juhiseid.
Mõned paroolihaldurid võivad rakenduse esmakordsel käivitamisel isegi paluda teil laiendusi installida.
Kuidas paroolide halduri rakendusega tugevaid paroole genereerida
Üks tähtsamaid asju, mida paroolihaldurid saavad teid aidata, on tugevate paroolide loomine. see on mitte kunagi turvaline kasutada selliseid asju nagu Password123. Tegelikult ei tohiks te kunagi kasutada järjest arvude arvu, mida on lihtne ära arvata, sünnipäevi või midagi muud, mida keegi hõlpsasti teada saaks.
Selle asemel saavad paroolihaldurid luua tugevaid paroole. Võite isegi öelda soovitud pikkuse ja selle, kas erimärgid on korras või mitte.
Parim osa? Te ei pea neid pikki ja raskeid paroole tegelikult meeles pidama. See on asja mõte. Teie paroolihaldur nõuab ainult ühe peaparooli meeldejätmist, mille seadistate alustamisel. Niikaua kui teate seda, on teil juurdepääs kõigile teistele paroolidele. Lihtsalt veenduge, et ärge muutke oma peaparooli liiga nõrgaks või oletatavaks. See võib panna teid sama halba kohta, kui keegi seda arvab.
Siit saate teada, kuidas 1Passwordiga luua tugeva unikaalse parooli. Protsess peaks olema üsna sarnane nii LastPassi kui ka Dashlane'i puhul:
- Loo uus sisselogimisüksus või avage olemasolev, mille jaoks soovite luua tugevama parooli.
- Puudutage redigeeri kui muudate olemasolevat sisselogimist.
- Vali genereerige parool valik selle asemel, et sisestada oma.
- Siin saate muuta pikkust ja määrata, kas kasutatakse spetsiaalseid sümboleid (valige Kuva parooliretsepti valik selle jaoks).
- Toksake Salvesta ja olete valmis.
- Selle parooli käsitsi kasutamiseks puudutage lihtsalt peidetud parooli ja koopia seda.

Foto: Ally Kazmucha/Rakendustegur
Kuidas salvestatud paroole automaatselt sisestada oma iPhone'i või iPadi
Kuigi paroolide vaatamiseks ja kasutamiseks saate alati hüpata 1Password, Dashlane või LastPass, muudavad kõik need rakendused paroolide automaatse täitmise veelgi lihtsamaks. Kõik, mida pead tegema, on aktiveerige toimingulaiendid ja sul on hea minna. Seda saate teha järgmiselt.
- Käivitamine Safari ja sirvige mis tahes lehte.
- Puudutage ikooni Jaga nuppu navigeerimise alumises osas.
- Puudutage Veel ikoonide alumises reas.
- Lubage valitud paroolihalduri laiendus.
- Lohistage see loendi algusesse. Te ei pea seda tegema, kuid hoian oma paroolihaldurit alati oma esimese toimingulaiendina, et saaksin sellele juurde pääseda ilma neid kõiki sirvimata.

Foto: Ally Kazmucha/Rakendustegur
Peate ülaltoodud toiminguid tegema ainult üks kord. Kui tegevuslaiend on aktiveeritud, jääb see alati välja, kui te seda välja ei lülita, mida saate teha täpselt samu samme järgides.
Kui olete selle aktiveerinud, on aeg seda kasutada:
- Sirvige mis tahes veebilehte, mille jaoks peate parooli täitma. Sel juhul kasutan Amazoni.
- Puudutage ikooni Jaga nuppu ja valida 1Paroolvõi mis tahes paroolihaldurit, mida kasutate.
- Kinnitage oma peaparooli või sõrmejäljega.
- Puudutage oma sisselogimist ja voila. See peaks automaatselt täitma teie külastatava veebilehe.
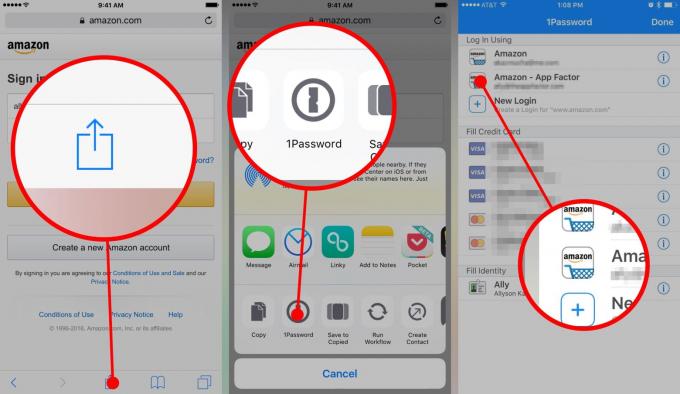
Foto: Ally Kazmucha/Rakendustegur
See töötab ka igas rakenduses, mis toetab paroolihalduri laiendusi. Enamikul juhtudel näete a võtmeaugu ikoon saate puudutada, kui rakendus toetab paroolihaldureid. Kui ei, siis minge lihtsalt oma paroolihaldurisse ja kopeerige parool.
Kuidas salvestatud paroole automaatselt Macis või arvutisse sisestada
Brauserilaiendid võimaldavad teil Macis või arvutis automaatselt paroole sisestada. Pärast installimist saavad nad istuda teie aadressiriba kõrval või kuhu iganes soovite need paigutada. Seejärel saavad nad automaatselt tuvastada, millisel saidil olete, ja pakkuda soovitusi.
Siin on näide twitter.com -i navigeerimiseks:
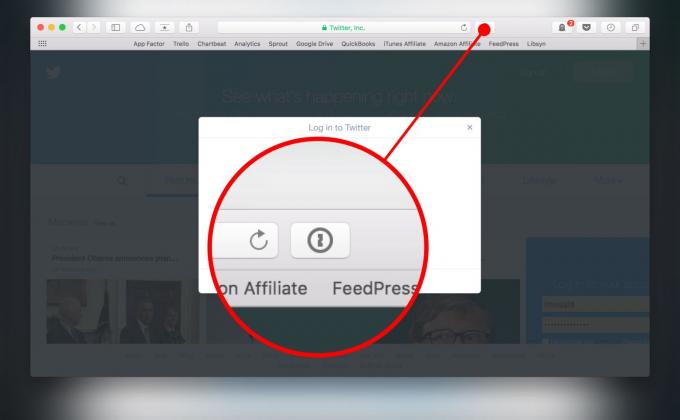
Foto: Ally Kazmucha/Rakendustegur

Foto: Ally Kazmucha/Rakendustegur
Ma lihtsalt klõpsan võtmeaugu ikoon aadressiribale ja näen kõiki oma võimalusi. Kui õiget parooli ei kuvata, otsige see lihtsalt üles! Pidage meeles, et kui kasutate Dashlane'i või LastPassi, näeb nende aadressiribal olev ikoon teistsugune välja, kuid mõiste on täpselt sama.
Paroolihaldurid suurendavad oluliselt teie andmete turvalisust ja tasub võtta aega, et orienteeruda. Muidugi, nende seadistamine ja potentsiaalselt paroolide muutmine tugevamaks on alguses tülikas, kuid see on pikas perspektiivis seda väärt.
See postitus sündikaati kaudu Rakendustegur.

