iOS 11 märkmete rakendus on fantastiline ja võib paljude inimeste jaoks tõenäoliselt asendada sellised rakendused nagu OneNote või Evernote. IOS 11 -s jõuab see enamasti Maci versioonile järele - ja lisab hulga rohkem funktsioone, mis on võimalikud ainult iPadis, näiteks Apple'i pliiatsiga visandamine.
Täna vaatame, kuidas märkmeid loendi algusesse kinnitada; märkme kustutamiseks, parooliga kaitsmiseks või kausta teisaldamiseks pühkimine; ja kuidas valida uue märkme jaoks kirjatarvete tausta.
Märgib iOS 11 -s kirjatarbeid
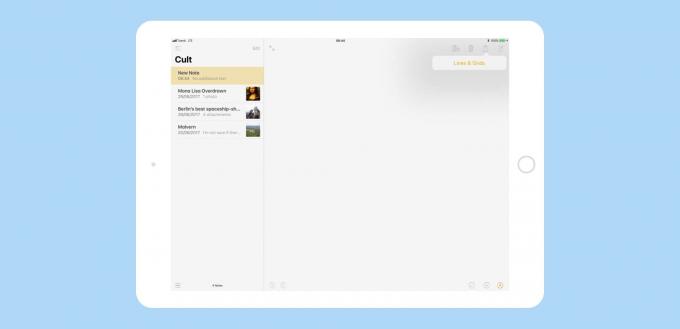
Foto: Maci kultus
Meil on varem nähtud kuidas muuta vaikimisi kirjatarbeid Apple'i rakenduses Notes, valides mitmesuguste vooderdatud ja ruudustikuga paberist stiilide hulgast. Kuid te ei pea kõigi uute märkmete jaoks sama paberit kasutama. Saate uue märkme paberi selle loomisel valida.
Selleks looge uus märge, puudutades nuppu uus märkus nuppu (või löömist Cmd-N klaviatuuril). Seejärel puudutage enne kõike muud jagamisnool üles tuua Liinid ja võrgud valik. Puudutage seda ja jõuate joonte ja võrkude valijani:
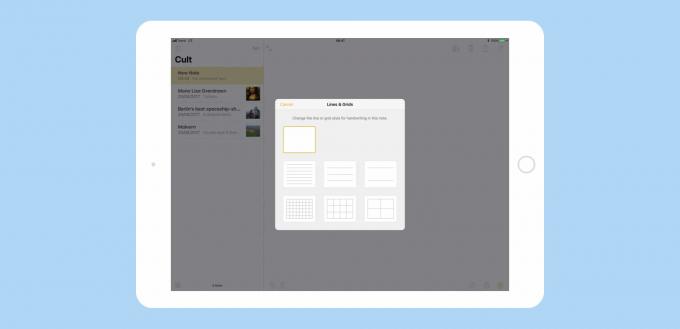
Foto: Maci kultus
Lase käia ja vali endale meelepärane paberistiil. Saate valida kolme rea stiili ja kolme ruudustiku vahel koos vaikimisi tühja lehega. Praegu ei saa te oma paberistiile lisada, mis on häbi. Ja teades Apple'i, ei saa te võib -olla kunagi valida midagi peale nende mõne vaikeseade. See on tõeline häbi, sest muusikaplaadid, kitarriklahvid ja muud mallid oleksid täiesti radikad.
Paberivalik on ainult ühekordne ja mõjutab praegust märkust. Kui soovite kõigi uute märkmete jaoks vaikimisi paberi stiili muuta, minge lehele Seaded> Märkmed> Jooned ja ruudustikudja muutke seda seal.
Kinnitage märkmeid, kustutage ja lukustage märkmeid ning lisage need kaustadesse
Kui libistate iOS 10 märkmete loendis olevale märkmele, saate selle halva valiku:
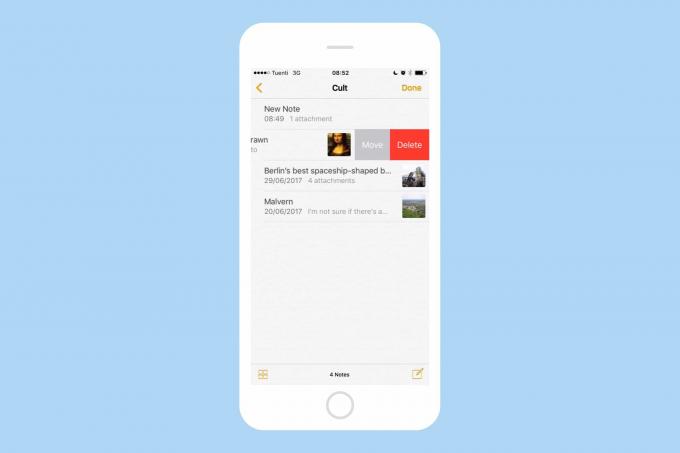
Foto: Maci kultus
See on õige: midagi muud kui teisaldada või kustutada. Proovige sama asja ka iOS 11 -s ja naudite valikut, mida saate valida:
Lisaks teisaldamisele ja kustutamisele saate nüüd märkme parooliga kaitsta. Või võite märkme loendi ülaossa kinnitada. Viimane neist on kõige lihtsam. Märkme kinnitamiseks pühkige paremale nii kaugele kui võimalik ja seejärel vabastage. Märge on nüüd kinnitatud. Kui see on esimene märge, mille olete sellesse kausta või vaatesse kinnitanud, kuvatakse märkmete loendi ülaosas uus jaotis Kinnitatud märkmed. Loendite sees olevad kinnitatud märkmed kuvatakse ka lehe ülaosas Kõik iCloud vaade (või Minu iPadis vaadake, kui te seda kasutate). Märkme vabastamiseks korrake sama pühkimist.
Märkme kaitsmiseks parooliga
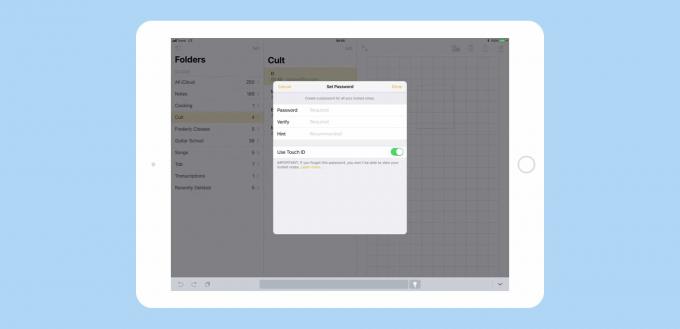
Foto: Maci kultus
Kustutus-, lukustus- ja teisaldamisvalikutele juurdepääsu saamiseks pühkige vasakule nuppude paljastamiseks. Seejärel puudutage ikooni tabalukk nuppu ja näete ülaltoodud ekraani. Täitke parooliväli, lisage soovi korral vihje ja valige, kas lubada märkme avamiseks Touch ID. Märkus jääb rakenduse Märkmed kasutamisel lukustamata, kuid mõne aja pärast lukustub. Selle avamiseks on vaja teie parooli (või Touch ID -d).
Saate sisestada ka põhiparooli Seaded> Märkmed> Parool, mis lukustab kogu rakenduse. Märkme parooli eemaldamiseks avage see, pühkige ja vajutage uuesti tabaluku ikooni.
Märkmete kustutamine ja teisaldamine iOS 11 -s
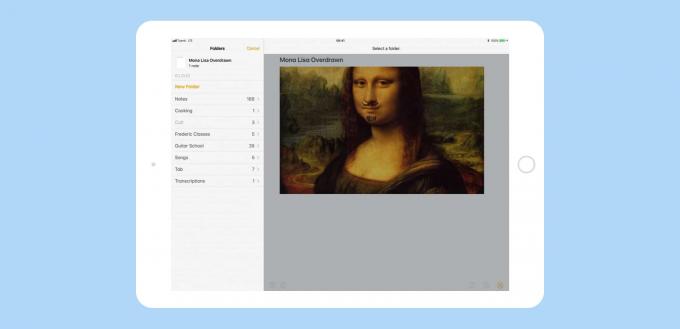
Foto: Maci kultus
Pärast märkmete valikute avamiseks pühkimist kustutab märkme kustutamine kohe (kui te seda teete) proovige lukustatud märget kustutada, peate sisestama parooli või avama märkme Touch ID abil esimene). iOS 10 Liiguta valik on asendatud iOS 11 kausta kujutisega. Kui puudutate Kaust ikooni, näete oma kaustade loendit. Märkme teisaldamiseks puudutage lihtsalt ühte.
Kui märge on juba kaustas, on see kaust hall ja sellele ei pääse juurde. Võite puudutada ka Uus kaust nuppu, et luua oma märkmele uus kodu. Kui teete vea, saate selle tühistamiseks iPhone'i või iPadi raputada.
Märkused iOS 11 -s
Märkmete rakendus on iOS 11 -s fantastiline. Sa saad skannida pabermärkmeid, joonista kuhu iganes soovid lehel, kasutage tekstitööriistu mis oli varem saadaval ainult Macis, ja avage sisselogimiseks valmis märkus puudutades lukustuskuval Apple Pencilit.
See on tõesti piisavalt hea ja piisavalt võimas, et asendada enamiku inimeste jaoks selline pahavara nagu Evernote. Lõpuks ometi.


