Slide Over ja Split View on iOS 11 -s kapitaalselt uuendatud, muutes need võimsamaks, kuid ka keerukamaks. Mõlemad on olnud saadaval alates iOS 9, kuid-ilma pukseerimiseta-olid need veidi rohkem kui mugav viis kahe rakenduse korraga vaatamiseks. Nüüd on Slide Over ja Split View hädavajalikud, võimaldades teil lohistada pilte, dokumente, teksti ja URL -e rakenduste vahel ning töötada korraga kuni kolme ekraanil oleva rakendusega koos video esitamisega pilt-pildis.
Libista üle vs. Jagatud vaade
Põhimõtteliselt on Slide Over ja Split View iOS -i samaväärsed Mac ja PC aknad. Jagatud vaade on siis, kui teil on sama ekraani jagavad kaks eraldi rakendust (või kaks Safari akent) sama "tase", nende vahel on liigutatav vahesein, et valida 50:50 või 70:30 vahel lõhenema. Erinevalt iOS 9 -st ja iOS 10 -st võimaldab iOS 11 poolitatud vaade jagada mõlemal küljel 70:30. See tähendab, et väiksem aken võib olla vasakul või paremal. Varem oli väiksem lõik lubatud ainult paremal.
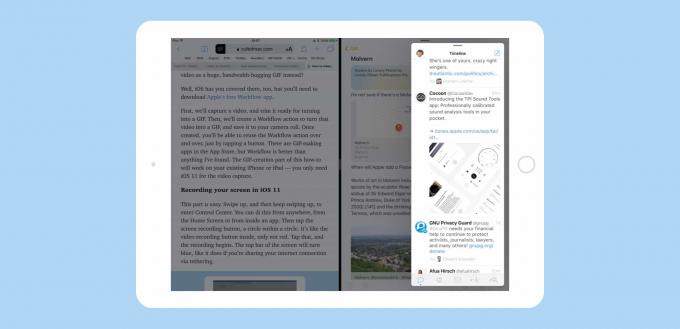
Foto: Maci kultus
Slide Over on see, kui võtate ühe rakenduse ja panete selle paneelile, mis hõljub teiste rakenduste kohal. See sarnaneb palju rohkem macOS -i aknaga, kuna see katab selle all oleva, kuid saate selle teelt eemaldamiseks ka ekraani kohal liigutada. Slide Over paneelid sobivad kõige paremini rakenduse kiireks kontrollimiseks. Näiteks iMessage'ile vastamine või dokumendi lohistamine rakendusest Failid. Paneeli Slide Over saab teisendada jagatud vaate paneeliks, nipsates paneeli ülaosas olevat väikest sakkjoont (seda rida kasutatakse ka paneeli liigutamiseks ekraanil).
Mõlemat tüüpi paneelidel on oma kasutusalad, seega vaatame, kuidas neid kasutada.
Rakenduste haaramine Slide Over ja Split View abil
Operatsioonisüsteemides iOS 9 ja 10 kutsuksite esile slaidi ja poolitatud vaate, lohistades esmalt rakenduste valija paneeli ekraani paremast servast ja seejärel kerides ringi, kuni leidsite otsitava rakenduse eest. See oli kasutajaliidese nali ja mitte naljakas, eriti kuna see püsis läbi kahe iOS -i korduse. See kohutav valija muutis Slide Over ja Split View enamasti kasutuks.

Foto: Maci kultus
Nüüd saate rakendusi lisada, lohistades nende ikoone kõikjalt, kust neid leiate: Dokk, avaekraan ja Spotlighti otsing.
Lihtsaim neist on dokk, sest saate pukseerida doki ekraanile mis tahes rakenduse ajal ja lihtsalt lohistada rakendus oma tööruumi üles. Kui kasutate rakendust sageli jagatud vaates, peaksite selle hoidma iOS 11 dokis.
Kuid dokk pole ainus koht, kust saate lohistada. Rakenduse saate haarata otse avaekraanilt. Proovige seda: avaekraanile naasmiseks vajutage avakuva nuppu, seejärel alustage rakenduse lohistamist. Kasutame selles näites Maili. Seejärel puudutage lohistamise ajal mõne teise rakenduse, näiteks Safari, ikooni. Safari käivitab teie lohistatud e -posti ikooni „all” ja seejärel saate e -posti lohistada, et siseneda slaidi või jagatud vaatesse.
Tähelepanufoor
Sama trikki saate teha Spotlighti otsingu abil. Kui rakendus on juba avatud, pühkige märguannete kuvamiseks ekraani ülaosast ja seejärel pühkige paremale, et pääseda vaatele Täna (või kui teil on Bluetooth -klaviatuur ühendatud, klõpsake lihtsalt käsku Kosmos). Seejärel tippige otsingukasti rakenduse nimi. Kui see kuvatakse, saate lohistada rakenduse ikooni otsingutulemustest ja kukutada selle praeguse rakenduse kohale.
Kui kasutate klaviatuuri, on see viimane meetod fantastiline. Spotlighti käivitamiseks puudutage Command-Space, tippige soovitud rakenduse nimi ja lohistage see lihtsalt ühte saadaolevatest meetoditest põhiekraanile alla. Millised on:
Rakenduste lisamise erinevad meetodid
Sõltuvalt sellest, kuhu teise rakenduse lohistate, saate erinevaid tulemusi. Kui lohistate rakendust ja lasete selle lihtsalt teisele, sisestate Slide Over, lohistatud rakendus hõljub paneelil. Jagatud vaateks teisendamiseks nipsake lihtsalt paneeli ülaosas asuvat sakki.

Foto: Maci kultus
Erinevalt iOS 10 -st kuvatakse paneelid Slide Over vasakule või paremale. Samuti saate rakendusest loobumiseks pühkida rakenduse ekraani paremal küljel ja paremalt küljelt tagasi sisse libistades saate selle rakenduse tagasi, nagu iOS 9 ja iOS 10 puhul.
Teise rakenduse otse jagatud vaatesse viimiseks peaksite seda lohistama vasakule või paremale. Peaaken väheneb veidi ja ekraani küljele ilmub must riba. Lohistage sellele uus rakendus, et see jagatud vaates avada. Erinevalt Slide Overist töötab see vasakul või paremal.
Kolmanda rakenduse lisamine
Foto: Maci kultus
Kui teil on üks iPadi uusimaid plusse, saate segule lisada ka kolmanda akna. Võib -olla kirjutate ühes paneelis ajaveebi postitust, teises Safaris viiteid ja soovite pildistada. Sel juhul jagaksite ekraani jagatud vaates näiteks Ulysses ja Safari ning seejärel lohistaksite fotod ülevalt.
Kui aga lasete fotod kumbagi olemasolevasse rakendusse, asendab see praeguse rakenduse. Tegelikult vahetate just nii jagatud vaates uuele rakendusele. Kolmanda rakenduse lisamiseks libistamisrakenduseks peate seda tegema lohistage see ettevaatlikult üle eraldusriba jagatud vaatega rakenduste vahel ja visake see sellele ribale. See kolmas rakendus lisatakse seejärel paneelile Slide Over.
Kui teete seda vanemal riistvaral, näiteks eelmise põlvkonna iPad Pro-l, on kaks taustavaatega rakendust hallid ja saate rakendust kasutada ainult uuel Slide Over paneelil. Kui kasutate uusimaid iPade, on kõik kolm rakendust aktiivsed ja saate nende vahel lohistada, vaadates samal ajal filmi mõnes teises pildis-pildipaneelis.
Võimas
IOS 11 uus mitme aknaga keskkond on fantastiline, kui praegu servade ümber pisut karm. Kahe rakenduse kuvamine ekraanil on nii lihtne, et leiate, et teete seda kogu aeg. Tegelikult on see nii lihtne, et võite iOS -i jagamislehe asemel rakenduse haarata.
Näiteks selle asemel, et kasutada jagamisnoolt veebilehe saatmiseks rakendusega Mail, on lihtsam lihtsalt lohistada rakendus dokist üles ja seejärel lohistada URL uude sõnumisse. See on eriti mugav inimestele, kes vahetavad Macid ja arvutid üle, sest nii on nad harjunud asju tegema.
Leian, et lohistan rakendusi kogu aeg Slide Over ja Split View, selle asemel, et neile üle minna, nagu oleksin teinud iOS 10 -s. Näiteks võin esitusloendite vahetamiseks hankida parooli rakendusest 1Password või rakendusest Slide Over the Music. Tekstilõigu haaramine või URL -i hilisemaks salvestamine on sama lihtne kui märkmete rakenduse hetkeks ekraanile tõmbamine ja seejärel selle vallandamine.
iOS 11 parim uus funktsioon?
Pukseerimine võib olla iOS 11-s suurt avalikustamist ja see on tõesti suurepärane, kuid seni, kuni kõik teie rakendused on selle eeliseks värskendatud, pole pukseerimisest praegu praktilist kasu. See ei kehti aga Slide Over ja Split View puhul. Need on vinged täna.
