Oleme toonud teile palju näpunäiteid välise klaviatuuri kasutamise kohta iPadiga, kuid ma pole kunagi kirjutanud juhiseid selle tegelikuks ühendamiseks. Täna parandame selle juhistega, mis käsitlevad peaaegu iga klaviatuuri kasutamist oma iPadiga (või isegi iPhone'iga).
Miks kasutada iPadiga välist klaviatuuri?
iOS toetab täielikult väliseid riistvaraklaviatuure ja võimaldab isegi valida ühendatud klaviatuuri keele ja paigutuse. See hõlbustab lihtsalt klaviatuuri ühendamist ja tippimist. Lisaks füüsiliste klahvide pakkumisele pakub iPadiga välise klaviatuuri kasutamine mitmeid muid eeliseid:
- Ekraaniklaviatuur libiseb allapoole, võimaldades praegusel (te) l rakendusel (rakendustel) kasutada täisekraani. See annab teile dokumendi vaatamiseks palju rohkem ruumi. See muudab ka jagatud ekraaniga multitegumtöötluse praktilisemaks.
- Klaviatuuri lüliti. Kui vajutate ühendatud klaviatuuril klahvi ⌘-TAB, näete sama rakenduste lülitit, mida näete Macis. See võimaldab teil klaviatuurilt kiiresti rakendusi vahetada ja isegi avakuvale naasta.
- Klaviatuuri otseteed. Paljud rakendused on lisanud klaviatuuri otseteede toe. Vähemalt saate standardseid kopeerimise ja kleepimise otseteid (⌘C ja ⌘V). Kuid mõned rakendused, näiteks asjad, võimaldavad teil seda teha juhtida peaaegu kõike klaviatuurilt. Saadaolevate otseteede vaatamiseks hoidke all klahvi ⌘.
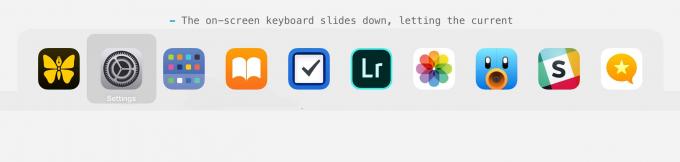
Foto: Maci kultus
Bluetoothi klaviatuuri ühendamine iPadiga
Kõige tõenäolisem klaviatuur, millega ühendate, on Bluetooth. Need on mugavad ja sobivad ideaalselt iPadile (mille USB -klaviatuuri ühendamiseks on vaja donglit). Bluetooth -klaviatuuri sidumisprotsess on mudeliti erinev, kuid iPadis (või iPhone'is) leiate klaviatuuri Seaded> Bluetooth. Lülitage lihtsalt klaviatuur sidumisrežiimi ja seejärel - kui selle nimi kuvatakse teie Bluetooth -seadetes - puudutage sidumiseks. See on kõik. Pärast esimest sidumist ühendab iPad klaviatuuriga alati, kui selle sisse lülitate, ja ekraaniklaviatuur on peidetud.
USB -klaviatuuri ühendamine iPadiga

Foto: Maci kultus
IPadiga ja iPhone'iga saate kasutada mis tahes USB -klaviatuuri, kuid selle ühendamiseks vajate donglit. Apple'i oma Lightning-USB-kaamera adapter teeb triki. Selle adapteriga relvastatuna muutub USB -klaviatuuri ühendamine iPadi külge lihtsaks. Lihtsalt ühendage adapter iPadiga ja klaviatuur adapteriga. See tuvastatakse koheselt ja saate hakata kirjutama. (Adapteril on ka oma Lightning -port, nii et saate iPadi toiteallikaga ühendada, kui see on ühendatud.)
Pro näpunäide: saate ühendada USB -jaoturi Apple'i adapteriga ja seejärel ühendada mitu USB -seadet korraga.
Smart Connector klaviatuuri ühendamine iPadiga
See on lihtsaim viis välise iPadi klaviatuuri kasutamiseks. Apple ja Logitech valmistavad mitmeid klaviatuure ja klaviatuurikohvreid, mis ühenduvad nutika pistiku abil iPadiga. Toide ja andmed liiguvad selle pistiku kaudu ning kõik ühendatud seadmed tuvastatakse kohe.
Negatiivsed küljed on siiski märkimisväärsed:
- Klaviatuuri saate kasutada ainult ühilduva iPadiga.
- Teie valik on Bluetoothi ja USB -klaviatuuridega võrreldes piiratud.
- Smart Connectori klaviatuurid ja ümbrised on teiste tüüpidega võrreldes kallid.
- Töötamiseks peab klaviatuur puudutama iPadi. IPadi ei saa statiivil silmade kõrgusele tõsta ega toa kaugjuhtimispuldiga juhtida.
Paar sõna iPadi klaviatuuri paigutuse kohta
 Klaviatuuri ühendamisel kuvatakse uus seadistusvalik.
Klaviatuuri ühendamisel kuvatakse uus seadistusvalik.
IOS -i riistvaraklaviatuuride puhul tuleb märkida kahte olulist asja. Esimene on see, et te ei saa endiselt muuta muutmisklahve. Kui ühendate Macis arvuti klaviatuuri, saate klaviatuuri seadetes klahvide ⌘ ja ⌥ asendit hõlpsalt vahetada. See paneb klahvi ⌘ tühiku juurde, nagu loodus ette näeb, ja klahvi ⌥ selle kõrvale.
Kui ühendate arvuti klaviatuuri iPadiga, olete nende kahe klahvi arvuti paigutusega kinni jäänud. Kui olete Maci kasutaja, ajab see teid hulluks, sest ⌘ ei ole enam tühikuklahvi kõrval. Sellega ei saa midagi teha, nii et vältige lihtsalt arvuti paigutusega klaviatuure.
Teine oluline punkt on see, et riistvaraklaviatuuri ühendamisel ilmub kausta uus kirje Seadete rakendus, helistas Riistvara klaviatuur. Siin saate iPadile öelda, millist klaviatuuri kasutate. Siin saate valida oma riigi paigutuse. Kahjuks aga USA rahvusvaheline - PC klaviatuur ei vaheta klahve ⌘ ja ⌥. Ma ei peaks seda tegema, ma arvan, et see häiriks arvutikasutajaid.
Kui teil on klaviatuur, mille saate oma iPadiga ühendada, tasub seda proovida. Isegi kui te ei kirjuta palju, võib teile meeldida asjaolu, et saate näiteks filmide esitamiseks/peatamiseks kasutada tühikut ja kasutada meediumiklahve ootuspäraselt. Vaata järgi.



