5 peidetud kaugjuhtimispuldi trikki teevad sinust Apple TV eksperdi
Uus Apple TV kaugjuhtimispult on ilu. Sellel on kuus lihtsat nuppu, see on laetav ja selle ülaosas on kaunilt lihtne puuteplaat, mis võimaldab menüüde, rakenduste ikoonide ja tähtede sisestamiseks paroole sisestada.
Lihtne puuteplaadi kasutamise rõõm on aga väga õunalaadne. Pinnakasutuses on peidetud saladusi
Siit saate teada, kuidas oma Apple TV kaugjuhtimispuldist maksimaalselt kasu saada.
Rakenduste ikoonide ümberkorraldamine

Foto: Rob LeFebvre/Cult of Mac
Rakenduste ümberkorraldamiseks oma Apple TV -s libistage lihtsalt navigeerimiseks suvalisele konkreetsele rakendusele, seejärel klõpsake ja hoidke puuteplaati all, kuni see hakkab värisema. Seejärel saate pühkida üles, alla, vasakule või paremale, et teisaldada ikoon oma Apple TV ikoonivõrgu teise kohta. Muudatuse püsivaks muutmiseks ja vingerdamise peatamiseks klõpsake uuesti.
Rakenduste kustutamine
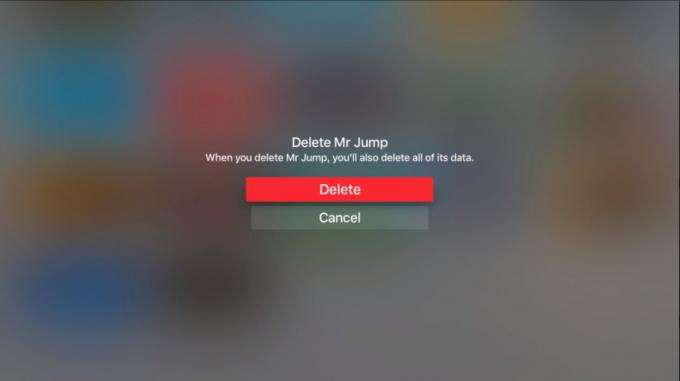
Foto: Rob LeFebvre/Cult of Mac
Rakendusest vabanemiseks pärast seda, kui olete sellega lõpetanud, pühkige lihtsalt navigeerige rakendusele, seejärel klõpsake puuteplaati all, nagu ülalpool. Seekord vajutage rakenduse kustutamiseks Apple TV kaugjuhtimispuldi nuppu Esita. Näete kinnitusekraani; Rakenduse eemaldamiseks klõpsake nuppu Kustuta või kogu asja vahelejätmiseks nuppu Tühista.
Pühkige kiiremini

Foto: Rob LeFebvre/Cult of Mac
Kas sisestate parooli ja peate tähestiku lõpuni jõudma? Lihtsalt pühkige oma Apple TV kaugjuhtimispuldil veidi tugevamalt ja kursor lendab üle ekraani mõlemas suunas. Sama ka rakenduste ikoonide puhul. Kiirendatud pühkimine tähendab, et kiiremini pühkides saate palju kiiremini liikuda. Liikuge aeglasemalt, et valida üks täht (või rakenduseikoon) korraga. See nõuab natuke harjumist, kuid töötab päris hästi.
Tagasilükkeklahv ja asendusmärgid

Foto: Rob LeFebvre/Cult of Mac
Üks probleem, mis mul teksti sisestamisel tekkis, on vigade parandamine. Kustutamisklahvile vajutamine kuni äärmuseni paremale pühkimine on pehmelt öeldes tüütu, eriti kui teie paroolis on keerulisi märke. Kui hõljutate tippimise ajal kursorit tähe kohal, klõpsake lihtsalt puuteplaati ja hoidke seda all ning saate kõik selle tähe või numbri jaoks alternatiivseid tähemärke, lisaks saate selle parandamiseks tagasilükkeklahvi viga.
Muusikalised valikud
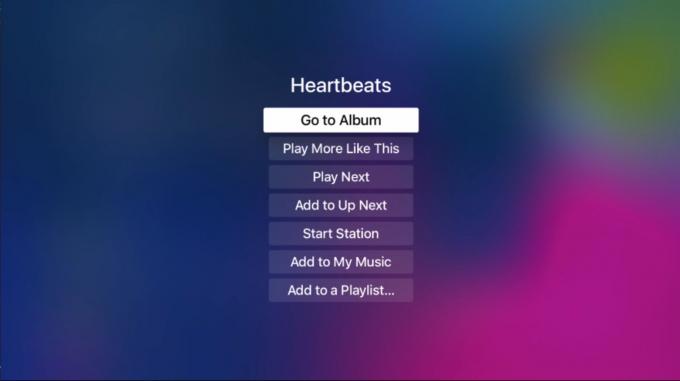
Foto: Rob LeFebvre/Cult of Mac
Kui esitate lugu oma Apple TV -s, võiksite selle oma muusikasse lisada või esitusloendisse lisada. Seda saate hõlpsalt teha kaugjuhtimispuldiga. Lihtsalt klõpsake laulu nime ja hoidke seda all ning saate kontekstimenüü, mis pakub teile kõike saate selle looga hakkama saada, näiteks lisada esitusloendisse, minna laulu albumisse või käivitada selle põhjal jaama laul. Kui te ei soovi ühtegi valikut valida, klõpsake menüünuppu, et naasta oma laulude loendisse.

