Lisaks mitmesugustele viirustele, mis võivad teie Maci kahjustada, võib teie ette sattuda ka teistsugune tüütus: reklaamvara.
See võib ilmneda veebilehena, mis ütleb teile, et olete nakatunud, koos telefoninumbriga helistamiseks või pahatahtliku veebisaidi külastamiseks või see võib isegi näida näiva abistava Maci rakendusena, mida te ei mäleta paigaldamine.
Kui tunnete pahatahtliku reklaamvara valu, oleme siin abiks. Siit saate teada, kuidas kõrvaldada teie Maci vaevav reklaamvara.
Seda postitust sponsoreerib MacSecurity.net.
Sulgege kõik hüpikreklaamid
Kõigepealt peate võtma aega ja sulgema kõik kuvatavad hüpikaknad. Ärge klõpsake ühelgi veebilehe nupul, vaid kasutage asjade sulgemiseks pigem punast X nuppu akna vasakus ülanurgas.

Foto: Rob LeFebvre/Cult of Mac
Kui näete oma Macis teadet „Ära kuva sellelt lehelt rohkem märguandeid“, siis jätkake ja märkige ruut enne hüpikakna sulgemist. Kui pärast iPhone'i või iPadi hüpikakna vallandamist on nupp Blokeeri hoiatused, puudutage seda, et hoiatused tagasi ei tuleks.
Kui hüpikaken ei sulgu, sulgege oma brauser. Macis saate akna Force Quit avamiseks korraga vajutada klahve Command-Option-Escape. Klõpsake loendis oma brauserit ja seejärel vajutage nuppu Force Quit. Kui käivitate Safari taaskäivitades, saate Shift-klahvi all hoida, kui hakkate seda akende, sealhulgas hüpikakende, uuesti avama.
Blokeeri kõik hüpikaknad
Paljud pahatahtlikud reklaamvara kasutavad teie tähelepanu äratamiseks või veelgi suurema reklaamvara installimiseks hirmutamiseks hüpikaknaid. Veenduge, et teie arvuti oleks hüpikuvaba.
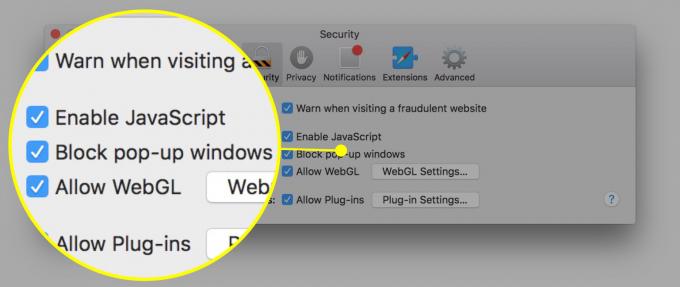
Foto: Rob LeFebvre/Cult of Mac
Nii Safari kui ka Chrome teil on hüpikakende blokeerijad. Avage Safari eelistused ja klõpsake ülemisel real ikooni Turvalisus, seejärel klõpsake seal Blokeeri hüpikaknad. Chrome'is klõpsate paremas ülanurgas lihtsalt Chrome'i menüül (kolm horisontaalset joont), klõpsate nuppu Seaded ja klõpsake nuppu Kuva täpsemad seaded. Seejärel klõpsake jaotises Privaatsus valikul Sisu seaded. Tehke valik Ära luba ühelgi saidil hüpikakende kuvamist jaotises Hüpikaknad. Kui olete lõpetanud, klõpsake nuppu Valmis.

Foto: Rob LeFebvre/Cult of Mac
Mõlemad veebibrauserid võimaldavad teil lisada erandeid, kui vajate hüpikakende avamiseks konkreetseid saite.
Kontrollige kodulehte ja otsingumootori seadeid
Mõnikord muudab reklaamvara teie brauseri avalehe või otsingumootori, mida ta soovib veebist leida. Kontrollige neid seadeid ja veenduge, et neid pole muudetud.
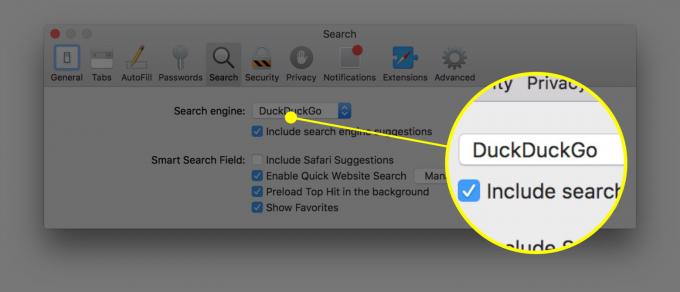
Foto: Rob LeFebvre/Cult of Mac
Avage Safaris menüü Eelistused ja klõpsake ülaosas vahekaarti Üldine. Vaadake välja Koduleht ja veenduge, et see sisaldab saiti, millega soovite alustada, või on tühi. Klõpsake vahekaarti Otsing ja veenduge, et soovitud vaikeotsingumootor oleks olemas.
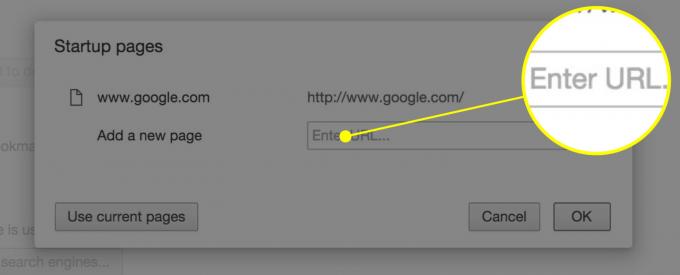
Foto: Rob LeFebvre/Cult of Mac
Avage Chrome'is leht Seaded (kolme horisontaalse joonega või klõpsates käsukoma) ja kontrollige jaotist "Käivitamisel". Tehke seal valik või klõpsake nuppu „Ava konkreetne leht või lehtede komplekt”, et veenduda, et teie brauser avaneb soovitud, mitte mõne reklaamvara saidi jaoks.
Kontrollige laiendusi
Safari ja Chrome lubavad sirvimiskogemust rikastada väikestel programmidel, mida nimetatakse laiendusteks, näiteks Amazon Wishlist või Evernote. Kontrollige oma laiendusi ja veenduge, et need on kõik installitud. Kui te ei tea, mis on laiendus või mida see teeb, keelake see.

Foto: Rob LeFebvre/Cult of Mac
Minge Chrome'is uuesti menüüsse Seaded ja klõpsake nuppu Laiendid. Tühjendage märkeruut „Lubatud” iga laienduse läheduses, mida te ei tunne, või kustutage see täielikult, klõpsates paremal asuval prügikastiikoonil.
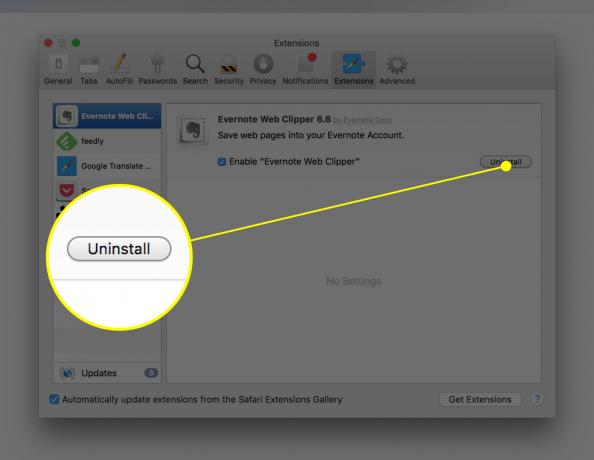
Foto: Rob LeFebvre/Cult of Mac
Avage Safaris menüü Eelistused, klõpsake ülemisel real laiendite ikooni ja seejärel vasakul laiendust, mille soovite desinstallida. Kahtlasest laiendusest vabanemiseks klõpsake paremal asuvat nuppu Desinstalli. Siin on nimekiri laiendustest, mida Apple soovitab otsida:
- Spigot Inc. Amazon Shopping Assistant.
- Cinema-Plus Pro või variatsioonid, nagu Cinema + HD, Cinema + Plus ja Cinema Ploos
- Ebay ostuabi Spigot Inc.
- FlashMall
- GoPhoto. See
- Omnibaar
- Otsing Spigot, Inc.
- Slick Savings, autor Spigot Inc.
- Shopy Mate
Leidke ja eemaldage oma Macist reklaamvara
Lõpuks peate süvenema oma Maci failisüsteemi, et välja juurida konkreetne reklaamvara, mis võis olla installitud koos seadusliku Maci tarkvaraga. Seda saate teha käsitsi või kolmanda osapoole rakendusega, nagu allpool.
Käsitsi
Peate sulgema Safari või Chrome'i ja seejärel kontrollima oma süsteemi, et leida teatud faile, mis on teadaolevalt reklaamvara.

Foto: Rob LeFebvre/Cult of Mac
Finderis peate minema menüüsse Mine ja valima Mine kausta või vajutama klahve Shift-Command-G. Sisestage või kopeerige/kleepige üks allolevatest ridadest vastavale väljale Ava kaust, et näha, kas teil on rikkuv fail. Kui te ei saa tulemust, pole teil seda konkreetset reklaamvara faili. Kui näete seda tüüpi otsingu puhul midagi, lohistage fail (ja ainult see fail) prügikasti. Kui olete kõik vajalikud failid eemaldanud, taaskäivitage Mac ja tühjendage prügikast. Käivitage veebibrauser uuesti, hoides all Shift klahvi, et see ei avataks eelnevaid aknaid.
- /System/Library/Frameworks/v.framework
- /System/Library/Frameworks/VSearch.framework
- /Library/PrivilegedHelperTools/Jack
- /Library/InputManagers/CTLoader/
- /Raamatukogu/Rakenduste tugi/Conduit/
- ~/Raamatukogu/Interneti-pistikprogrammid/ConduitNPAPIPlugin.plugin
- ~/Raamatukogu/Interneti-pistikprogrammid/TroviNPAPIPlugin.plugin
- /Applications/SearchProtect.app
- /Applications/WebTools.app
- /Applications/cinemapro1-2.app
- ~/Rakendused/cinemapro1-2.app

Foto: Rob LeFebvre/Cult of Mac
Samuti soovite kontrollida oma aktiivsusmonitori rakendust (kaustas Utiliidid) protsessi nimega Genieo või InstallMac; nende leidmiseks saate kasutada otsinguvälja. Kui leiate ühe neist, klõpsake neid ükshaaval ja vajutage nuppu Force Quit (tundub vasakus ülanurgas X). Taaskäivitage oma Mac.
Seejärel kasutage ülaltoodud protseduuri Mine kausta, et otsida Finderis järgmisi faile:
- /Applications/Genieo
- /Applications/InstallMac
- /Rakendused/Desinstalli Genieo
- /Rakendused/Desinstalli IM Completer.app
- /usr/lib/libgenkit.dylib
- /usr/lib/libgenkitsa.dylib
- /usr/lib/libimckit.dylib
- /usr/lib/libimckitsa.dylib
- /Library/PrivilegedHelperTools/com.genieoinnovation.macextension.client
- ~/Raamatukogu/Rakenduste tugi/Genieo/
- ~/Raamatukogu/Rakenduste tugi/com.genieoinnovation. Paigaldaja/
Kustutage sellest loendist kõik leitud failid ja seejärel soovite siin Maci taaskäivitada.
Lõpuks otsige üles /Library/Frameworks/GenieoExtra.framework ja eemaldage see, kui leiate selle. Taaskäivitage Mac.
Kasutage rakendust
Pahavara baiti on hästi läbi vaadatud pahavara vastane rakendus Macile või personaalarvutile, mille abil saate kontrollida oma süsteemis installitud reklaamvara. Selle kasutamise eelis tuleneb enamasti mugavusest ja pidevalt uuendatavast pahavara nimekirjast. See pole siiski viirusetõrjelahendus, seega haarake arvutiviiruste otsimiseks kindlasti midagi muud.
Nüüd on teil terve tööriist tööriistakomplekti, mille abil saate oma Macist reklaamvara eemaldada ja vältida selle sattumist sinna. Kui teil on küsimusi, võtke meiega julgelt ühendust Twitter, Facebookvõi alltoodud kommentaarides.

