Vastupidiselt ootustele on PDF -failide ühendamine teie iPhone'is lihtsam kui Macis. Töölaual peate esmalt avama mõlemad PDF -failid eelvaate rakenduses ja seejärel välja mõtlema, kuidas neid kahte ühendada. IPhone'is või iPadis saate oma PDF -failid valida rakenduses Failid (või rakenduses Mail või mujal, kust need leiate) ning kasutada kiiret otseteed nende ühendamiseks ja salvestamiseks.
See on kohene, lollikindel ja töötab lihtsalt. Vaatame, kui lihtne on PDF -ide ühendamine iOS -is.
Tänaste juhiste saamiseks peate avama rakenduse Otseteed ja uuesti looma selle otsetee:

Foto: Maci kultus
Või kui te isegi ei viitsi seda teha, laadige alla minu valmis versioon ja installige see rakendusse Otseteed.
See otsetee võtab sisendiks mitu PDF -faili, ühendab need ja salvestab need. See palub teil uuele PDF -failile nime anda ja seejärel küsida, kuhu soovite selle salvestada.
PDF -i ühendamise otsetee kasutamine
Seda otseteed on lihtne kasutada. Kõikjal, kus saate valida kaks või enam PDF -faili, saate seda käivitada. Näiteks puudutage rakenduses Failid lihtsalt ikooni
Valige nuppu ekraani paremas ülanurgas, seejärel puudutage, et valida kõik ühendatavad PDF -failid. Seejärel puudutage Jaga puudutage alumisel tööriistaribal Otseteedja seejärel valige äsja tehtud/allalaaditud otsetee. See on kõik. Sealt järgige juhiseid värskelt ühendatud PDF -i ümbernimetamiseks ja salvestamiseks.Muutke otsetee, et muuta see enda omaks
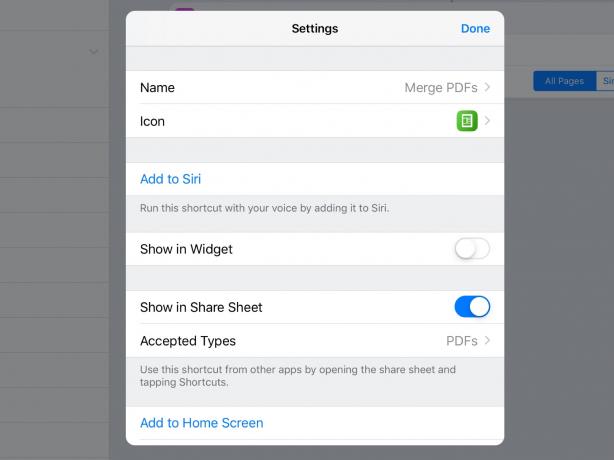
Foto: Maci kultus
Kui olete rahul äsja loodud PDF -failiga, mis säilitab ühe originaali nime, lisades sufiksina ainult numbri, saate selle välja lõigata Määra nimi samm.
Samuti saate saadud PDF-faili automaatselt salvestada oma iCloud Drive'i kausta Otseteed, sel juhul saate selle välja lülitada Küsige, kust salvestada viimases etapis.
Ja selles viimases etapis saate iCloud Drive'ilt Dropboxile üle minna, kui see on teie eelistatud sihtkoht.
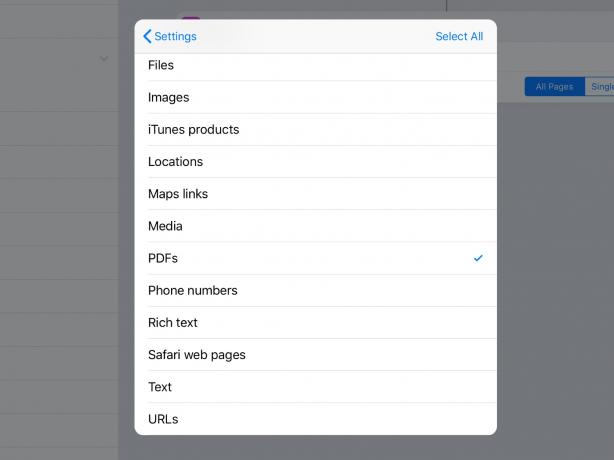
Foto: Maci kultus
Lõpuks pidage meeles, et otseteed Tehke PDF toiming ei tööta ainult PDF -ide puhul. Saate sellele sööta pilte, tekstifaile ja mitmesuguseid muid dokumente ning see närib need kõik kokku ja sülitab PDF -failina välja.
Head ühinemist!
