Sel nädalal külastas mind üks sõbranna ja tema iPhone'i ekraan on nii halvasti pragunenud, et see vaevu puudutusi registreerib. Nägin, kuidas ta nägi vaeva isegi foto tegemisega, ja mõistsin, et ta ei tea helitugevuse nupu trikki.
Siis nägime väikest tüdrukut restorani ees munakivitänavale iPhone'i kukutamas, samal ajal kui omanik (ja onu või peretuttav) vaatas. Ekraan purunes ja vaene tüdruk oli hämmingus. Just siis otsustasin kirjutada selle juhendi teie iPhone'i kasutamiseks pragunenud ekraaniga.
Paljud pragunenud iPhone'i ekraanitüübid
Krakitud ekraani on palju. Kunagi viskas Lady maha iPhone 5 ja ekraan purunes härmas mosaiigiks. Hoolimata tuhandetest kildudest, mida kõik tahtsid näpuotsaga paigutada, töötas multitouch siiski suurepäraselt. Panime selle vanasse veekindlasse ümbrisesse - lihtsalt sõrmede kaitseks - ja kasutasime seda mõnda aega.
Muul ajal pole ekraanil peaaegu ühtegi pragu, kuid ekraan lõpetab puudutuse registreerimise. Ja mõnikord lakkab isegi Kodu nupp töötamast.
Ma ei püüa kõiki neid olukordi katta. Selle asemel pakun näpunäiteid iPhone'is liikumiseks, kui te ei saa ekraani ega isegi nuppu Kodu kasutada.
Kaamera kasutamine katkise puuteekraaniga
Alustuseks võtame lihtsa. IPhone'i kaamera kasutamiseks peate ekraani mis tahes osas haldama ainult pühkimist. Kui teie iPhone'il on äratamise funktsioon, siis võtke see lihtsalt kätte. Kui ekraan süttib, libistage kaamera juurde pääsemiseks vasakule. Seejärel saate ekraanil oleva päästiku asemel kasutada iPhone'i helitugevuse nuppe.
Kui teil pole äratust äratamiseks, vajutage ekraani aktiveerimiseks lihtsalt unerežiimi/äratuse nuppu ja minge sealt edasi.
Kui teie ekraan on täiesti surnud, saate rakenduse Kaamera käivitamiseks kasutada Sirit. Lihtsalt kutsuge Siri ja öelge "kaamera". Seejärel kasutage helitugevuse nuppe nagu varem.
Ennetamine on parem kui ravimine
Isegi kui purustate oma iPhone'i tõesti puruks, saate seda ikkagi Assistive Touchi abil juhtida ja Siri abil saab aktiveerida paljusid funktsioone. Assistive Touch teeb paljusid asju, kuid üks neist on lisada ekraanile virtuaalne Home -nupp, mis annab juurdepääsu paljudele otseteedele. Vaata:
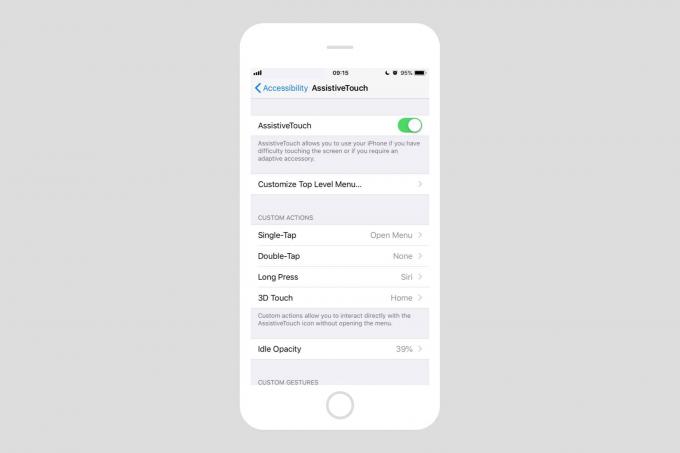
Foto: Maci kultus
Saate isegi kohandada pikki koputusi, topeltkraane jne. Kui teie kodu nupp on surnud, on see hädavajalik, kuigi see ei aita teid Touch ID -ga. Assistive Touch lubamiseks avage Seaded> Üldine> Juurdepääsetavus> Abistav puudutus. Või öelge Sirile lihtsalt „Lülita abistav puudutus sisse”. Jah, see töötab! (Pange tähele, et ma kirjutasin selle juhendi, kasutades iPhone'i, milles töötab iOS 12 beetaversioon, nii et mõned neist nippidest ei pruugi varasemates versioonides töötada).
Kui olete kohmakas tüüp, võiksite selle aktiveerida Tere Siri nüüd igaks juhuks, kui jätate oma iPhone maha ja nupp Kodu lakkab töötamast. Lisaks saate Assistive Touchi igal ajal konfigureerida. Mine vaata ringi. Võite isegi leida nippe, mida soovite praegu kasutada.
Kasutage oma iPhone'i klaviatuuriga
Teine viis katkise ekraaniga iPhone'i kasutamiseks on väline klaviatuur. Kui teil on iPhone'iga seotud Bluetooth -klaviatuur, saate selle lihtsalt sisse lülitada ja hakata kirjutama. Klaviatuuri abil saate teha igasuguseid trikke ja palju iPadi klaviatuuri otseteed töötada ka iPhone'iga. Näiteks võite avakuvale liikumiseks sisestada ⌘H.
See toimib ainult siis, kui olete juba Bluetooth -klaviatuuri sidunud, kuid pärast ekraani purunemist võite selle läbi lonkida ja siduda.
Samuti saate ühendada USB-klaviatuuri, kui teil on Apple'i USB-välk adapter.
Siri ja iOS -i fantastiliste juurdepääsetavuse funktsioonide abil saate ilma ekraanile juurdepääsuta või isegi avakuva nupule üsna palju teha. Loodetavasti on mõned neist näpunäidetest teile kasulikud.


![Aktiveerige juhtimiskeskuses iPhone, iPad, Apple Watch taskulamp [Pro näpunäide]](/f/7056471102a7a5b7ae5582a9bae8dfe2.jpg?width=81&height=81)