IPadil on hämmastav jagatud ekraani režiim. Selle nimi on Split View ja see võimaldab teil kasutada kahte rakendust kõrvuti. Teatud iPadidel saate isegi kolmanda rakenduse üle hõljutada. Jagatud vaade võimaldab teksti, pilte, linke ja peaaegu kõike muud rakenduste vahel lohistada, nagu Macis või arvutis. Seda on ka ülilihtne kasutada. Vaatame, kuidas.
Libista üle vs. Jagatud vaade iPadis
Foto: Maci kultus
Esiteks kontrollime nende vahelist erinevust Libistage üle ja jagage ekraanvõi jagatud vaade. Jagatud vaates jagavad ekraani kaks rakendust. Nad istuvad üksteise kõrval ja ekraan on jagatud kas 50:50, kusjuures iga rakendus saab võrdse osa ekraanist või umbes 70:30 (või 30:70), kusjuures üks rakendus saab rohkem ruumi kui teine.
Slide Over on see, kui üks rakendus võtab endiselt kogu ekraani, kuid teine hõljub üleval kitsas kitsas aknas. Selle õhukese akna saab sisse ja välja tõmmata ekraani paremast servast, parkides selle, kui te seda ei vaja, ja summeerides selle, kui vajate. See sobib suurepäraselt rakenduse ajutiseks kasutamiseks ja seejärel selle tagasilükkamiseks. Kui teil on vaja linki või pilti salvestada, võite vaadata filmi ja aeg -ajalt pühkida rakenduses Sõnumid või kasutada rakendust Safari ja libistage üle märkmete.
Jagatud ekraani kasutamine iPadis

Foto: Maci kultus
Nii jagatud vaade kui ka slaid üle alustavad samamoodi. Kui rakendus on juba ekraanil, pühkige ekraani allosast üles. See avab iOS 11 doki. Kui rakendus, mida soovite kasutada, on dokis, lohistage lihtsalt selle ikoon ekraani põhiosasse, vasakule või paremale. Kui jõuate selle ekraani serva lähedale, häguneb põhirakendus ja hakkab kokku tõmbuma, et tekitada serva väike tumehall tühimik. Lihtsalt visake rakendus sellesse tühimikku ja kasutate jagatud ekraani.
Kui kasutate rakendust sageli jagatud ekraanil, peaksite seda kindlasti dokis hoidma. Saate rakendusi mujalt lohistada, kuid dokk on kiireim ja lihtsaim.
Jagatud ekraani suuruse muutmine
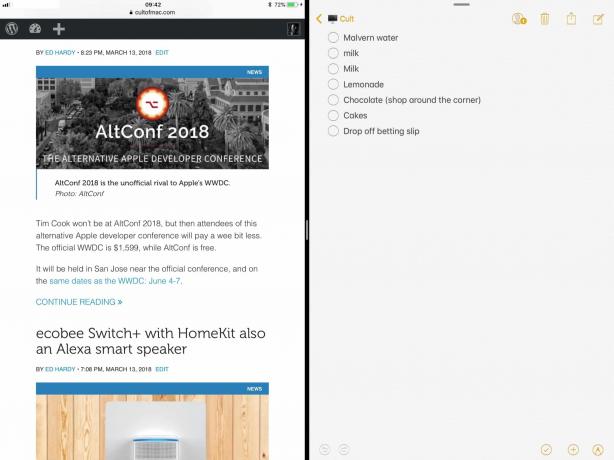
Foto: Maci kultus
See viib teid jagatud ekraani 70:30 versiooni. Ekraani 50:50 jagamiseks kahe rakenduse vahel haarake lihtsalt hallist käest, mis asub kahte rakendust eraldava musta joone keskel. Rakenduste suuruse muutmiseks lohistage seda käepidet vasakule või paremale.
Jagatud ekraanist väljumine
Jagatud ekraanilt väljumiseks teete sama, nagu muudaksite rakenduste suurust, ainult te jätkate. See tähendab, et muudate ühe rakenduse suurust, kuni see võtab kogu ekraani, ja teine purustatakse otse ekraani servast. Seda saate teha mõlemas suunas, et vabaneda vasakpoolsest või parempoolsest rakendusest.
Kuidas iPadis Slide Over aktiveerida

Slide Over algab täpselt samamoodi nagu Split View. Lohistate rakenduse ikooni dokist (või mujalt) ja kukutate selle põhirakenduse kohale. Erinevus seisneb selles, et Slide Over abil lasete rakenduse põhirakenduse keskele lähemale. Kui jätkate servade poole liikumist, muutub ekraan häguseks ja valmistub poolitatud vaate languseks. Nii et enne serva lähedale jõudmist peate lihtsalt rakenduse maha jätma. Pärast selle kukutamist hõljub uus rakendus pearakenduse kohal väikeses teisaldatavas aknas.
Kuidas hõljuvat rakendust Slide Overis liigutada
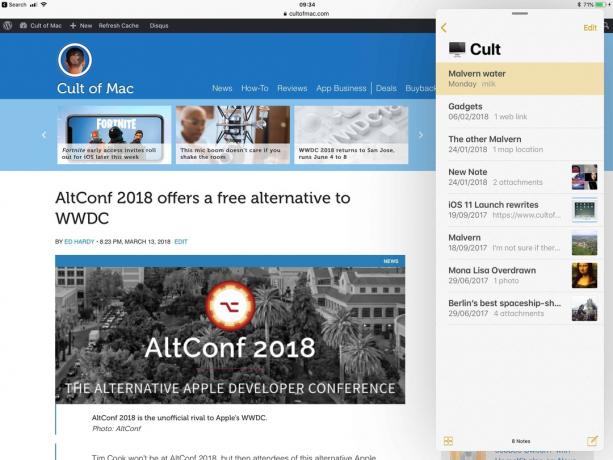
Foto: Maci kultus
Selle Slide Over rakendusega saate teha mõnda asja. Esimene on selle lohistamine ekraani ühest servast teise. Selleks haarake lihtsalt Slide Over akna ülaosas olevast hallist ribast ja lohistage vasakule või paremale.
Kui jätkate liikumist paremale, saate akna ekraani servast paremale pühkida. Selle taastamiseks pühkige ekraani paremast servast sisse, alustades servast. Paneel Slide Over libiseb tagasi ekraanile.
Paneeli Slide Over täielikuks jagatud vaaterakenduseks muutmiseks haarake sellest väikesest hallist käepidemest ja libistage seda ülespoole. Põhirakendus liigub ruumi lubamiseks ise ja olete jagatud vaates.
Rakenduse Slide Over teisega asendamiseks haarake lihtsalt uus rakendus dokist ja lohistage see välja. Praegune Slide Over rakendus lihtsalt kaob.
Kuidas haarata rakendusi jagatud ekraani jaoks ja libistada üle
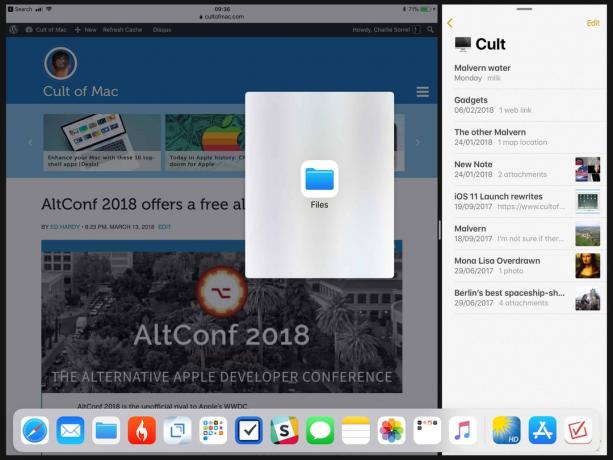
Foto: Maci kultus
Lihtsaim koht oma rakenduste kiireks juurdepääsuks hoidmiseks on dokis. Kui dokk on ülerahvastatud, saate mõned rakendused kausta panna ja seejärel lohistada seda dokki. Ja doki kaustas oleva rakenduse saab lohistada jagatud ekraanile.
Rakenduse saate avada ka avaekraanilt. Esmalt vajutage avakuvale liikumiseks nuppu Kodu. Seejärel lohistage rakendust, mida soovite kasutada jagatud vaates või ülevaatamisel. Siis, veel lohistades, puudutage põhirakendust, nii et see käivitub. Siis, kui see on käivitatud, saate kasutada endiselt lohistatavat rakendust, nagu oleksite selle just dokist sisse lohistanud.
Avage jagatud ekraan, kasutades Spotlighti otsingut
Samuti saate rakenduse Spotlighti otsingust sisse lohistada, kuigi see on tõesti praktiline ainult siis, kui teil on iPadi külge ühendatud väline klaviatuur. Kui peamine rakendus on avatud, vajutage lihtsalt Käsuruum klaviatuuril, seejärel tippige teise soovitud rakenduse otsimiseks. Kui selle ikoon kuvatakse otsingutulemustes, alustage selle lohistamist. Spotlighti otsingukraan kaob ja põhirakendus naaseb. Seejärel lohistage uus rakendus jagatud vaatesse või libistage üle.

