Toimetaja märkus: Veebruari seisuga. 10, 2010, allpool kirjeldatud näpunäide enam ei tööta. Avaldasime siiski uue postituse iOS -i otsetee kohta, mis praegu töötab: "Lõpuks - YouTube'i allalaadimise otsetee iOS -i jaoks, mis tegelikult töötab. ” Nautige.
Kasutades Apple'i hämmastav uus otseteede rakendus, saate YouTube'ist video rippida, alla laadida ja oma iPhone'i kausta salvestada - seda kõike ilma arvutit kasutamata.
Võib -olla soovite vaadata oma teekonnal mingeid klippe ilma mobiilsideandmeid põletamata. Või äkki olete keele- või muusikaõpetaja ja soovite hoida õppematerjale võrguühenduseta, selle asemel et loota oma õpilase WiFi-le?
Selle otsetee saab käivitada Safaris ja see salvestab YouTube'i video teie kaamerale, iCloud Drive'i, Dropboxi või muusse teie valitud asukohta. Alustame.
Maci pole vaja-see meetod on ainult iOS-i jaoks

Foto: Maci kultus
Enamik YouTube'i videote iPhone'is või iPadis võrguühenduseta vaatamiseks allalaadimise meetodeid hõlmab teie seadme kasutamist Allalaadimiseks Mac, seejärel iTunes (või iTunes-i sarnane lahendus), et need videod omale kuvada seade.
See kasutab Apple'i otseteede rakendust, mis võimaldab teil iDevice'is igasuguseid ülesandeid automatiseerida. See teeb järgmist.
- Kontrollige, kas vaatate YouTube'i videot.
- Sõeluge link ja muutke seda, et hankida toores videofail YouTube'i serveritest (saate valida kvaliteeditaseme).
- Laadige see video alla.
- Nimetage fail ümber nii, et see vastaks YouTube'i lehe pealkirjale.
- Salvestage video.
Minu muudetud otsetee põhineb Redditi kasutaja danielnotdani algsel töövool, postitatud töövoo alamrediti. Töövoog oli rakendus, mille Apple ostis ja muutis otseteedeks. Kui soovite, võite sinna minna ja otsetee alla laadida. 1
Või saate laadige alla minu versioon, mida on muudetud, et lisada ülaltoodud loendist 4. ja 5. samm. Puudutage lihtsalt seda linki ja seejärel - kui otseteede rakendus avaneb - võite enne otsetee installimist selle eelvaate kuvamiseks puudutada.
Näitan teile oma kohandatud kohandusi hiljem. Praegu vaatame, kuidas seda kasutada.
Kuidas kasutada Safaris otseteed YouTube'i videote allalaadimiseks
Mis tahes otsetee kasutamiseks oma iPhone'is või iPadis Safaris puudutage lihtsalt ikooni Jaga noolt, seejärel puudutage ikooni Otseteed ikooni. Ilmub paneel koos kõigi saadaolevate otseteedega. Puudutage lihtsalt soovitud nuppu ja see käivitub.
Sel juhul peate lihtsalt istuma ja vaatama. Kui kasutate minu muutmata otseteed, leiate allalaaditud video oma iCloud Drive'i kaustast Otseteed. See on kõik. Nüüd saate seda vaadata, jagada, mida iganes, nagu iga teist videofaili.
Otsetee muutmine YouTube'i videote Dropboxi salvestamiseks
Redigeerimiseks Laadige YouTube alla otsetee, avage lihtsalt Otseteed rakendust ja toksake Laadige YouTube alla nimekirjas. Siin näete kõiki samme, mille danielnotdan teie jaoks kokku pani, koos minu lisadega.
Kerige alla ja näete, et viimane samm salvestab tulemuse iCloud Drive'i. Aga mis siis, kui soovite selle hoopis oma kaamerarulli lisada? Või Dropbox?
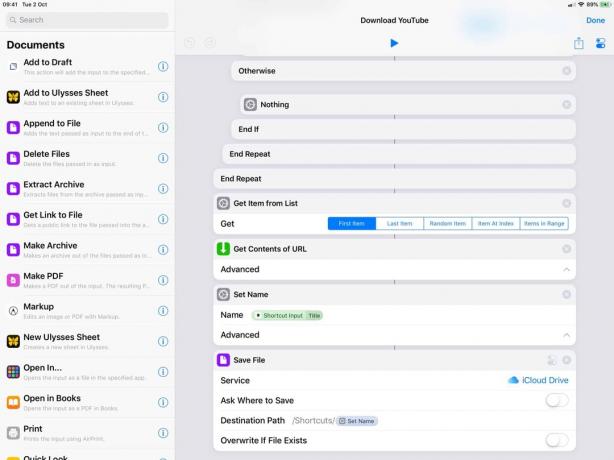
Foto: Maci kultus
Uue viimase sammu lisamiseks minge lehele toimingute loend vasakul ja leidke nimi Salvesta fotoalbumisse. Saate selle leidmiseks kerida või puudutada valikute kitsendamiseks lihtsalt otsinguribale mõnda tähte. Seejärel lohistage toiming lihtsalt otsetee alla. Kustutage kindlasti Salvesta fail ja Määra nimi toimingud.
Vaikimisi on Salvesta fotoalbumisse toiming salvestatakse teie kõigi fotode albumisse. Kui puudutate Kõik fotod etiketis, saate valida teise albumi. See hõlbustab hiljem salvestatud klippide leidmist.

Foto: Maci kultus
Selle asemel Dropboxi salvestamiseks toksake iCloud Drive aastal Salvesta fail tegevust ja vali Dropbox. Nüüd saate määrata kausta, kuhu video salvestatakse.
Ja see ongi kõik. Järgmine kord, kui soovite YouTube'i video alla laadida ja oma seadmesse salvestada, puudutage lihtsalt Safari Jaga noolt, valige see otsetee ja oodake, kuni see oma asjad ära teeb. Saadud rippitud YouTube'i video jõuab teie kaamerarulli.
Muud variatsioonid
Selle otsetee abil saate teha üsna palju. Olen seda muutnud rippida heli YouTube'i videotest, näiteks. Samuti saate valida erinevaid kvaliteeditasemeid, lohistades need numbrid erinevasse järjekorda.
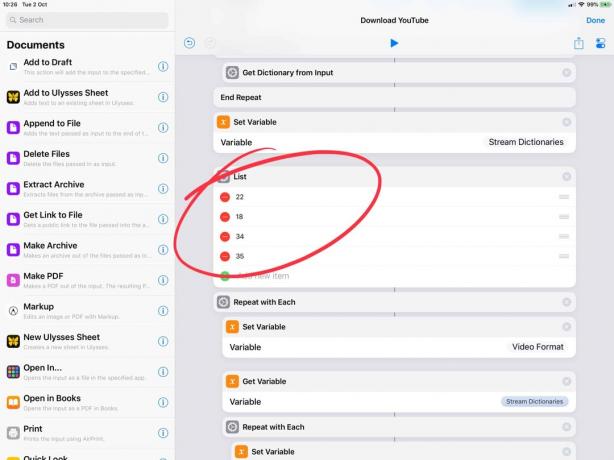
Foto: Maci kultus
Danielnotdani originaali kohaselt tähendab iga number järgmist:
- 22: mp4 720p
- 18: mp4 360p
- 34: flv 360p
- 35: flv, 480p
- See on esimene link, mille leiate Redditi teemast. Nagu alati, kui laadite alla mõne rakenduse, skripti või käivitatava koodi Internetist, kontrollige enne kasutamist, kas olete rahul, et see on ohutu. Jagatud otseteid saab brauseris enne allalaadimist eelvaatega vaadata, seega veenduge, et teete seda. ↩
Märkus. Avaldasime selle postituse algselt oktoobris. 2, 2018. Seda on uuendatud.

