AirDrop, Apple'i sisseehitatud jagamisfunktsioon, võimaldab teil Apple'i seadmete vahel peaaegu kõike edastada. Saate seda kasutada fotode, videote, URL -ide, dokumentide, tekstilõikude jagamiseks - ühesõnaga kõik, mida saab tavalise jagamisnooleikooni abil jagada, on AirDropi jaoks aus mäng.
AirDrop peaks tõesti olema teie esimene valik jagamiseks, sest see ei kasuta failide saatmiseks Internetti. See ühendab teid ja adressaati Wi-Fi kaudu otse üksteisega ja teeb ülekande sel viisil. See muudab AirDropi turvaliseks ja välkkiireks. See tähendab ka, et see töötab mäe otsas sama hästi kui tihedas kontoris.
AirDropi kasutamine iPhone'is ja iPadis

Foto: Maci kultus
AirDropi kasutamine on lihtne ja usaldusväärne. Viimastel aastatel muutis Apple selle funktsiooni kaljukindlaks. On tõenäoline, et ainus tõrkeotsing, mida peate tegema, on veenduda, et isik, kellele saadate, on AirDropi oma iPhone'is või iPadis sisse lülitanud.
Kasutada AirDrop, lihtsalt tabas standardit
Jaga noolt, seejärel puudutage ikooni AirDropi ikoon kui jagamisleht ilmub. AirDropi ikoon on väike ring, milles on siniseid radarilaineid (kui radarijooned on mustad, on AirDrop välja lülitatud).See asub oma reas, ennekõike teiste jagamisvalikutega. Sellel real kuvatakse kõik saadaolevad adressaadid koos nende nimede ja neile kuuluvate seadmetega (Mac, iPad, iPhone). Faili, foto, lingi või muu saatmiseks puudutage lihtsalt ühte. Teie kui saatja seisukohast on see kõik. Edenemisnäidik tormab teie iPhone'is või iPadis selle isiku ikooni serva ümber, näidates teile, kui kiiresti edastamine toimub.
Vastuvõtmine AirDropiga
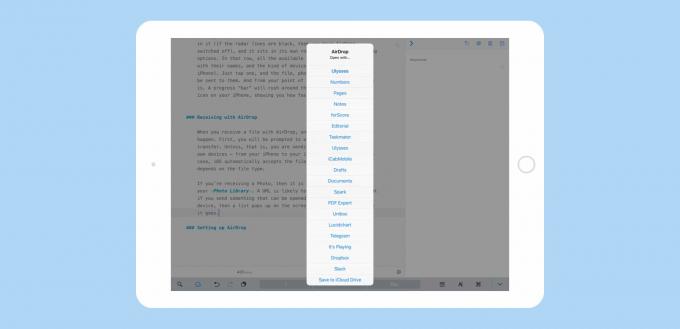
Foto: Maci kultus
Kui saate faili koos AirDrop, võib juhtuda üks paljudest asjadest. Esiteks palutakse teil sissetulev ülekanne vastu võtta. Välja arvatud juhul, kui saadate faili ühte oma seadmesse - näiteks oma iPhone'ist iPadi. Sellisel juhul võtab iOS faili automaatselt vastu. Edasine sõltub failitüübist.
Kui saate foto, lisatakse see automaatselt teie fototeeki (ja tõenäoliselt avaneb Safaris URL). Aga kui saadate midagi, mida saab avada mitu teie seadme rakendust, ilmub ekraanile loend, et saaksite valida, kuhu fail läheb. Ülaltoodud näites saatsin oma iPhone'i mustandite tekstilõigu oma iPadi. Saadud loend hüppas automaatselt esile, näidates kõiki rakendusi, mis saavad tekstilõigu vastu võtta. Sama juhtub PDF -failide ja igasuguste muude failidega. See on natuke nagu Mac Finderil Avatud… käsk.
Üks kena võimalus, millele siin tähelepanu pöörata, kuvatakse loendi allosas, kus saate valida Salvestage iCloud Drive'i. See suurepärane sihtkoht salvestab faili teie iCloud Drive'i juurtasandile. Kui kasutate iOS 11 ja kasutate rakendust Failid, leiate selle sealt. See muudab teie iCloud Drive'i oma AirDropi ülekannete postkastiks. See, kas hoiate seda korrastatuna või lasete sellel hävida nagu see jama, mida te oma Maci töölauaks nimetate, on teie otsustada.
AirDropi seadistamine
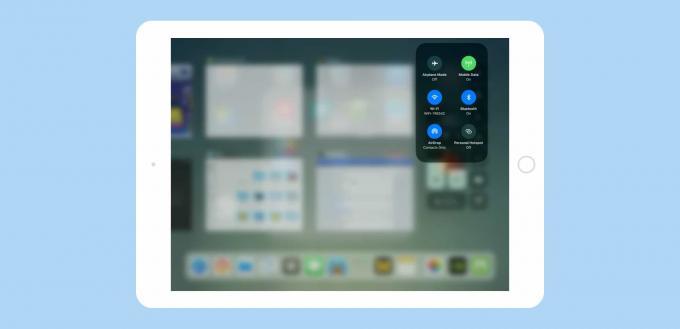
Foto: Maci kultus
Tavaliselt AirDrop lihtsalt töötab. Kui see pole sisse lülitatud, lülitage see lihtsalt sisse, kui olete jagamiseks valmis. Kui te ei näe jagamislehe AirDropi reas adressaadi seadet, peate võib -olla tema seadmes midagi parandama.
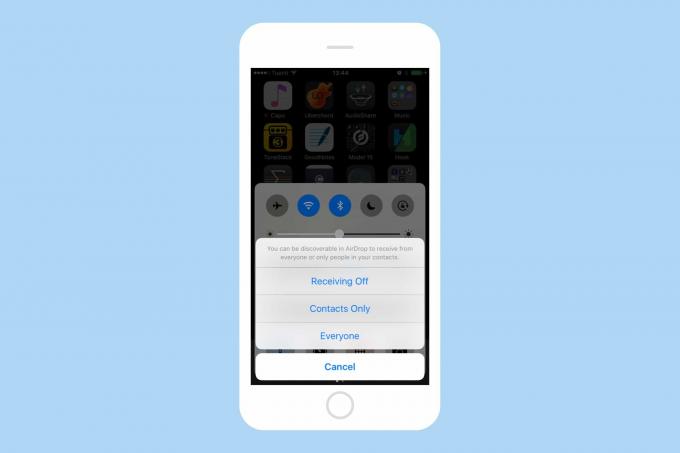
Foto: Maci kultus
Lihtsaim viis on panna need juhtimiskeskus avama ja puudutada AirDropi ikooni. IOS 10 -s avab see väikese menüü, kus nad saavad valida Vastuvõtmine Väljas, Ainult kontaktid või Kõik. Kõik see teeb seda, mida ootate. Enamiku inimeste jaoks on see parim Ainult kontaktid, kuna see jätab teid avatuks failide vastuvõtmiseks igal ajal, kuid ainult kontaktide loendi inimestelt.
IOS 11 puhul töötab see pisut teisiti. Siin avate juhtimiskeskuse sama pühkimisega ekraani allosast üles. Kuid siis peate AirDropi juhtelementidele juurdepääsemiseks pikalt vajutama WiFi-vidinat. Kui olete seal, saate valida samade kolme valiku hulgast.
Kuidas AirDrop töötab?
Lõpuks, kuidas AirDrop töötab? See kasutab Bluetoothi ja Wi-Fi kombinatsiooni. Bluetoothi kasutatakse teiste iDevice'i jälgimiseks lähedal (ühel ülaltoodud ekraanipildil näete, et minu läheduses ilmus läheduses asuv võõras iPhone nimekiri). Seejärel tehakse ülekande tegemisel ülikiire võrdõiguslik ühendus WiFi-ga. Sellest tulenevad ülekanded on naeruväärselt kiired. Isegi suur video edastatakse mõne sekundi jooksul ja fotod liiguvad nii kiiresti, et võite küsida, kas midagi läks valesti.
AirDrop on päris hea ja töötab peaaegu kogu aeg. Kui te seda kunagi ei kasuta, peaksite harjumuse omandama.


![Integreerige Facebooki vestlus iChatisse [kuidas]](/f/f63185ce85e72e18e56b39c7b151afa5.jpg?width=81&height=81)