Kuidas peatada rakenduse Mail katkestamine juhuslikult MacOS -is
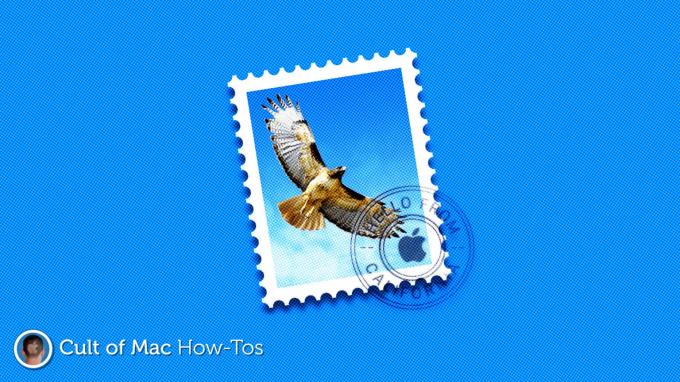
Pilt: Killian Bell/Cult of Mac
Kui kasutate Gmaili Macis Macis, võite märgata äärmiselt masendavat viga, mis võib põhjustada rakenduse juhusliku näkku löömise. See on eriti tüütu, kui kasutate mõnda muud rakendust täisekraanirežiimis.
Sa ei pea seda enam kannatama. Selles juhendis näitame teile lihtsat lahendust, mis hoiab püsivalt ära soovimatute meilide hüpikute ilmumise.
Selle probleemi põhjustab peaaegu alati Gmaili sünkroonimine ja see on uskumatult tavaline; see on juba mõnda aega olnud osa macOS -ist ja kiire Google'i otsing ütleb teile, et ka paljud teised Maci kasutajad kogevad seda.
Teil võib tekkida kiusatus lihtsalt lõpetada Gmaili kasutamine Mailis ja pääseda juurde oma e -kirjadele Safaris. See on kindlasti üks lahendus, kuid see ei pea nii olema. Selle asemel saate lihtsalt muuta Gmaili seadistamist.
See võib tunduda keeruline, kuid tegelikult võtab see vaid mõne minuti ja kui see on kadunud, peaks see probleem täielikult kaduma. Enne alustamist veenduge, et teil oleks Gmaili parool käepärast.
Kuidas vältida soovimatuid postkasti hüpikuid macOS -is
Nüüd järgige neid samme.
- Avatud Süsteemi eelistused ja klõpsake Interneti -kontod.
- Valige oma Google kontole, seejärel klõpsake ikooni miinus ( -) nuppu selle eemaldamiseks.
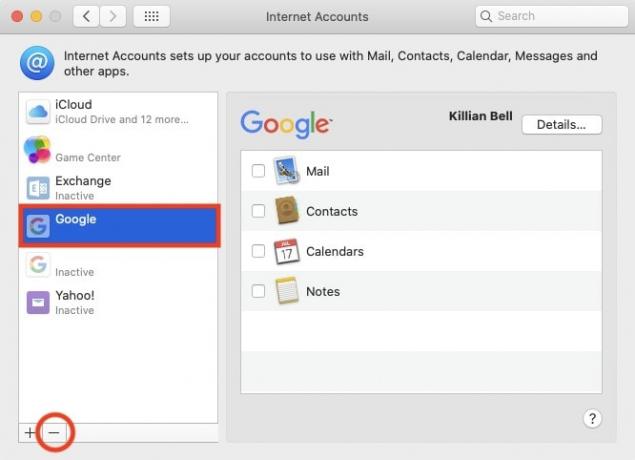
- Klõpsake nuppu Eemalda kõigist kui küsitakse.
- Enne Gmaili konto uuesti seadistamist peate looma ainult macOS-i jaoks mõeldud rakendusepõhise parooli. Külastage myaccount.google.com brauseris ja logige sisse.
- Klõpsake Turvalisus vahekaart.
- All Google'isse sisselogimine jaotis, klõpsake nuppu Rakenduste paroolid. Kui te seda valikut ei näe, veenduge, et teil oleks lubatud kaheastmeline kinnitamine, mis suurendab konto turvalisust.
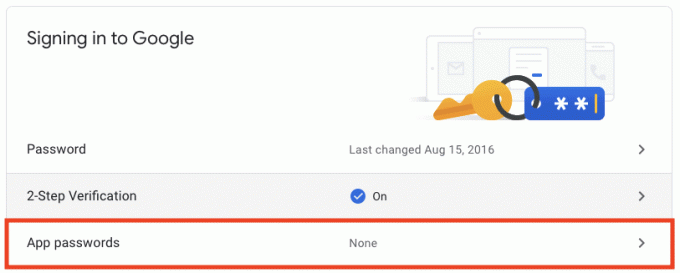
- Rakenduspõhise parooli loomiseks valige Mail siis Mac, seejärel klõpsake ikooni Loo nuppu.
-
Valige ja kopeerige parooli, mille Google loob. Ärge sulgege seda akent, kui vajate parooli uuesti.
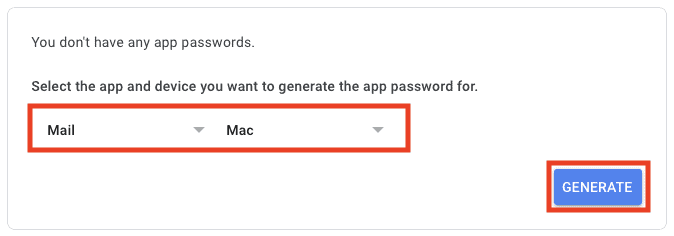
- Tagasi aadressile Interneti -kontod sisse Süsteemi eelistused ja klõpsake ikooni pluss (+) uue konto lisamiseks.
- Klõpsake nuppu Lisa muu konto… seejärel valige Meilikonto.
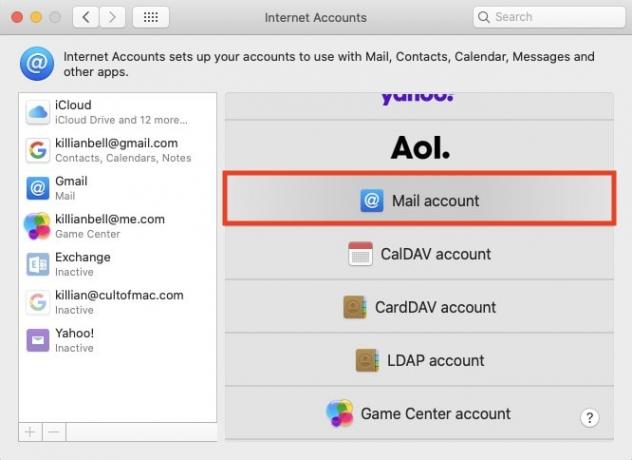
- Sisestage oma Gmaili aadress ja äsja loodud rakendusepõhine parool Logi sisse.
- Veenduge, et Mail valik on märgitud, seejärel klõpsake Valmis.
- Kui soovite sünkroonida ka oma Gmaili kalendri ja kontaktid oma Maciga, lisage teine konto, valides seekord Google, seejärel logige oma brauseris sisse oma tavalise Gmaili parooliga. Ole kindel tühjendage märkeruut Mail kui teil palutakse vältida hüpikprobleemi kordumist.

Ja see ongi kõik. Tundub pikaajaline, kuid sammud on lihtsad ega võta teid liiga kaua aega. Kui protsess on lõpule jõudnud, ei tohiks enam juhuslikke e -posti hüpikuid ilmuda ja saate MacOS -i ilma selle tüütuseta nautida.
Nüüd saate sulgeda Safari akna, milles lõite oma rakendusepõhise Google'i parooli. Te ei pea muretsema mäletamise pärast; te ei vaja parooli uuesti ja see ei tööta mujal, nii et peate lihtsalt looma uue, kui seda kunagi vajate.
