Kui olete üks paljudest 1Password kasutajatest pole rahul rakenduse uue versiooni 8 värskendusega Macis võiksite kaaluda üleminekut teisele paroolihaldurile. Teie õnneks on kõiki andmeid lihtne teisaldada.
Näitame teile, kuidas eksportida kõik oma kasutajanimed ja paroolid 1Passwordist välja ja teise teenusesse, näiteks Dashlane. Samuti selgitame, kuidas saate salvestada oma dokumente, mida ei saa automaatselt eksportida.
1Password 8 Macile tundub esmapilgul ühe parima paroolihalduslahenduse suurepärane uuendus. See annab uue ilme ja palju suuri täiustusi. Kuid on kaane all muudatusi, mis fännidele tõesti ei meeldi.
Suur on see, et 1Password on nüüd Electroni rakendus - mitte tõeliselt päris MacOS -i rakendus. Looja AgileBits eemaldas ka võimaluse sünkroonida Dropboxi ja iCloudiga ning muutis 1Passwordi ainult tellimusteenuseks.
Kui olete üks paljudest, kes pole uuendusega rahul, pole te ummikus. Teisele paroolihaldurile üleminek võib olla lihtne, kui te nüüd teate, kuidas kõiki oma andmeid õigesti edastada. Me juhendame teid sellest läbi.
Kuidas oma andmeid 1Passwordist eksportida
Kui olete otsustanud, millisele paroolihaldurile lähete (meie soovitan Dashlane'i), esimene asi, mida soovite teha, on eksportida kõik oma andmed 1Passwordist, et te ei peaks nullist alustama.
Peate seda tegema Macis 1Password abil - andmete eksportimist ei toetata iPhone'is ja iPadis, kuid protsess on lihtne. Siin on järgmised sammud.
- Avatud 1Parool ja avage see oma põhiparooli või Touch ID abil.
- Klõpsake oma Maci menüüribal nuppu Fail, valige Eksport, seejärel klõpsake nuppu Kõik asjad.
- Sisestage oma põhiparool uuesti ja seejärel klõpsake Jätka.
- Andke ekspordile nimi, valige, kuhu soovite selle salvestada, ja valige vorming, millesse soovite selle salvestada. Vaikimisi kasutab 1Password oma .1pif (1Password Interchange Format) failivormingut, kuid mitte kõik kolmanda osapoole paroolide haldurid seda ei toeta. Kui teie oma seda ei tee, kasutage selle asemel .csv.
- Klõpsake nuppu Salvesta.
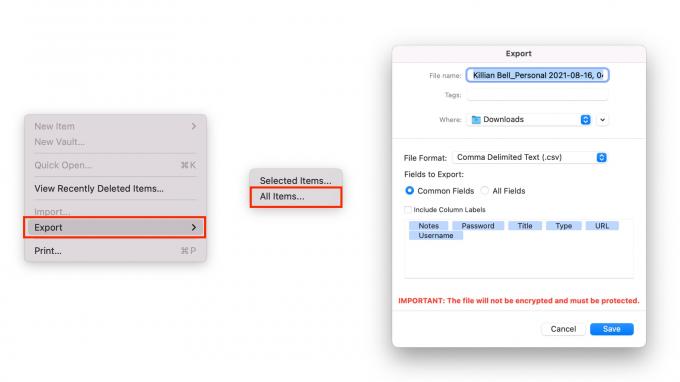
Pilt: Killian Bell/Cult of Mac
Nüüd peaks teil olema fail, mis sisaldab kõiki teie kasutajanimesid ja paroole. Hoiatussõna: see fail on lihttekstina ja pole mingil viisil kaitstud. Peate seda oma eluga valvama ja veenduma, et kellelgi teisel pole sellele juurdepääsu.
Soovitame faili pärast uue paroolihalduri seadistamist kustutada ja kinnitada, et kõik teie kasutajanimed ja paroolid on olemas. Kui soovite seda varukoopiana hoida, lukustage see ja hoidke seda kuskil turvaliselt.
Kuidas dokumente eksportida
Teine asi, mida tuleb märkida, on see, et kõik dokumendid, mille olete 1Passwordisse salvestanud, näiteks PDF- ja Word -failid, ei kuulu teie eksporti. Enne vahetamist tuleb need eraldi alla laadida ja käsitsi salvestada.
Dokumentide allalaadimiseks toimige järgmiselt.
- Klõpsake jaotises 1Password nuppu Dokumendid külgriba.
- Valige dokument, mille soovite salvestada.
- Klõpsake Kiire pilk nuppu dokumendi avamiseks.
- Vajutage Käsk+S klaviatuuril.
- Andke oma failile nimi, valige, kuhu soovite selle salvestada, ja seejärel klõpsake Salvesta.
Ülaltoodud hoiatus parooliandmete kohta kehtib ka dokumentide kohta. Kui nad on väljaspool 1Passwordi, pole need parooliga kaitstud ja neid saavad avada kõik, kellel on juurdepääs teie Macile.
Kui kavatsete neid dokumente kohapeal salvestada, on hea mõte need parooliga kaitstud kausta paigutada. Kuid soovitame need võimaluse korral teisaldada uude paroolihaldurisse.
Uue paroolihalduri seadistamine
Kui ekspordifail ja dokumendid on nüüd salvestatud, olete valmis oma uue paroolihalduri seadistama. Allpool oleme üksikasjalikult kirjeldanud mitmete populaarsete teenuste samme, kuid märkate, et need kõik on üsna sarnased.
Enne alustamist peate esmalt installima oma Maci paroolihalduri, kui kohalik rakendus on saadaval, või logige sisse oma brauseri kaudu. Alustamiseks ja uue konto loomiseks järgige ekraanil kuvatavaid juhiseid.
Kui olete oma andmete importimiseks valmis, toimige järgmiselt.
Dashlane
- Külastage app.dashlane.com brauseris ja logige oma kontole sisse.
- Klõpsake vasakus alanurgas seadete nuppu.
- Valige Importige paroole.
- Klõpsake nuppu sirvige oma arvutit, seejärel leidke ja valige oma 1Password varukoopia.
- Klõpsake nuppu Laadi üles uuesti.
- Teile esitatakse oma kasutajanimede ja paroolide loend. Tühjendage kõik, mida te ei soovi importida, ja seejärel klõpsake Lisage Dashlane'ile.
Märkus. Kui teil on probleeme .csv -faili Dashlane'i importimisega, vaadake seda Dashlane'i failivormingu juhend.
LastPass
- Külastage lastpass.com brauseris ja logige oma kontole sisse.
- Klõpsake nuppu Täpsemad valikud külgriba.
- Valige Import.
- Avage rippmenüü ja valige 1Parool, seejärel järgige andmete importimiseks ekraanil kuvatavaid juhiseid.
NordPass
- Ava NordPass rakendus teie Macis.
- Klõpsake nuppu Seaded vasakus alanurgas.
- All Import ja eksport, valige Impordi üksused.
- Klõpsake nuppu brauser CSV -faili jaoks, seejärel leidke ja valige oma 1Password varukoopia.
- Teile esitatakse oma kasutajanimede ja paroolide loend. Tühjendage kõik, mida te ei soovi importida, ja seejärel klõpsake Import.
Märkus. Kui teil on probleeme .csv -faili NordPassi importimisel, vaadake NordPassi juhend failide vormindamise kohta.
RoboForm
- Klõpsake RoboForm ikooni oma Maci menüüribal.
- Klõpsake nuppu Eelistused…
- Valige Konto ja andmed, seejärel klõpsake nuppu Impordi asukohast…
- Valige 1Parool, seejärel klõpsake nuppu Import failist.
- Leidke ja valige oma 1Password varukoopia.
- Klõpsake nuppu Valmis.
Hoidja
- Avatud Hoidja oma Macis.
- Klõpsake oma e-posti aadress paremas ülanurgas.
- Valige Seaded, seejärel klõpsake nuppu Import.
- Valige 1Parool nimekirjast.
- Lohistage oma 1Passwordi varukoopia sinna, kuhu see ütleb Pange fail siia.
- Klõpsake nuppu Import.
Kõik on valmis
Nüüd peaksite oma uue paroolihalduriga hakkama saama. Kui teil on seadistamis- või importimisprotsessi ajal probleeme, vaadake lisateabe saamiseks oma paroolihalduri tugisaite.
Kui olete õnnelik, et kõik teie kasutajanimed ja paroolid on imporditud ja ohutud, peaksite nüüd oma 1Passwordi ekspordifaili kustutama ja tagama, et see on teie süsteemist täielikult eemaldatud.
