Valikuklahv on Mac OS X fantastiline osa, mis muudab kättesaadavaks paljud funktsioonid, mis muidu oleksid peidetud. Oleme paar päeva rääkinud sellest, kuidas maksimeerida valikuklahvi oma võimsate kasutajate Maci töövoos, Finderis ja menüüribal.
Täna veedame mõnda aega Apple'i kontoritootlikkuse komplektiga iWork ja näitame teile lahedaid näpunäiteid valikuklahvi kasutamiseks lehtedes, Keynote ja Numbers.
Navigeerimine
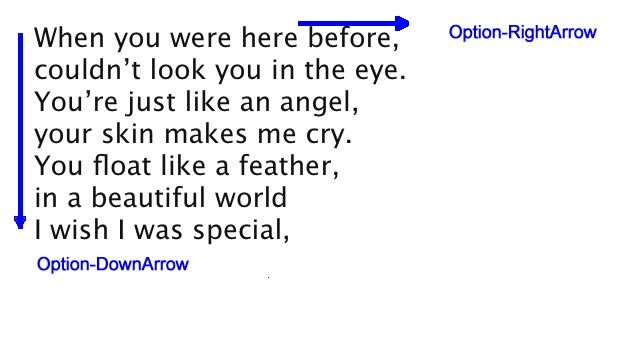
Olenemata sellest, kas olete lehekülgedel või Keynote'is, on dokumendis navigeerimiseks mitmeid võimalusi. Vajutage valikuklahvi ja nooleklahvi (vasakule või paremale) ja saate navigeerida sõna, mitte tähemärgi järgi, muutes sõna, mida peate muutma palju kiiremini. Kas peate lõik üles või alla hüppama? Vajutage valikuklahvi ja üles- või allanoolt, et seda teha, tehes selle aruande oma ülemuse lakkamatuks jagunemiseks.
Numbrite puhul muudab valikuklahv ka navigeerimise kiiremaks, kui lisate selle klaviatuuri nuppudele Page Up või Page Down. Option-Page Up kerib ühe ekraani vasakule, Option-Page Down aga ühe ekraani paremale. Ilma valikuklahvita kerite vastavalt lehte üles või alla.
Teksti vormindamine

Kui kasutate iWorki stiile (ja peaksite seda ka tegema), saate lõigu stiili kopeerida Option-Command-C klaviatuuri otsetee ja tegelase stiil, lisades nihe, nii Option-Shift-Command-C. Stiili kleepimiseks teisele tähemärgile (või sõnale) või lõigule täiustage lihtsalt tavalist kleepimise käsku (Command-V) Option-Command-V selle märgi või lõigu stiili kleepimiseks teise valitud teksti.
Objekti valikud
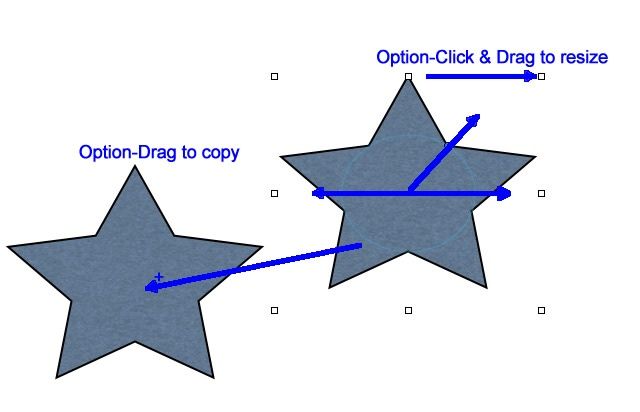
Olenemata sellest, kas joonistate vektorgraafikat lehekülgedes või Keynote'is või ajate numbritega diagramme, võib valikuklahv objektide osas teie võimu vallandada. IWorki dokumendis oleva objekti kopeerimiseks hoidke enne selle objektil klõpsamist all valikuklahvi. Hiirekursor näitab selle kõrval väikest + -märki ja loote sellest objektist koopia, kui lohistate originaalist eemale.
Objekti suuruse muutmiseks keskelt, mitte külgkäepidemelt, millelt te räsite, hoidke valikuklahvi all, kui klõpsate ja lohistate suuruse muutmise käepidet. Objekt suureneb või väheneb mõlemalt poolt võrdselt.
Kasutades Option-Shift-Command-B või Option-Shift-Command-F Kiirklahvid objektidega töötamisel saadavad valitud objekti edasi või edasi ainult ühe kihiga. Ilma valikuklahvita saadate selle imetaja lõpuni taha või ette.
Põhisuvandid

Slaidiseansi esitamine Keynote'is on lihtne: klõpsake lihtsalt tööriistariba nuppu Esita. Kui soovite selle aga ilma hiirt kasutamata käivitada, klõpsake nuppu Option-Command-P nuppe ja see käivitub. Kui olete slaidiseansi keskel, kuid soovite selle esitust algusest peale alustada, hoidke nuppu Esita, kui klõpsate nuppu Esita; teie slaidiseanssi esitatakse algusest peale.

