Lähenemine. Viimasel ajal on see moes ja mis võiks olla parem kui kaks üksust, kui teie Mac, kus töötab OS X ja teie iPad (või iPhone või iPod touch), kus töötab iOS? IT on kaks suurepärast maitset, mis maitsevad koos suurepäraselt, kui tsiteerida vana reklaami, millest enamus pole enam midagi kuulnud.
Nende viie näpunäite abil hämmastate oma sõpru Maciga, mis näeb rohkem välja nagu teie iPad kui teie Mac. Niisiis, lugege edasi, kartmatud hinged, ja järgige meie samme, et muuta see magus Apple'i arvuti millekski, mis meenutab PC-järgset maagilist seadet, mida me kõik armastame.
Muutke oma dokk ja tapeet iOS-i sarnasemaks
Kas olete kunagi soovinud, et teie Mac näeks välja rohkem nagu teie iPhone? Noh, sa saad.
Kui vaatasite peaaegu kaheaastast videot, olete märganud, et mainitud ikoonikomplekti hostiti suletud failide jagamise saidil MegaUpload. Otsisime natuke ringi ja värskendasime protsessi, et saaksite täna sama teha. Kas me pole toredad?
Kõigepealt näeme, et meie töölaua taust näeks välja nagu iPhone'i vaikimisi, kena kõrge eraldusvõimega maastiku kujutisega kosmosest vaadatuna. Otsisime Google'is „earth mac wallpaper” ja leidsime pildi, mida me ülaltoodud ekraanipildil lõpuks kasutasime. Kui olete alla laadinud, paremklõpsake oma praegusel töölaua taustal ja valige sellest tulenevast kontekstimenüüst Muuda töölaua tausta. Ilmub töölaua ja ekraanisäästja eelistuste paan. Lihtsalt lohistage allalaaditud pilt sinna hästi.
Kui teie taust kasutab kosmosepildilt ilusat maad, minge lehele paanika veebisait ja haarake koopia CandyBarist - Maci rakendusest, mis võimaldab teil oma Maci ikoone kohandada. Laadige alla 14-päevane prooviversioon (prooviversioonivaba versioon on 29 dollarit) ja lohistage rakendus CandyBar saadud kettapildilt oma rakenduste kausta. Selle käivitamiseks topeltklõpsake.
Seejärel minge ikooni hankimiseks saidile iconfacory tasuta ikoonide komplekt, Flurry. Teise .dmg -faili allalaadimiseks, mille nimeks on icontainer.dmg, klõpsake CandyBar iContaineri ikooni. Pärast allalaadimist topeltklõpsake seda ja seejärel topeltklõpsake ikooni Flurry System, mis avab selle CandyBaris.
ta on natuke keeruline, aga me usume sinusse. Kui liigutate hiire selle kohale, klõpsake CandyBari akna vasakus ülanurgas väikest nuppu, mis ütleb, et tööriistavihjes Muuda rakenduse ikoone. Lisaks klõpsake vasakpoolsel paanil Flurry System ikoone. Siis näete paremal kahte paani, millest üks sisaldab teie Maci praeguseid rakendusi ja teine allosas Flurry komplekti uute ikoonidega. Klõpsake ja lohistage alumisel paanil olevad ikoonid ikoonidele, mille soovite ülemisel paanil asendada. Kui olete lõpetanud, klõpsake nuppu Rakenda ikoonid ja sisestage oma administraatori parool ning lubage CandyBaril dokk taaskäivitada. Seal kuvatakse uued ikoonid. Peitke või lõpetage kõik jooksmine ja teil peaks olema midagi ülaltoodud ekraanipildile lähedast.
Muutke oma menüüriba ja dokk sarnasemaks iOS -iga
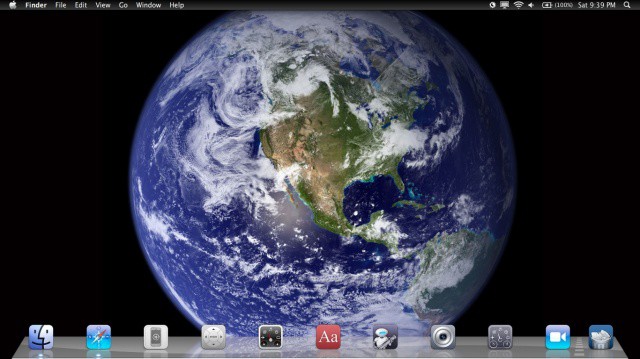
Leidsime, et saame muuta oma Maci sarnaseks meie iPadi ekraaniga, kasutades natuke terminali käsumaagiat, kolmanda osapoole rakendust ja mõningaid Finderi muudatusi. Siit saate teada, kuidas seda teha.
Esiteks, kui järgisite eilset näpunäidet, tundub see veelgi lahedam. Kuid isegi kui te seda ei teinud, saate oma doki välja näha nagu iPadi dokk, kusjuures rakenduste ikoonide vahel on tühikuid. Peate käivitama terminali, mis asub kaustas Utilities, mis asub kaustas Applications. Kui terminal ilmub, tippige või kleepige sinna järgmine käsk:
vaikeseaded kirjutavad com.apple.dock persistent-apps -array-add '{"tile-type" = "spacer-tile";}'
Peate seda tegema nii mitu korda, kui soovite tühikuid. Näiteks 4 tühiku loomiseks vajutage klaviatuuril ülesnoolt (mis tuletab meelde viimast käsku, nii et te ei pea seda tegema) 4 korda ja vajutage 4 korda sisestusklahvi.
Ärge unustage välja anda killall dokk käsku pärast seda, kui olete loonud nii palju vahekaugusi kui soovite (aitäh, SamDS!).
Liigutage vahekaugusi või oma rakenduse ikoone ringi, et luua iPadile selline välimus ja tunne.
Järgmisena on aeg muuta menüüriba. Laadige alla väike programm nimega Nocturne Google'i koodi lehelt. Pärast allalaadimist käivitage Nocturne ja lülitage välja kõik märkeruudud, välja arvatud menüüriba Invert. Seejärel klõpsake eelistuste ekraani ülaosas nuppu Lülita päevale. Buum! Teil on must menüüriba, nagu ka iPadis.
Muutke Finder sarnasemaks teie iOS -i avaekraaniga
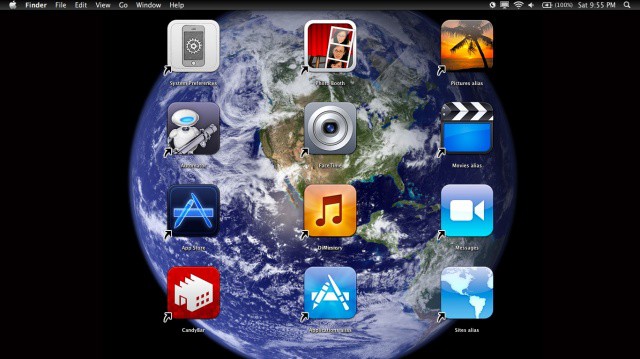
Ma ei tea sinust, aga jõuan pidevalt MacBook Airi ekraani pühkimiseks või puudutamiseks, üritades seda alateadlikult kasutada nagu iPad. Kuigi see võib asja veelgi hullemaks muuta, muutes Finderi iPadi-laadseks iOS-i tüüpi ikoonide võrgustikuks, olen valmis võtma riski, et mu Mac näeks palju lahedam välja.
Niisiis, esimene asi, mida me tahame teha, on töölaual olevate ikoonide suuruse suurendamine. Finderisse minemiseks klõpsake dokis naeratavat nägu ja seejärel vaatesuvandite valimiseks menüüd Vaade. Või võite Finderis sama klahvi vajutades klahvikombinatsiooni Command-J vajutada. Veenduge, et olete õige töövaliku akna saamiseks klõpsanud otse töölaual.
Keerake ikooni suurus 128 X 128 -ni ja lohistage seejärel liugur Ruudustiku vahekaugus lõpuni paremale. See on mõttekas kohe, kui paigutate oma rakenduse ja kausta ikoonid töölauale. Samuti valige Sorteeri võrku, et veenduda, et saate oma ikoonid üksteisega joondada.
Seejärel avage Finder ja valige Eelistused. menüüst Finder. Tühjendage vahekaardil Üldine märkeruut Kõvakettad ja muud mahud, mis teil Macis võivad olla, et neid vaate eest varjata. Samamoodi vajutage nuppu Option-Command-D, et dokk vaate eest varjata, kui soovite, et teie Mac näeks välja nagu ülaltoodud ekraanipilt. Kui ei, siis võiksite uuesti vaadata eilset näpunäidet, kuidas muuta oma dokk iOS-i sarnasemaks.
Nüüd minge oma kausta Rakendused ja Kodu ning looge töölaual soovitud asjade varjunimed. Vähemalt Lioni rakenduste kaustast lihtsalt lohistage ikoon töölauale ja oodake sekund. Ikoon suureneb ja vasakus alanurgas kasvab väike varjunimi. Samuti võite lihtsalt vajutada klaviatuuri Command-L ikooni, mis on valitud mitterakenduslike kaustade jaoks, nagu filmid ja pildid jms.
Kui olete need töölauale saanud, lohistage need sobivasse iOS-i sarnasesse järjekorda ja stiili. Sorteerimine võrgu järgi näeb need üksteise suhtes head välja ja saate oma Mac Finderist teha üsna kindla faux-iPadi ekraani.
Optimeerige käivitusplaat, nii et see töötab rohkem nagu teie iPhone

Launchpad paigutab automaatselt kõik uued rakendused, mis on Mac App Store'ist alla laaditud, oma iOS-i tüüpi võrgustruktuuri. Samuti tundub vähemalt minu süsteemis, et kõik rakendused, mis mul kunagi on olnud, on täidetud mitmele rakenduste ikoonide „lehele”. Seda kõike on natuke palju. Kui ma tahan seda asja kasulikuks muuta, pean alustama nullist.
Esiteks avage terminal, mis asub kaustas Utilities, mis asub kaustas Applications. Kui olete terminalis, tippige või kleepige järgmine kood:
sqlite3 ~/Library/Application \ Support/Dock/*. db "DELETE rakendustest; \
KUSTUTA gruppidest WHERE pealkiri <> ''; KUSTUTA üksustest, kus rowid> 2; "\
&& killall Dock
Bam. Käivitusplaat on tühi kõigist teie rakenduste kausta ja aastate jooksul kogunenud kruntidest. Kui soovite selle vaikeseadetele tagasi panna, kleepige terminali järgmine käsk:
rm ~/Raamatukogu/Rakendus \ Tugi/Dokk/*. db \
&& killall Dock
Eeldades, et te ei seadnud seda kiiresti tagasi vaikeseadetele, on aeg muuta asjad veelgi iOS -i sarnasemaks. Kõigepealt selgitame tausta. Kui olete viimastel päevadel näpunäiteid järginud, on teil kosmosest kena pilt Maast, mis näeb välja nagu iOS -i vaikepilt. Launchpadi käivitamisel on ekraani taust kõik hägune. Teeme selle selgeks.
Avage Launchpad ja vajutage klaviatuuril klahve Control+Option+Command+B. See lülitab selle mustvalgele fotole. Vajutage seda kombinatsiooni uuesti ja lülitate mustvalge uduse foto juurde; vajutage seda veel kord ja teil on selge värvifoto maast (või mis tahes taustafoto, mille olete valinud).
Lõpuks hakake rakendusi Launchpadisse tagasi panema. Minge Finderisse ja avage kaust Applications. Lohistage Launchpadis soovitud rakendused doki Launchpadi ikoonile. Kui teil on kõik soovitud rakendused, katsetage iOS-i stiilis kaustadega, lohistades ühe rakenduse teise rakenduse peale. Teil on võimalus kaust ümber nimetada, nagu iPhone'is, iPadis ja iPod touchis.
Tõmmake oma Macis värskendamiseks alla
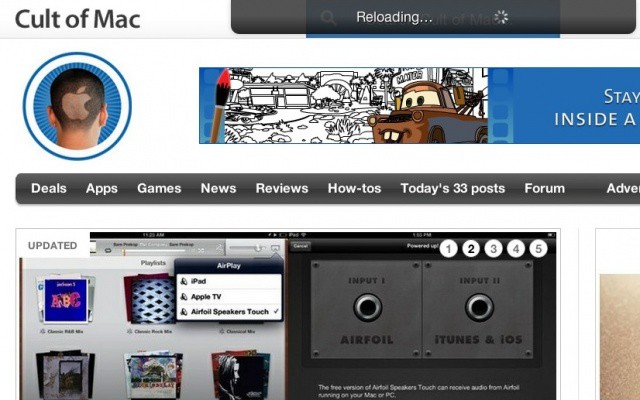
IPhone'is on liikumise värskendamiseks muutunud kraaniks ja tõmbamiseks kasutusse. Esimest korda märkasin seda Twitteri rakendustega ja nüüd kasutavad üha enam rakendusi seda värskendusstiili. Soovin, et saaksin seda teha oma Macis. Oota, ma saan - vähemalt oma brauseris. Siin on, kuidas.
Selleks on vaja brauseri laiendust ning see on olemas nii Safari kui ka Chrome'i jaoks. Safari laiendus eeldab aga, et olete Apple Safari arendaja, kellel on kehtiv sertifikaat, nii et jätan selle Safari jaoks töötamise vahele. See jätab meile Chrome'i.
Kõigepealt minge githubi - saidile, mida paljud arendajad ja sellised kasutavad koodifailide haldamiseks, salvestamiseks ja jagamiseks. Laadige alla Tõmmake Chrome'i ja Safari värskendamiseks .zip -fail (lihtsuse huvides töötab ka .tar.gz) ja pakkige oma töölaual lahti.
Seejärel minge lihtsalt pakitud kausta ja avage kaust nimega „chrome”. Topeltklõpsake ikooni pull_to_refresh.crx faili, mis peaks avama teie Chrome'i brauseri ja andma teile väikese hoiatuse põhi.

Klõpsake nuppu Jätka ja see installitakse Chrome'i. Seejärel saate oma puuteplaadi või (ma eeldan - keegi kontrollib) Apple'i hiirt kasutades kerida lehe ülaosast üles ja brauseriaken värskendatakse. Piiratud, kuid omamoodi lahe, eks?
Mõned aruanded ütlevad, et see toimib ainult lõvis. Kui keegi proovib seda Snow Leopardis või, kurat, isegi Leopardis, andke meile allpool kommentaarides teada, kas see töötab.
Kas teil on häid näpunäiteid, kuidas muuta oma Mac iOS-i sarnasemaks? Andke meile kommentaarides teada.

![Õppige valikuvõtit OS X Finderis [OS X näpunäited]](/f/7d7c90905caf09997540497665abc4ec.jpg?width=81&height=81)