Täna kannavad peaaegu kõik nutitelefoni ja seal hoiame oma kontaktide loendeid. Ja ometi vahetame endiselt visiitkaarte. Miks? Neid on lihtne kasutada, nad ei nõua AirDropiga segadust ega muud keerukat jagamisviisi ning - võib -olla kõige tähtsam - need on tavapärased. Oleme harjunud oma andmed kaardil üle andma. Nii et täna vaatame, kuidas visiitkaarti Macis või iOS -is lehekülgedes teha ja printida. Hea uudis on see, et see on ülilihtne. Halb uudis? Mõelge puudele.
Kas tõesti vajame visiitkaarte?
Vastus sellele tuleb Mobile World Congressilt, iga -aastaselt Barcelona näituselt, kus tutvustatakse uusimat mobiiltehnoloogiat. Alati on seal mõni uus idufirma, kes üritab visiitkaardi asendada mingi kohmaka rakenduspõhise “lahendusega”, kuid kogu saade käib paberkaartidel. Aga kui ma üritasin ühel aastal minna kaardivabaks, pidin iga kord, kui pidin vahetama kontaktandmeid, pidin ennast selgitama, samal ajal oma e-posti aadressi paberijäätmetele kriipides.
Veelgi hullem, kui teil kaarti pole, eeldavad PR -inimesed, et te pole legitiimne. Ametliku välimusega kaart “tõestab”, et töötate selle nimel, kelle heaks ütlete, et töötate. Ja kaart on ajakirjandusüritustele pääsemiseks üsna kohustuslik.
Kuidas kujundada visiitkaarti lehtedes
Lehekülgedel on sisseehitatud mitu visiitkaardimalli. Need on paremad kui nullist alustamine, sest nad on juba hoolitsenud mitme kaardi paigutuse eest lehel, mis on kõige tüütum osa visiitkaartide printimisest tekstitöötlusrakendusest (arukamatel kirjastamisrakendustel, nagu InDesign, on tööriistad selle tegemiseks lihtsam).
Kaardi kujundamiseks valime ühe neist mallidest, kujundame ühe kaardi oma maitse järgi ümber ja kopeerime ja kleepime selle uue kujunduse kogu lehele. Viimast sammu ei ole võimalik automatiseerida, kuid saame selle vähem valusaks muuta. Viimane märkus enne alustamist: siinsed ekraanipildid näitavad lehti iPadis, kuid protsess töötab Macis täpselt samamoodi.
Valige mall
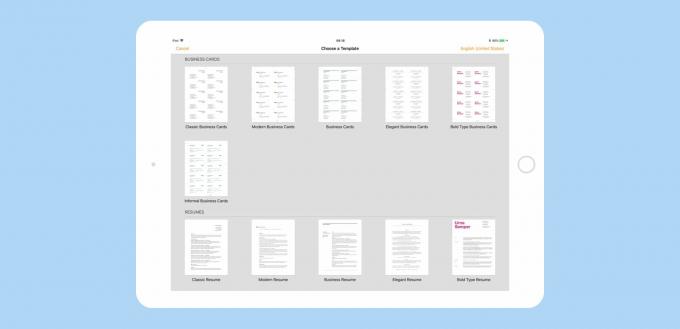
Foto: lehekülgede visiitkaartide mallid
Avage Pages ja puudutage väikest + ikooni, seejärel kerige mallide vaatamiseks alla. Mina valisin Klassikalised visiitkaardid malli, sest see on kõige lihtsam ja seetõttu hõlpsasti kohandatav. Avamiseks puudutage.
Lülitage juhendid sisse
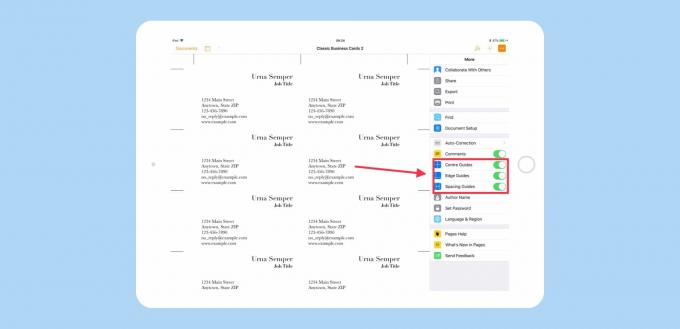
Foto: Maci kultus
Järgmisena lülitame sisse Pages targad juhendid. Need on read, mis ilmuvad iga kord, kui lohistate objekti, et hõlbustada asjade joondamist. Nutikate juhendite sisselülitamiseks puudutage ikooni … akna paremas ülanurgas, et pääseda juurde Pagesi seadetele ja lülitada sisse lülitid Keskused, Vahekaugusedja Edge juhendid. Seadetest väljumiseks puudutage … uuesti.
Muutke oma visiitkaarti
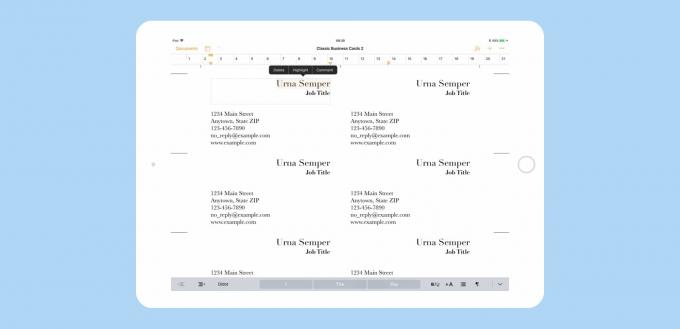
Foto: Maci kultus
Nüüd alustame disainiga. Esiteks peaksite näidisteksti asendama oma kontaktandmetega. Lihtsalt puudutage või klõpsake olemasolevaid tekstivälju ja muutke teavet. Tehke seda, topeltpuudutades teksti, et muuta see redigeeritavaks. Sisestage oma nime, ametinimetuse ja kontaktteabe väljad (need väljad võivad erineda, kui valisite mõne muu malli).
Järgmisena muudame kirjatüüpe. Mulle meeldib Helvetica, nii et vahetan selle kasutamiseks oma kaardi. Teen nime ka paksuks, et see silma paistaks. Nendele tekstitööriistadele juurdepääsemiseks puudutage vähe pintsli ikoon tööriistaribal ja seejärel puudutage Tekst silt külgriba ülaosas. Te saate nende tööriistadega tuttavaks.
Muutke fonte
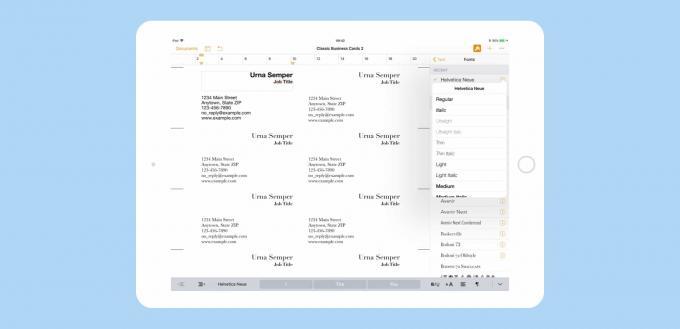
Foto: Maci kultus
Fontide, fondisuuruste ja muude atribuutide muutmiseks puudutage lihtsalt peaaknas olevat teksti ja tehke seejärel muudatused külgribal. Siinkohal tuleb märkida, et need visiitkaardimallid on lehe paigutuse dokumendid. See tähendab, et tekst sisaldub kastides, selle asemel, et lasta sellel lehel vabalt ringi liikuda. Kasti saab rühmitada ja kui kasutate sama klassikalist malli nagu mina, siis märkate et nime- ja ametinimetusekastid on juba rühmitatud, sest neid puudutades saavad mõlemad valitud.
Kui soovite igale väljale rakendada erinevaid stiile, saate nende individuaalseks valimiseks lihtsalt topeltpuudutada. Või võite müüa kõik väljad ja rakendada sama kirjatüübi korraga. Tüüpides sisalduvatele erinevatele stiilidele (paks, kursiiv jne) juurde pääsemiseks puudutage vähe i kirjatüübi nime kõrval - Helvetica Neue minu puhul.
Nüüd on ka aeg katsetada paigutusega. Lihtsalt lohistage väljad ringi, kuni teile meeldib paigutuse välimus. Märkate, et nutikad juhendid ilmuvad automaatselt, et aidata asju õigesti joondada.
Trükiks valmistumine
Järgmine osa on kõige igavam osa, sest see hõlmab teie loodud kaardi kopeerimist ja kleepimist lehe kõikidesse teistesse kohtadesse. Selle automatiseerimiseks pole head viisi, nii et peate sellega lihtsalt edasi minema.
Esiteks grupeerige kõik oma kaardi tekstiväljad. See lukustab paigutuse ja hõlbustab kleepimist ühe objektina. Tekstiväljade rühmitamiseks valige need kõik. IPadis tehakse seda, asetades sõrme ühele karbile ja hoides samal ajal teisi, samal ajal puudutades teisi. Pidage meeles, et rühmitame ainult esimese kaardi väljad, mille oleme juba redigeerinud. Kui need kõik on valitud, puudutage Grupp mustas popoveri mullis.
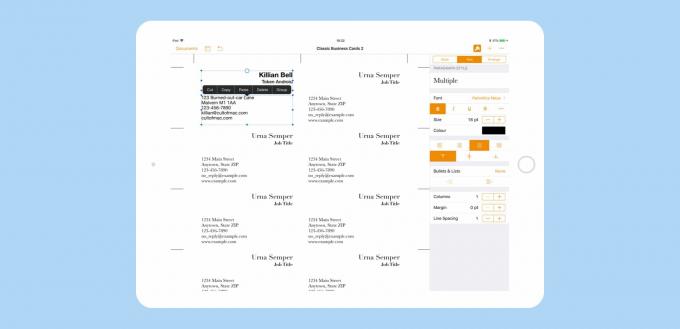
Foto: Maci kultus
Nüüd kustutame ülejäänud kaardid. Valige need kõik samamoodi, nagu just valisite ülal oma kaardi elemendid. Seejärel puudutage Kustuta mustas popoveri mullis.
Seejärel puudutage oma kaarti ja seejärel puudutage Kopeeri musta popoveri mulli, seejärel puudutage lehe tühja kohta ja puudutage Kleebi mustas popoveri mullis. Saate kleepida mitu koopiat ja seejärel joondada või joondada. Mõlemal juhul võite kasutada targad juhendid veendumaks, et kõik on joondatud.

Foto: Maci kultus
Oma kaartide printimine
Kui teie printer saab kaardiga hakkama, saate kodus printida. Laadige lihtsalt kaardipakk printerisse (suurus on näidatud malli iga lehe allosas - antud juhul on see Avery 5371). Seejärel klõpsake nuppu Prindi ja printige kaardid. Võib -olla olete märganud, et meie kasutusel olnud kaardimallil oli kaks lehte. Lihtsalt ignoreerige teist lehte. Kui see on esimene, siis miks vaeva näha, eks? Veenduge, et prindite ainult dokumendi esimese lehe. Kui kavatsete dokumendi PDF -failina välja saata, peaksite siiski teise lehe kustutama. Tehke seda, puudutades nuppu kuvamisvalikute ikoon paremas ülanurgas, kõrval Dokumendid nuppu. Siis valis Lehe pisipildid. Seejärel koputage äsja ilmunud veerus teise lehe pisipilti ja toksake Kustuta mustas popoveri mullis.

Foto: Maci kultus
IPadis on printimine sama lihtne. Puudutage ikooni … ikooni paremas ülanurgas, seejärel puudutage Prindija järgige AirPrinti dialoogi.
Kui teil pole printerit või soovite, et teie kohalik trükikoda kasutaks mõnda uhket kaarti, peaksite faili PDF -failina salvestama. Vahetult nupu Prindi kohal … menüü on Eksport nuppu. Puudutage seda ja seejärel valige tavalise jagamise dialoogiboksis PDF -i saatmise viis. Samuti saate PDF -faili salvestada rakendusse Failid, et sellega hiljem tegeleda.
Valikud
Kaardi jaoks on palju muid võimalusi. Saate pilte lisada ja saate teksti vormindamisel linna minna. Pidage meeles, et peate enne printimist kõik nutikate juhendite abil ritta seadma, nii et autode tükeldamine kaardisuurusteks kaartideks on lihtne. Edu!
