OS X Mavericks beetaversioon, kuigi mitte päris kapitaalremont nagu iOS 7, sisaldab siiski palju uusi täiustusi ja funktsioone, mida te ei pruugi esmapilgul näha. Seal on palju varjatud funktsioone, mida oleme siin juba Cult of Macis üksikasjalikult kirjeldanud, kuid neid leidub jätkuvalt. Õnnelik, me oleme siin, et aidata neid kõiki ühte kohta kokku panna.
Siin on viis neist OS X Mavericksi beetaversiooni varjatud funktsioonidest, millest igaüks võib olla üllatav omal moel.
Värskendage alati, kui soovite - keelake rakenduse automaatne värskendamine

Nii nagu iOS-is, on ka OS X Mavericks beetaversioon rakenduste automaatseks värskendamiseks. Nii ei pea te iga kord, kui see saab punase värskendusmärgi, klõpsama Mac App Store'is ja klõpsama nuppe Värskenda või Värskenda kõiki. See on üsna libe ja säästab aega, kuna üha enam rakendusi jookseb läbi Mac App Store'i.
Aga mis siis, kui soovite asju ajakava järgi värskendada või vaadata võimalike värskenduste loendit, valida ja valida aktiveeritavad värskendused ning ignoreerida neid, mida te ei tee?
Kõik, mida peate tegema, on automaatne värskendamine keelata ja toimige järgmiselt.
Esiteks käivitage System Preferences ja klõpsake seal uusimat ikooni, App Store'i eelistuste ikooni. Sarnaselt iOS -iga saate lasta oma Macil värskendusi automaatselt kontrollida. Erinevalt iOS -ist on teil täpsem kontroll selle üle, millised värskendused automaatselt toimuvad.
Kui te ei soovi värskendusi otsida, tühjendage märkeruut valiku Automaatselt värskenduste otsimine kõrval. Kui soovite aga, et värskendusi kontrollitaks, jätke see märkimata.
Nüüd saate otsustada, mis sealt edasi saab. Kui soovite, et uued värskendused laaditaks alla ja teile teatataks, kui need on installimiseks valmis, märkige järgmine ruut alla, laadige taustal alla uued värskendused.
Kui soovite rakenduste värskendused keelata, tühjendage järgmine ruut, Installige rakenduse värskendused. Kui soovite süsteemivärskendused keelata, tühjendage sealt ruut, Installige süsteemi andmefailid ja turvanumbrid.
Teisisõnu, kui soovite lihtsalt teada, et värskendusi on olemas, kuid ei lase neid alla laadida ega installida, hoidke ülemist kasti märgitud ja tühjendage kõik alamvalikud.
Läbi: Wally David
Hoidke märguanded lukustusekraanil välja
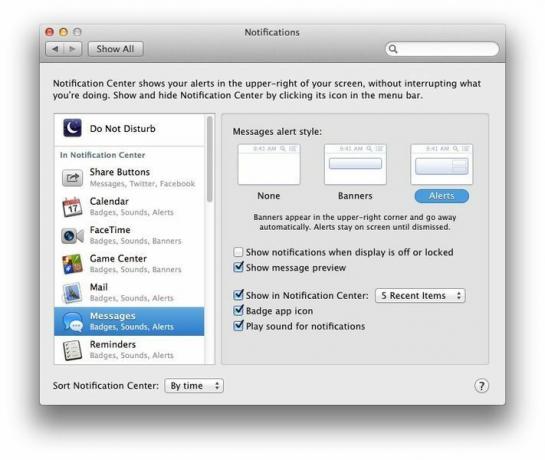
Uues OS X Mavericks beetaversioonis on kasutusel uus teavitussüsteem, mis jäljendab suuresti seda, kuidas iOS teatisi käsitleb. Teie iOS -i märguanded võivad tegelikult ka teie Maci töölauale tõusta.
Sarnaselt iOS-iga saab iga teavituskeskust kasutava rakenduse seadistada peeneteralisele kohandamistasemele, mis võimaldab teil neid teavituskeskuses näidata (aktiveeritud ikooni Mac'i ekraani paremas ülanurgas), otsustage, kas lubada neil kasutada märgirakenduse ikooni ja kas esitada iga rakenduse jaoks heli. märguanded.
Kui aga hindate oma privaatsust, võiksite keelata vaikeseade, mille puhul teie märguanded kuvatakse isegi siis, kui ekraan on välja lülitatud või lukustatud.
Siin on, kuidas.
Kõigepealt käivitage oma OS Mavericksi beetaversiooniga Macis süsteemieelistused ja klõpsake uut märguannete eelistuste ikooni. Kui olete seal, saate ajastada režiimi Mitte segada, nagu iOS, ja seejärel hallata seda, mis kuvatakse märguandes ja kuidas see seal kuvatakse.
Veendumaks, et rakendused ei viska teie Macile märguannet, kui ekraan on lukus või ekraan on välja lülitatud, et igaüks leiaks ja saaks lugeda, peate lootma iga rakenduse teavituskeskuse eelistustesse individuaalselt. Iga vasakpoolses veerus oleva rakenduse puhul klõpsake rakenduse ikooni ja tühjendage märkeruut „Kuva märguanded, kui ekraan on välja lülitatud või lukustatud”.
Nüüd ei istu teie jaoks hommikul hulgaliselt märguandeid pärast seda, kui panete oma Mac igal õhtul magama. Olete teretulnud.
Ainus, mida soovin, et Apple teeks, on muuta see rohkem kogu süsteemi hõlmavaks või mitterakenduslikuks seade, nii et saate selle kõigi rakenduste jaoks korraga sisse või välja lülitada, selle asemel, et seda igaühe jaoks teha konkreetne rakendus. Ah, noh; ehk järgmine beeta.
Laske kalendriüksustel näidata oma ajavööndit
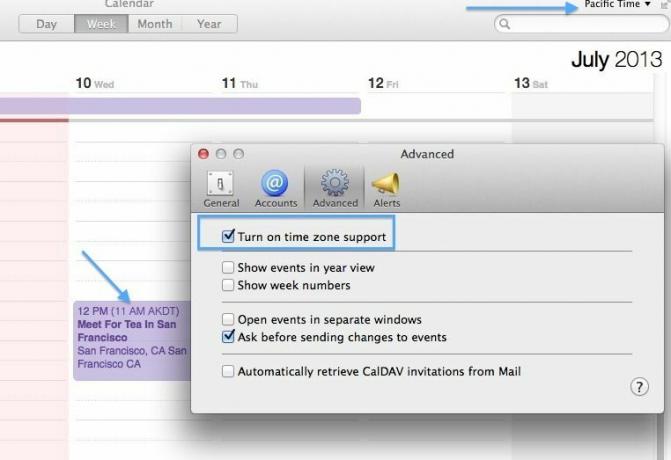
Kalender, varem iCal, on ajavööndit juba mõnda aega toetanud. Minu kasutatav Mac, milles töötab OS X Mountain Lion, lülitame sisse ajavööndi toe vahekaardil Täpsemalt Kalendri eelistused, nii et olen kindel, et olen kohtumistele õigel ajal kohal, kui reisin oma praegusest ajavööndist eemale (AKDT).
Kui aga kasutasin Mountain Lionis ajavööndi tuge, ei näitaks ühes ajavööndis planeeritud kalendrisündmused mulle kunagi visuaalselt, et need olid. OS X Mavericks hoolitseb selle probleemi eest väikese visuaalse näpunäitega - nüüd kuvatakse ühes ajavööndis kavandatud sündmused kalendris selle ajavööndi pealkirjas. Siit saate teada, kuidas seda teha.
Esiteks peate lubama ajavööndi toe. Käivitage kalender ja seejärel vajutage käsu-koma, et pääseda juurde kalendri eelistustele. Vastasel juhul klõpsake menüüd Kalender ja valige Eelistused ...
Seejärel klõpsake ülaosas vahekaarti Täpsemalt, hammasrattaikooniga ikooni. Klõpsake märkeruutu Lülita ajavööndi tugi sisse. Sulgege eelistused, klõpsates vasakus ülanurgas asuvat punast nuppu X ja seejärel näete kalendri akna paremas ülanurgas oma praegust ajavööndi seadistust.
Kui loote sündmuse kell 11.00 AKST aja järgi ja muudate ajavööndi seadistust sellel rippmenüül, klõpsates sündmus saab uue aja (kl 12 Vaikse ookeani ajavööndis), kuid saab ka pealkirja osana algse sündmuse aja ja tsooni (kell 11.00 AKDT). Nii saate iga sündmuse korral täielikult teada, millal ja kuidas see sündmus kavandati. Mida huvitaval kombel juhtub palju, eriti konverentsidel ja näitustel.
Läbi: Näpunäiteid Mavericksis
Paroolisoovituste hankimine iCloudi võtmehoidja ja Safari abil
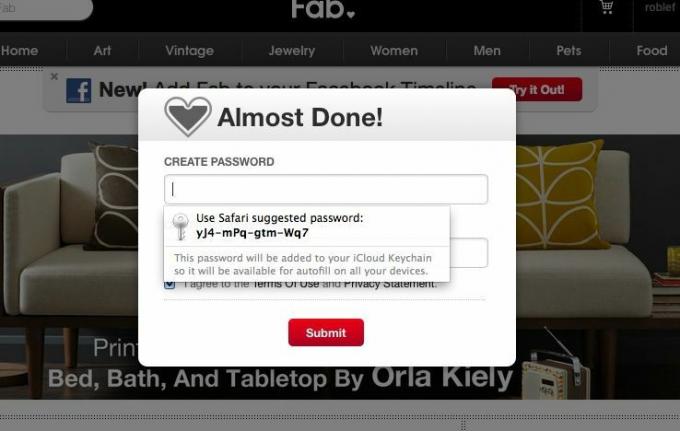
Automaatne täitmine on juba mõnda aega olnud OS X ja Apple'i brauseri Safari osa. Kui täidate veebis vorme, palub Safari teil vormi täitmiseks kasutada oma kontaktandmeid või kasutada automaatse täitmise teabena sisestatud vormi andmeid. See on muidugi kasulik, kui täidate palju veebivorme.
Nüüd, OS X Mavericksi beetaversioonis, on Safaril varrukas uus trikk, mis võimaldab teil soovitada teile turvalisi paroole ja salvestada need teie jaoks, kui lähete sellele saidile tagasi. Seda nimetatakse iCloudi võtmehoidjaks ja selle seadistamiseks toimige järgmiselt.
Esiteks käivitage oma Macis oma süsteemieelistuste rakendus, kui teil on OS X Mavericks beetaversioon seadistatud. Järgmisena klõpsake iCloudi eelistuste ikoonil, et kuvada iCloudi eeltekstid.
Nüüd parempoolses loendis klõpsake selle kõrval oleva ruudu märkimiseks võtmehoidjal. Teil palutakse siin sisestada oma Apple ID parool. Kui teil on juba paroolid iCloudi võtmehoidjasse salvestatud, on teil võimalus need turvakoodiga taastada või uuesti alustada. Lähtestasin oma.
Nüüd minge Safari juurde ja tõmmake üles veebisait, mis vajab registreerumisel parooli. Läksin Fab.com -i, sest ma pole seal veel kontot saanud. Logige sisse oma andmetega ja parooliväljal klõpsates ilmub Safari ekraanile teade, milles küsitakse, kas soovite kasutada Safari soovitatud parooli. Kui soovite seda kasutada, klõpsake kaasasoleval paroolil ja Safari täidab selle automaatselt veebisaidi parooliväljale.
Nüüd saate turvaliste paroolide loomise vahele jätta ja lasta Safaril - ja iCloudi võtmehoidjal - seda teie eest jälgida.
Lisage krediitkaardi andmed Safari automaatsele täitmisele
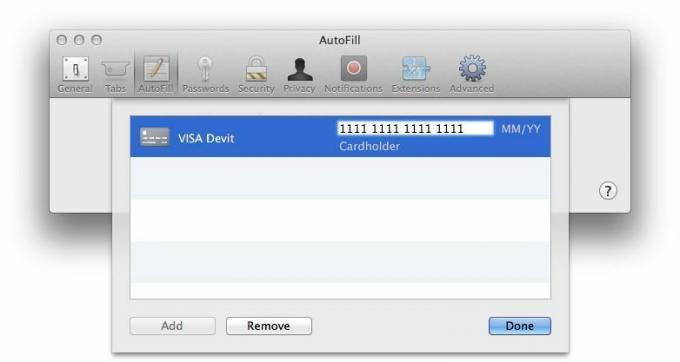
Automaatne täitmine on õnnistus neile meist, kellel on palju vorme täita, ja kellel tänapäeval seda pole?
Üks lahe uusi Safari funktsioone OS X Mavericksi beetaversioonis on võimalus salvestada krediitkaarditeavet eBayst kaelkirjakukujusid ostes ei pea te kunagi seda kaarti rahakotist välja tõmbama uuesti. Ahm.
Siit saate teada, kuidas saada krediitkaardi teave Safari automaatse täitmise funktsiooni.
Käivitage oma Macis Safari, kus töötab Mavericksi beetaversioon, ja klõpsake Safari eelistuste akna avamiseks Command-Comma. Teise võimalusena võite klõpsata Safari menüül ja valida Eelistused…
Klõpsake ülaosas vasakul kolmandal ikoonil Automaatne täitmine. Näete kõiki Safari salvestatavat teavet, sealhulgas kontaktteavet, kasutajanimesid ja paroole, krediitkaarte ja muid vorme. Veenduge, et krediitkaartide kõrval olev märkeruut oleks märgitud, ja seejärel klõpsake paremal asuvat nuppu Muuda….
Nüüd klõpsake vasakus alanurgas nuppu Lisa ja seejärel sisestage kaardi kirjeldus, näiteks „Koduviisa“, „Daddy’s Mid-Life“ Kriisifond ”või„ Ära kasuta seda kaarti kunagi ”. Vajutage tabeldusklahvi, et teisaldada sisestusväli alale Kaardi number ja sisestage oma krediitkaart number. Aegumiskuupäeva vaatamiseks vajutage uuesti tabulaatorit ja seejärel veel kord kaardiomaniku nime sisestamiseks.
Ma märkan, et turvakoodi jaoks pole välja, kuid võite mäletada kolmekohalist numbrit, eks?
Nüüd saate Interneti kaudu sisseoste teha, laadides asju oma krediitkaardilt, ilma et peaksite kunagi aeglustuma ja oma krediitkaardi numbrile mõtlema. Aitäh, Apple!

