Üks ilusamaid nippe, mis on Maci sisse ehitatud, ja nüüd iOS -i, on printida PDF -failiks. Lühidalt, kõike, mida saab printida, saab salvestada ka PDF -failina. Kuid Macis tähendab see hiire kasutamist prindidialoogis väikese rippmenüü valija klõpsamiseks. Kas poleks tore, kui saaksite lihtsalt koputada Käsk-P - kiirklahv printimiseks - kaks korda?
Printige PDF-i käsuga P-P
Te teate juba printimise otseteed. On küll Käsk P.. See, mida me täna teeme, on teha Printige PDF -failiks otsetee sama, nii et peate lihtsalt kaks korda klahvikombinatsiooni vajutama. See võib -olla ei säästa palju aega, kui prindite harva PDF -i, kuid kui te seda teete, on teil hea meel. See näpunäide tuleb juhuslikult Mac Sparky, kes juhib tähelepanu sellele, et selle seadistamise protsess on macOS High Sierras muutunud, nagu allpool kirjeldatud.
Looge uus klaviatuuri otsetee
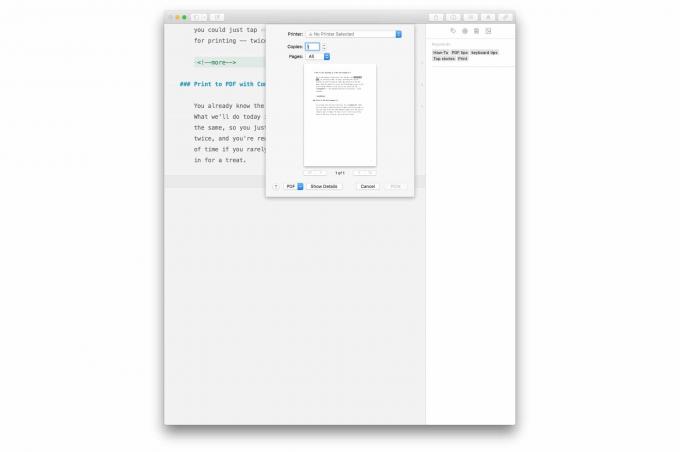
Foto: Maci kultus
Eespool näete standardset printimisdialoogi, millega kutsutakse Käsk-P. Selle akna vasakus alanurgas näete PDF -faili valikut. Me määrame sellele klaviatuuri otsetee. Avama
Süsteemi eelistused> Klaviatuur ja klõpsake nuppu Otseteed vahekaart ja seejärel klõpsake Rakenduse otseteed külgribal. Seejärel klõpsake + uue otsetee lisamiseks.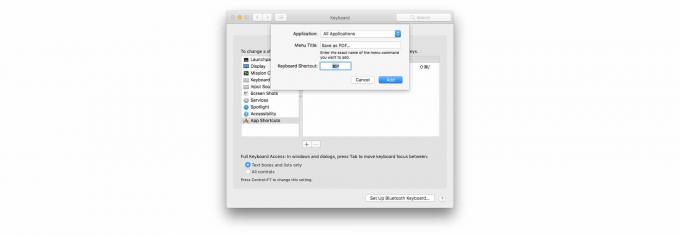
Foto: Maci kultus
Tüüp Salvesta PDF -ina… sisse Menüü pealkiri kasti ja seejärel sisestage Käsk-P otseteena. Oluline on, et kasutaksite ellipsi Menüü pealkirija mitte ainult kolm perioodi, muidu see ei tööta. Ellips kirjutatakse löömisega valik-semikoolon klaviatuuril. Märkus macOS Hight Sierra kasutajatele: jätke ellips täielikult välja, sest selle menüü pealkirja nimi on viimases macOS -i värskenduses muutunud.
Klõpsake nuppu Lisama ja olete valmis. Nüüd minge mis tahes rakendusse ja klõpsake nuppu Käsk-P. Hoides käsuklahvi all, vajuta lihtsalt P uuesti. Nüüd peaksite täitmist nägema Salvesta PDF -i dialoogi.

Foto: Maci kultus
Peate lihtsalt sisestama failidele nime, välja arvatud juhul, kui teile need pealkirjata meeldivad, ja saate PDF -i salvestada peaaegu kõigest, ilma hiirt puudutamata.
See näpunäide ei näita teile lihtsalt kena trükki PDF -failide kiireks printimiseks. Samuti näitab see teile, kuidas hõlpsasti lisada kiirklahvi oma Maci mis tahes menüüelemendile, mis on päris võimas asi. saate isegi sama protsessi abil olemasoleva klaviatuuri otsetee alistada. Proovi.
