Juurdepääsetavus on Apple'i disainerite ja inseneride prioriteet. Nad on ehitanud hämmastava tarkvara otse igasse operatsioonisüsteemi, alates OS X -st kuni iOS -i, kõik ilma lisatasuta ja ilma Kui teil on nägemis-, kuulmis-, motoorika- või kognitiivne funktsioon, peate toodete kasutamiseks lisaprogramme lisama puue.
Aga kui teil pole puudeid (veel - me kõik oleme vaid ühe või kahe sammu kaugusel), saate neid süsteeme enda või teiste pereliikmete jaoks ära kasutada.
Siin on viis erinevat viisi, kuidas seda teha.
Luba VoiceOver ja lase oma iPhone'il või iPadil Twitterit ette lugeda
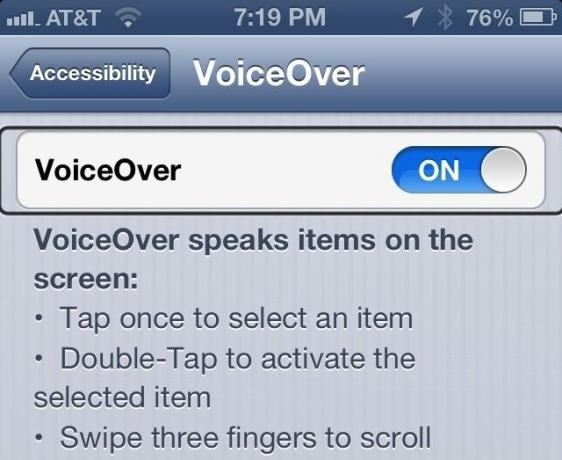
VoiceOver on iOS-i ja Mac OS X-i hämmastava tekst kõneks funktsiooni nimi, mis võimaldab neil, kellel on nägemispuudega, et kasutada oma Apple'i seadmeid kohe karbist välja, ilma nägejate abi vajamata inimene. IPhone'is või iPadis annab see nägemispuudega inimestele võimaluse saada iseseisvamaks ja toimida igapäevaselt maailmas, mis pole nende jaoks tegelikult loodud.
Nägemispuudega inimesena (kui välja arvata väike lühinägelikkus) kasutan VoiceOverit, et seda teha iPhone loeb mulle ette, kui olen autos, kuid pean e -kirjale järele jõudma või tahan kuulda, millega inimesed tegelevad Twitter. Siit saate teada, kuidas seda seadistada.
Esiteks puudutage oma seadete rakendust. Puudutage valikut Üldine ja kerige veidi alla juurdepääsetavusele. Puudutage seda ja lähete peamiste eelistuste juurde igat tüüpi hõlpsasti juurdepääsetavate valikute jaoks, mis on otse iOS -i sisse ehitatud. Enne VoiceOveri puudutamist kerige natuke alla ja puudutage kolmekordset nuppu Kodu. Ära vali puudutusega VoiceOveri ja vajuta seejärel tagasi juurdepääsetavuse noolele, et naasta põhieelistuste lehele. Nüüd, kui kolm korda klõpsate oma iPhone'is, iPadis või iPod touchis nuppu Kodu, lülitate VoiceOveri sisse või välja. Saate VoiceOveri aeglustada või kiirendada liuguriga; pühkige see lihtsalt vasakule, kilpkonna poole, et aeglustada, või paremale küülikule, et seda kiirendada.
Nüüd puudutage juurdepääsetavuse eelistuste põhilehel nuppu VoiceOver, seejärel lülitage VoiceOver sisse. Kui lülitate VoiceOveri esmakordselt sisse, annab iOS teile teada, et VoiceOveri lubamise ajal saab kasutada erinevaid žeste. Need on loetletud seal sisse/välja lülituslüliti all. Ekraanil ükskõik millise üksuse valimiseks puudutage seda üks kord. Seejärel puudutage valitud üksuse aktiveerimiseks kaks korda ekraani suvalist kohta. Kerimiseks pühkige lihtsalt kolme sõrmega.
Kui VoiceOver on lubatud, klõpsake nuppu Kodu ja minge oma Twitteri rakendusse. Selle valimiseks puudutage ikooni üks kord (näete valitud ikooni ümber õhukest musta joont) ja seejärel puudutage selle avamiseks ekraani kaks korda. Ülalt lugemise alustamiseks pühkige ekraani allosast kahe sõrmega üles. Lugemise peatamiseks toksake kahe sõrmega kaks korda.
VoiceOver töötab mitmesuguste iOS -i rakendustega, kuid pidage meeles, et mitte kõik rakendused ei toeta seda täielikult. Veenduge, et proovite seda enne, kui loodate, et see töötab kriitilises olukorras.
Kasutage suumi ja suure teksti valikuid, et aidata ekraanil asju näha
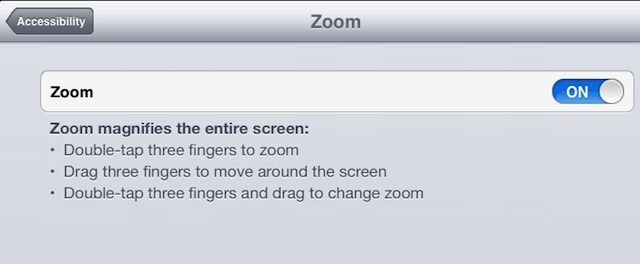
Teine otse iOS -i sisseehitatud juurdepääsetavuse võimalus on Zoom. Nagu VoiceOver, loodi see algselt selleks, et aidata nägemispuudega inimestel oma iPhone'ile, iPadile või iPod touchile juurde pääseda. Suum on mõeldud neile, kes vajavad ekraanil suurendatud asju, ja see võib olla päris kasulik neile, kes ei pruugi olla konkreetse nägemispuudega.
Mõned rakendused suurendavad rakenduse enda sisse, näiteks Maps, Safari või Google Earth. See ei aita, kui peate nuppe ja iOS -i juhtelemente suurendama või teksti sellistes rakendustes nagu Mail, eks?
Siit saate teada, kuidas Zoomiga asju seadistada.
Puudutage oma rakendust Seaded ja klõpsake nuppu Üldine. Kerige alla juurdepääsetavuse suvanditeni. Kui puudutate seda, näete suumi ja suure teksti valikut. Puudutage nuppu Suum ja seejärel lülitage see lülitiga sisse. Teie ekraan suumib vaikeseadetele ja te ei pruugi sõltuvalt sellest suumitegurist teada, kus ekraanil olete. Ärge kunagi kartke, sest saate orienteerumiseks kolme sõrmega ekraanil ringi lohistada.
Suumi taastamiseks tavalisele, 100% tavalisele ekraani suurendusele topeltpuudutage kolme sõrmega. Viimase suumimissätte sisse suumimiseks topeltpuudutage uuesti kolme sõrmega.
Suumimisseade muutmiseks topeltpuudutage ekraani kolme sõrmega, kuid selle asemel, et pärast teist puudutust lahti lasta, lohistage kolme sõrme üles suurendamiseks või vähendamiseks allapoole. Pidage meeles, et saate alati kolme sõrmega topeltpuudutada, et suumida tagasi tavalisele, suumimata tasemele.
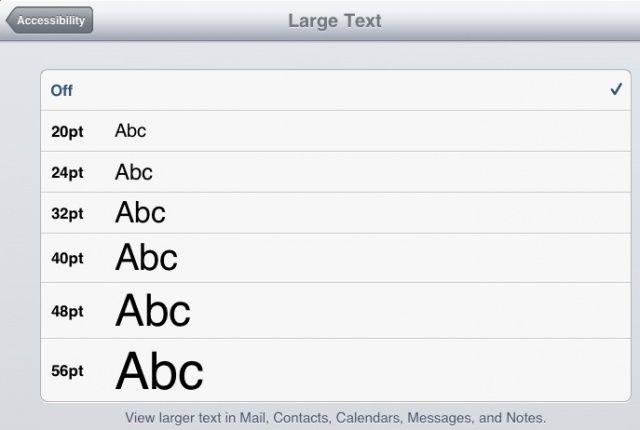
Nüüd vajutage juurdepääsu noolele, et minna juurdepääsetavuse põhilehele. Puudutage seekord suurt teksti ja puudutage fondisuurust, milles soovite, et kirjad, kontaktid, kalendrid, sõnumid ja märkmed kuvataks. Nii ei pea te nende rakenduste kasutamisel silmi kissitama, et näha pisikest teksti, mis tüüpilise ümbruse jaoks möödub.
Loodetavasti näete nüüd oma väiksemal ekraanil asju kergemini, olenemata sellest, kas teil on nägemispuue, mis seda nõuab, või teie silmad lihtsalt vananevad või mõlemad.
Laske oma iPhone'il esile tõsta ja rääkida valitud tekst valjusti
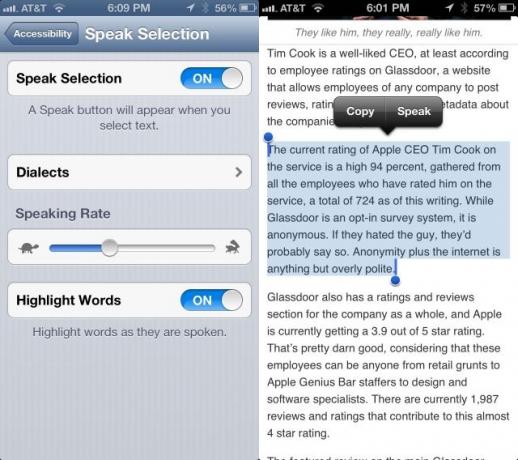
Veel üks juurdepääsetavuse võimalus, mis algselt loodi nägemispuudega inimestele, on Speak Selection. Mõnikord võib juhtuda, et te ei soovi kogu VoiceOveri süsteemi sisse lülitada, lastes Siril lugeda iga nuppu ja ikooni ekraanil, kuid eelistaks, et teie iOS -i seade räägiks teksti, mille olete sellel esile tõstnud ekraan.
Lisaboonusena neile, kellel on printimis- või õpiraskused, saate oma iPhone'i või iPadi tõsta esile sõnad nii, nagu need räägivad, et saada tõelist biomodaalset väljundit (sõnade nägemine ja kuulmine samal ajal) aeg).
Selle suurepärase funktsiooni lubamiseks puudutage rakendust Seaded ja seejärel üldisi seadeid. Seejärel puudutage jaotist Juurdepääsetavus ja seejärel vaadake ala Nägemine alaosa lähedale. Puudutage valikut Räägi valik, seejärel lülitage see olekusse SEES, kui soovite, et teie iPhone kuuleks ette valitud sõnu. Nüüd, kui valite oma iPhone'i mis tahes rakenduses teksti, näete esiletõstetud teksti kõrval nuppu Räägi.
Siin saate valida ka murde, puudutades dialektide nuppu. Kaevan iiri inglise aktsendi abil, kui tunnen end väljamõeldud. Teine suurepärane võimalus on lasta sõnad esile tõsta nii, nagu need räägivad. Selle funktsiooni sisselülitamiseks puudutage lihtsalt lülitit. Nüüd, kui teil on vaja oma iPhone'i ette lugeda ja näha sõnu, mida see loeb, olete valmis.
Kasutage oma iPadi või iPhone'i ilma riistvaranuppudeta abistava puute abil
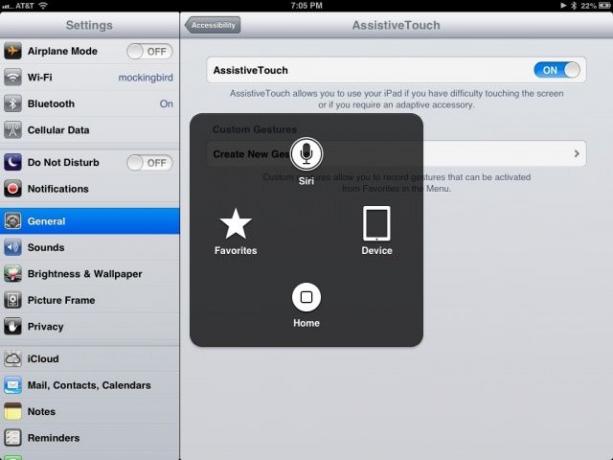
Assisted Touch on iOS -i juurdepääsetavuse funktsioon, mida saab kasutada mis tahes iPhone'is, iPadis ja iPod touchis taastab riistvaranupud ja muud žestid, mida mõni liikumispuudega inimene võib vajada kasutada. Samuti võimaldab see teistel inimestel kasutada kodu, helitugevust, ekraanilukku, äratus-/unerežiimi ja multitegumtöötlusriba ilma riistvaranuppe ise kasutamata.
See võib olla üsna mugav, kui teil on seade teatud tüüpi ümbrises või hoidikus, kus nuppudele juurdepääs on keeruline või võimatu, näiteks kodus valmistatud pildiraam.
Puudutage rakendust Seaded ja seejärel avage ala Üldine, seejärel puudutage juurdepääsetavuse nuppu. Kerige alla jaotiseni Füüsiline ja mootor ning puudutage abistavat puudutust. Lülitage funktsioon kraani abil sisse.
Pange tähele, et ilmub väike poolläbipaistev ümar ristkülik, mille keskel on valge ring. Saate seda ringi puudutada ja lohistada ekraani paremas või vasakus servas ükskõik kuhu. Nüüd puudutage uut abistava puudutuse ikooni ja saate puudutada, et aktiveerida Siri, avalehe nupp või pääseda juurde oma kohandatud Lemmikžestid, aga ka rohkem seadmepõhiseid valikuid, nagu helitugevus, lukustuskuva ja ekraanipildi valikud, puudutades Seadme ikoon.
Puudutage Seade, seejärel Veel, seejärel Liigutused. Siin saate puudutada kahe-, kolme-, nelja- või viie sõrmežesti ning ekraanile ilmub konkreetne ringide arv. Nüüd jäljendab või lohistab ühe sõrmega nii palju sõrmi. Nii saate näiteks pliiatsiga kolme või nelja sõrmega pühkida.
Näete, kuidas see oleks abiks neile, kellel on mootorivahe või ilma, lubades meil kõigil kasutada riistvaranuppe ja aktiveerida mitmikpuutežeste, kui me muidu ei saa.
Kasutage juhitud juurdepääsu ja andke oma iPhone või iPad turvaliselt kellelegi üle
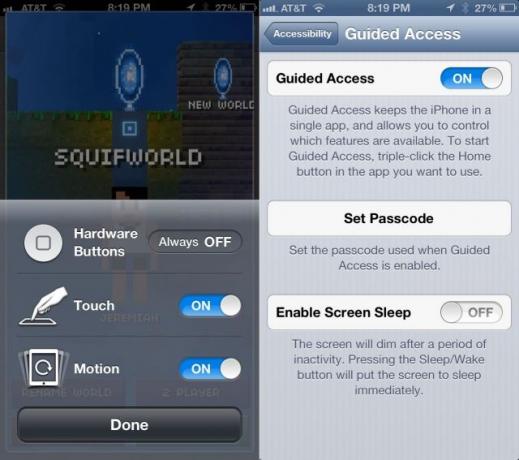
Me kõik oleme seda teinud. Andis meie armastatud iPhone'i telefonitoru väikesele lapsele või kohmakale sõbrale lootuses, et nad mängivad natuke mängu ja lasevad täiskasvanutel jätkata joomine rääkides. Seejärel jõuab kõnealune noormees nupule Kodu, satub sellesse salajasse fotokambrisse või vaatab meie veebiajalugu. Või veel hullem, kui mängisite mõnda pritsimis-õudusmängu, mille unustasite, oli isegi rippuv asi.
Juhendatud juurdepääs on osa iOS 6 juurdepääsetavuse valikutest, kuid see võib olla inimestele kasulik, ilma et oleks vaja seda kohandada. Siit saate teada, kuidas seda kasutamiseks lubada.
Kõigepealt minge rakendusse Seaded ja puudutage vahekaarti Üldine. Seejärel kerige alla jaotiseni Juurdepääsetavus ja puudutage seda puudutades. Kerige alla jaotiseni Õppimine ja puudutage juhistega juurdepääsu, et neile eelistustele juurde pääseda.
Lülitage seal üleval sissejuhatatud juurdepääs sisse ja siis palutakse teil määrata pääsukood. Kasutage midagi muud kui seadme pääsukood, kui te pole seda lastele andnud, kellele seadme edastate. Kui mitte midagi muud, ehmatab see nad liiga varaseks saades ja proovib teie iPhone'i parooliga juhitud juurdepääsust välja hüpata. Siin saate lubada ka ekraani unerežiimi, et panna see uinuma erineva ajakava alusel.
Puudutage vasakus ülanurgas juurdepääsetavuse noolt, et pöörduda tagasi juurdepääsetavuse eelistuste juurde, ja kerige alla kuni kolmekordse klõpsuga avalehele. Puudutage seda ja määrake juhitud juurdepääs üheks võimaluseks, mis ilmub, kui vajutate kolm korda järjest nuppu Kodu.
Nüüd avage mis tahes rakendus, mida soovite, et lapsed oma elus kasutaksid. Üks minu isiklikke lemmikuid on Plokipead, Majic Jungle Software poolt. Topeltklõpsake kodunuppu ja pilt kahaneb ning annab teile mõned võimalused. Puudutage - ilmselgelt - nuppu Valikud ja seejärel seadke riistvaranupud asendisse VÄLJAS, puudutage nuppu SEES ja Liikumine sisse, et nad saaksid vähemalt mängu mängida. Kui kasutate rakendust, millel on nupud või ekraani alad, mida te ei soovi, et lapsed saaksid puudutada, joonistage sõrmega ekraanile selle ala ümber ring.
Seejärel ja see on oluline osa, puudutage ekraani paremas ülanurgas nuppu Start. Sisestage pääsukood, kui te ei teinud ülaltoodud sammu, ja siis mäng algab. Ringjoonega ekraani osad on hallid ja kaetud diagonaaltriipudega.
Juhendatud juurdepääsust väljumiseks klõpsake kolm korda uuesti nuppu Kodu, sisestage loodud pääsukood ja olete väljas ning kasutate oma iPhone'i nagu tavaliselt. See töötab iPhone'i, iPadi ja iPod touchi puhul, nii et olge valmis!

![Stiilige oma töölaua taustapilt sisselogimisekraani linadega [OS X näpunäited]](/f/3715f7f4f597dde1060ab7b8deeb74fc.jpg?width=81&height=81)
![Kolme toitenupu oleku kasutamine Mavericksis [OS X näpunäited]](/f/267f778f98e6eb71aff54c4f20bc878e.jpg?width=81&height=81)