Olen saanud rohkem kirju, kus küsitakse, kuidas ma oma Lightroomi enamasti enda sees hoian Dropbox kui peaaegu midagi muud hiljuti, pärast mind mainis seda hiljutises artiklis. Nii et siin on: põhjalik ülevaade sellest, kuidas mul on asjad paika pandud.
See pole mõeldud ainult Lightroomi/Dropboxi nohikutele: seda meetodit kasutades saate Dropboxis peaaegu kõike hoida ja seda sünkroonida arvutite vahel, isegi kui kaasatud kaustad peavad tingimata jääma kõvaketta teatud kohta, näiteks teie ~/raamatukogu kausta.
Mida ja miks
Paneme kõik Lightroomi failid Dropboxi ja linkime need tagasi kohtadesse, mida Lightroom loodab leida.
Kui teil on mitu arvutit, soovite tõenäoliselt Lightroomi kasutada kõigil.
Lightroom - nagu enamik Adobe'i rakendusi - levib üle kogu teie kõvaketta. Teie kataloogifaile, teie renderdatud eelvaateid, teie eelseadeid, teie eelistusi ja lõpuks - teie tegelikke fotosid hoitakse kindlates kohtades. See, mida me teeme, on panna need kõik ühte kesksesse asukohta - Dropboxi - ja linkida failid tagasi kohtadesse, mida Lightroom ootab. Mõned neist failidest võivad olla kõikjal - peate lihtsalt Lightroomile ütlema, kuhu need asetate. Teised vajavad veidi rohkem viimistlemist.
Selleks kasutame sümboolseid linke. Need on sarnased varjunimed, kuna need võimaldavad teil faili otsetee teha, ainult sümbollingid on nagu superpseudonüümid, mis suudavad rakendusi lollitada, arvates, et need on tõelised originaalfailid. See on hea, sest peame petma nii Lightroomi kui ka Dropboxi.
Symliinksi saate teha terminalis ja see on üsna lihtne, kui olete terminalitüüp. Teeme seda inimlikult, kasutades Findorit plugina loomiseks Automatorit. Ärge muretsege - see on lihtne. See on ka tulevikus mugav, kuna saate lihtsalt paremklõpsata mis tahes failil ja luua sellele sümbolingi.
Juunipilv
Esiteks laadige alla need automaattoimingud from Junecloud (inimesed vinge taga Kohaletoimetamise rakendus) ja installige toiming Loo sümboolne link (lihtsalt topeltklõpsake seda, kui teil, nagu minul, pole Dropboxis teenuste kataloogi sümbolit ...).
Seejärel käivitage Automator. See on teie rakenduste kaustas
Automator

Käivitage Automator ja valige ilmuvast kastist Teenus. See võimaldab kasutajal luua süsteemiteenuse, millele pääseb juurde Finderist. Seejärel seadistage rippmenüü, et öelda „Teenus saab valitud” faile või kaustu sisse Leidja (vaata pilti). See ütleb teenusele, millal ja kuhu ilmuda.

Nüüd lohistage vasakpoolsest loendist eelnevalt installitud toiming „Loo sümboolne link” (see on salvestatud Finderi toimingute loendi alla), klõpsake nuppu „Valikud” ja märkige ruut „Kuva see toiming töövoo käivitamisel”. See sunnib Finderit näitama dialoogi, et saaksite valida, kuhu tulemus salvestada link. Näpunäide. Pärast linki saate selle linki Finderis ringi lohistada, nii et saate selle lihtsalt töölauale salvestada ja soovi korral hiljem teisaldada.

See on kõik. Salvestage see, andke sellele nimi (minu nimi on Loo sümboolne link) ja oletegi valmis. Nüüd saate paremklõpsata Finderis mis tahes failil või kaustal
Nüüd oleme seda teinud, lihtne osa algab. Jah, see on veelgi lihtsam! Dropboxi ja Symlinksiga saate töötada kahel viisil: võite hoida failid väljaspool Dropboxi ja panna link Dropboxi sisse või vastupidi. Paneme kõik Dropboxi ja läheme sealt edasi. See teeb Dropboxist meie keskse hoidla. Kuid kõigepealt paar märkust selle kohta, kuidas Lightroom asju salvestab.
Lightroomi kaustad
Lightroomi esmakordselt käivitades valisite kataloogi ja fotode salvestamise koha. Tõenäoliselt on see teie kodukataloogi kaustas ~/Pictures. Kiireim viis selle leidmiseks (eeldades, et te seda veel ei tea) on avada Lightroom, avage Lightroom> Kataloog Seaded… valige menüüst (⌥⌘, klaviatuuriga) vahekaart „Üldine” ja lugege asukoht selle ülaosast aken. Võite isegi klõpsata nupul, et viia teid Finderi kausta.
Kataloogi teisaldamine

See kaust sisaldab teie kataloogifaili (andmebaas, mis kirjeldab teie Lightroomi kataloogi), samuti eelvaateid ja muid faile. Sa tahad neid kõiki. Jätkake ja liigutage see oma Dropboxi (sulgege kõigepealt Lightroom). Soovitan luua Lightroomi kausta oma Dropboxi juurtasemel ja panna see sinna. Nüüd saate selle avamiseks lihtsalt topeltklõpsata LRCAT-failil või käivitada Lightroomi ja öelda, kus fail praegu asub (kui Lightroom saab; Kui te ei leia oodatud kataloogi, paiskab see käivitamisel välja korraliku failibrauseri. Selle sama faili avamiseks märkige kindlasti ruut).
Teoreetiliselt võite nüüd lõpetada. Teie kataloog on nüüd teie Dropboxi salvestatud ja pärast sünkroonimist pääsete sellele juurde igast arvutist, kus töötab Lightroom. Kuid see sisaldab ainult eelvaateid ja metaandmeid. Kui soovite ka oma eelseadetele juurde pääseda, järgige seda.
Järgmisena Symlinks.
Rakenduste tugi
Otsige üles oma Lightroomi rakenduste tugikaust. See on sinu sees ~/Raamatukogu/Rakenduste tugi/Adobe kausta. Teie raamatukogu kaust on Mountain Lionis peidetud. Sinna jõudmiseks võite kopeerida ülaltoodud tee, vajutada Finderis nuppu ⇧⌘G ja kleepida selle või hoida all klahvi ⌥ kui klõpsate Finderis menüüd Mine, mis avab teile kausta Raamatukogu, et saaksite sellele navigeerida käsitsi.
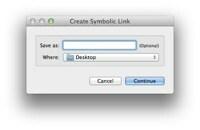
Kui olete seal, kopeerige Lightroomi kaust oma Dropboxi. Nüüd nutikas osa (tuleb teha, kui Lightroom on suletud): paremklõpsake sellel äsja teisaldatud kaustal ja valige kontekstimenüü osast „Teenused” toiming Loo sümboolne link. Valige see salvestamiseks kausta ~/Raamatukogu/Rakenduste tugi/Adobe kaust, kust algselt teisaldasite. Ärge sisestage oma tegevuse nimede sektsiooni midagi - jätke see tühjaks ja kasutatakse algset failinime.
Nüüd peaksite olema Symlinki uhke omanik ~/Raamatukogu/Rakenduste tugi/Adobe kaust, mis osutab tegelikule Lightroom kausta oma Dropboxis. Oodake, kuni Dropbox lõpetab pöörlemise ja käivitab Lightroomi. See peaks välja nägema täpselt nagu varem.
Nüüd korrake oma teises arvutis lihtsalt Symlinki sammu (kustutades või kirjutades üle ~/Raamatukogu/Rakenduste tugi/Adobe/Lightroom kõigepealt kaust, pidades meeles, et peaksite tõenäoliselt koopia tegema, kui midagi valesti läheb), ja käskige Lightroomil sama kataloogi kataloogi kasutada.
Nutikad eelvaated võimaldavad teil kõiki fotosid MacBookis redigeerida ilma originaale sisaldavat draivi ühendamata.

Üks märkus: ärge salvestage oma tegelikke fotofaile Dropboxi. Saate need salvestada välisele draivile ja ühendada selle arvutiga, mida parajasti kasutate. Kui kasutate LR5 beeta siis võite jätta fotod oma suurele arvutile ja kasutada juurdepääsu oma MacBook Airiga ainult kataloogid ja eelvaated. See tähendab, et tehke täpselt seda, mida oleme selles õpetuses teinud, kuid genereerige kindlasti uued nutikad eelvaated, kui impordite fotosid oma iMaci Lightroomi. Need nutikad eelvaated võimaldavad teil kõiki fotosid MacBookis redigeerida ilma originaalfotosid sisaldavat draivi kinnitamata. Ja kuna need muudatused salvestatakse koos Dropboxi kataloogiga, sünkroonitakse järgmisel korral, kui avate LR -i suures Macis, kõik teie muudatused algfailidega.
Muud rakendused
Lugematud rakendused talletavad oma teabe kõvakodeeritud asukohtadesse, tavaliselt kausta Rakenduste tugi. Kui teisaldate need tugifailid, teeb rakendus ail lihtsalt uued tühjad failid. Symlinksi kasutamine võimaldab teil neid kaustu Dropboxis hoida. Sümbolinke saab kasutada ka tavapäraselt kohalike failide hoidmiseks välistel draividel, kuid see võib puruneda asju, kui draiv on isegi ajutiselt lahti ühendatud, siis peaksite ilmselt enne hoolikalt mõtlema seda tehes.
Lightroomi puhul saab kataloogifaile, eelvaateid ja fotokogu hoida peaaegu kõikjal. Nagu nägime, on see võimalus sisse ehitatud - peate lihtsalt Lightroomile ütlema, kus kõik asub. Hoides kataloogi ja eelvaateid Dropboxis, pääseme neile juurde kõikjalt. Sidudes rakenduste toe kausta sümboliga Dropboxiga, peegeldame ka oma eelseadistusi kõigil meie masinatel. Ja Lightroom 5 puhul pole nende redigeerimiseks isegi originaalfaile vaja.
Viimane märkus: ärge sünkroonige Lightroomi tegelikke eelistuste faile (in ~/Raamatukogu/Eelistused) masinate vahel, välja arvatud juhul, kui teie arvutid on identsed. Need prefid mäletavad kõike, kuni akna suuruseni, mis võib olla üsna tüütu, kui liigute 27-tollise iMaci ja 11-tollise Airi vahel.
Allikas: Dropbox

