Nüüd, kui Apple on välja andnud uus MacBook Airs, võib teil tekkida kiusatus mõni neist osta (soovitame see SSD kõvaketta jõudluse tõttu. Peaksite olema: kui hakkate SSD -plaadil arvutama, ei taha te kunagi tagasi minna ja MacBook Air on suurepärane tutvustus tahkismälu võimalustele.
See tähendab, et kui teil on sülearvutis mängimiseks 500 GB või 1 TB kõvaketas, võite muretseda, et väikese 64 GB või isegi 128 GB jalajäljega on raske elada.
Ära higista. Olen viimase üheksa kuu jooksul kasutanud oma põhitöömasinana 64 GB MacBook Airi ja olen selle leidnud väga selles ruumis on lihtne elada, pärast mõningate trikkide õppimist. Siit saate teada, kuidas oma MacBook Airi SSD -d maksimaalselt ära kasutada.
1. Alustage värskelt

Kui hankite esmakordselt oma MacBook Airi, on teil kiusatus kasutada migratsiooniassistenti, et migreerida olemasoleva Maci andmed uude ülimärkmikku. Ärge tehke.
Enamiku uute sülearvutite ostmisel saate tavaliselt rohkem kõvakettaruumi, kui teil varem oli, võtate Airi ostes sammu tagasi salvestusruumi osas ja suurendate jõudlust.
Kui alustate oma MacBook Airiga värskelt, ei päri te kõiki oma vanade süsteemide pärandvara-ruumi, mida te vaevu kasutate, hiiglaslikke postkaste, ülevoolavaid allalaadimiskaustu jne. Sõltuvalt sellest, kui kaua olete OS X -i kasutanud, võib teil olla peaaegu kümnendi väärtuses pärandfailid, mis segavad teid.
Tehke endale teene. Jätke need asjad maha ja kasutage USB -kettaseadet või välist kõvaketast, et edastada ainult need asjad, mida tõesti vajate.
2. Teisaldage oma meediumikogu / iTunes'i teek välisele USB -kõvakettale

Muusika- ja videofailid hõivavad valdava enamiku kõvaketastest ja teil pole lihtsalt MacBook Airis palju ruumi, nii et kui teil on suur, näiteks üle 10 gigabaidi meediumikogu, esimene samm on veenduda, et salvestate need failid välisele USB -kõvakettale sõita.
Kui teil on videote või muusika kogu, mis pole iTunesiga ühendatud, kopeerige see lihtsalt USB -kõvakettale. Kui kasutate iTunesit, on see siiski pisut keerulisem: peate iTunesile välisele kõvakettale ütlema.
Siin on, kuidas seda teha. Veenduge värskes iTunes'i raamatukogus, et teie USB -kõvaketas on ühendatud ja tehke järgmist.
1. Avage iTunesis fail> Eelistused.
2. Klõpsake vahekaarti Täpsemalt.
3. Klõpsake nupul „Muuda” valiku „iTunes Media Library” kõrval ja valige välisel kõvakettal uus kaust, kuhu soovite iTunes'i meediateegi salvestada.
4. Veenduge uuesti jaotises Täpsem, et märkeruut on "Kopeeri failid oma iTunes'i meediumiteeki".
Kui teil on teises masinas olemasolev iTunes'i teek, kopeerige oma iTunes'i meediumikaust oma väline kõvaketas, ühendage see kõvaketas oma uue MacBook Airiga ja lohistage see oma MacBook Airi külge iTunes'i ikoon. See peaks kopeerima kõik teie meediumifailid välise kõvaketta iTunes Media kausta.
Kõik on valmis. Nüüd, kui soovite iTunes'i kuulata, veenduge, et USB -kõvaketas on ühendatud enne iTunes'i avamist. Kui unustate uute rakenduste ostmisel või uute lugude allalaadimisel, pole probleemi: lihtsalt veenduge, et USB -kõvaketas on ühendatud, taaskäivitage iTunes ja valige Fail> Teek> Korralda kogu. Märkige ruut „Konsolideeri raamatukogu” ja klõpsake nuppu OK. Teie iTunes'i andmebaasi värskendatakse nii, et kõik failid on USB -kõvakettal.
3. Lülitage automaatne iOS -seadme varundamine välja

Kui oleme iTunesis, peaksite salvestusruumi maksimeerimiseks tegema midagi muud: lülitage iOS -i seadme varundamine välja. Need võivad kõvakettal lämmatada mitu gigabaiti ja kuigi see on kasulik funktsioon, pole see vajalik: saate alati varundage käsitsi vastavalt vajadusele ja kui iOS 5 ja iCloud maanduvad septembris, siis varundatakse teie iPhone või iPad kohapeal ole vaieldav.
Siit saate teada, kuidas automaatne varundamine välja lülitada.
1. Lõpetage iTunes.
2. Avage Terminal.app
3. Kopeerige ja kleepige see, seejärel klõpsake nuppu Return:
vaikeseaded kirjutavad com.apple.iTunes DeviceBackupsDisabled -bool true
4. Sulgege Terminal.app
5. Taaskäivitage iTunes.
Nüüd lõpetab iTunes automaatselt teie MacBook Airi SSD kasutamise vana seadme varukoopiate salvestamiseks. Lihtsalt veenduge, et umbes kord nädalas, kuni iOS 5 väljaandmiseni, ühendate oma iOS -seadme vooluvõrku, paremklõpsake seda jaotises „Seadmed” külgribal ja klõpsake „Varundamine”. Kui iOS 5 välja antakse, peaks iCloud enamiku inimeste jaoks muutma teie iOS -i seadme varundamise kohapeal vaieldamatuks igatahes.
Kas soovite kustutada mõned neist vanadest käsitsi tehtud varukoopiatest? Neid saab käsitsi kustutada menüüst Fail> Eelistused> Seadmed. Tõstke lihtsalt vanad esile ja klõpsake nuppu Kustuta varukoopia,
4. Lõpetage spetsiaalse meilikliendi kasutamine ja minge üle veebimeilile
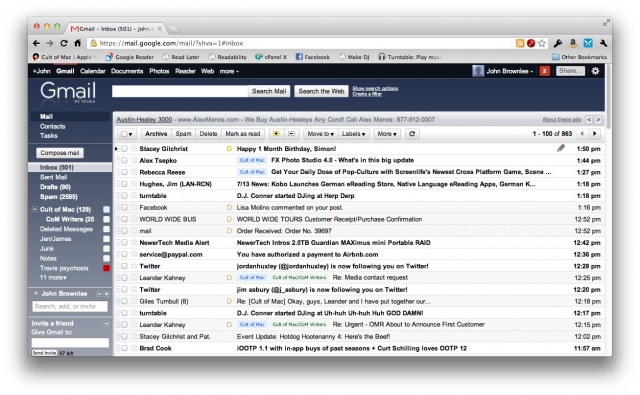
Oleksite täiesti šokeeritud sellest, kui palju teie MacBook Airi SSD -d saab peagi e -posti klient, näiteks Mail.app, Sparrow või Postbox, enda kätte võtta. Kui soovite oma Airi SSD -sid arvutada, peaksite üle minema veebimeilirakendusele ja hakkama kogu oma e -posti oma brauseris tegema.
Isiklikult kasutan GMail, kuid siin on palju häid valikuid, sealhulgas MobileMe veebimeiliklient (varsti iCloud Mail). Yahoo! Mail on veel üks hea.
Valige endale meelepärane veebipostiteenus ja järgige seda. Teie MacBook Airi SSD tänab teid selle eest. Ja hei, kui te lihtsalt ei saa ilma spetsiaalse kliendita elada, valige Gmail ja kasutage Mailplane. Sellel on palju spetsiaalse e -posti rakenduse eeliseid, ilma ühegi SSD -plaadi kohalike puudusteta.
5. Allalaadimise asemel voogesitus

Allalaadimine on teie vaenlane väikesel SSD -l, kuid õnneks on paar viimast aastat enamiku sisu allalaadimise üleliigseks muutnud. Seal on hulgaliselt suurepäraseid tellimisteenuseid, mis voogesitavad peaaegu kõike, mida soovite.
Näiteks miks mitte tellida iTunes'i lugude ostmise asemel voogesituse muusikateenus? Kirjutamise ajal on see üsna vahepealne Rdio ja Spotify. Spotifyl on parem liides ja funktsioonid, samas kui Rdio'l on parem indie -valik. See on teie otsustada: meile meeldivad mõlemad.
Kui maksate Netflixile 9 dollarit kuus, võite filmi voogesitada nende ulatuslikust filmide ja telesaadete kogust. Sama kehtib ka Hulu Plus. Kas soovite vaadata midagi, mis pole saadaval Netflixis ega Hulus? Amazoni kiirvideo võimaldab teil filme rentida või osta ja neid oma brauserisse voogesitada, allalaadimist pole vaja.
6. Kasutage vanade allalaadimiste automaatseks kustutamiseks sarapuu

Noodlesoft Sarapuu on fantastiline utiliit, mis otsib automaatselt teie kõvakettalt teatud tingimustele vastavaid faile ja teisaldab need teie valitud asukohta.
MacBook Airi jaoks on Hazel jumala õnn, sest see saab teie kausta Allalaadimised silma peal hoida ja automaatselt prügikasti teisaldada kõik failid, mida pole viimase kahe nädala jooksul lisatud ega avatud. Soovite MacBook Airis allalaadimiste kausta kärpida.
Asjade lihtsustamiseks-Hazeli kasutamise õpetus ei kuulu selle juhendi ulatusse-oleme esitanud reegli, mis prügikasti automaatselt allalaadimiste kaustas olevad failid, mis on vanemad kui kaks nädalat ja mida pole viimase kahe jooksul avatud nädalat. Selle saate alla laadida siit. Kõik, mida pead tegema, on Hazeli installimine, seejärel topeltklõpsake äsja alla laaditud faili „Downloads.hazelrules”. Voila!
7. Kasutage AppCleanerit soovimatute rakenduste täielikuks kustutamiseks

Tavaliselt, kui kustutate soovimatu rakenduse, säilitab OS X kõik vanad failiseaded, kui installite selle hiljem uuesti. See on suurepärane funktsioon suuremate kõvaketaste jaoks, kuid see võib peagi põhjustada teie MacBook Airi väiksema SSD kõdina ja õhina.
See on koht, kus Rakenduste puhastaja tuleb sisse. See on väike utiliit, mis võimaldab teil rakenduse arvutist põhjalikult kustutada, sealhulgas kõik selle sätted ja raamatukogu failid.
Kõik, mida saate teha, on see: selle asemel, et kustutada rakendus lihtsalt prügikasti lohistades, avage AppCleaner ja lohistage soovimatu rakendus selle ikooni peale. Kui see on tehtud, klõpsake nuppu "Kustuta". Kõik selle rakenduse failid on nüüd tõesti kadunud!
8. Hoidke suuri faile oma välisel USB -kettal
See on ilmselt iseenesestmõistetav, kuid kui teete palju tööd PhotoShopis, iMovies või iPhotos, peaksite kõik need failid võimaluse korral salvestama välisele USB -kõvakettale. Siin peate võib -olla õppima mõningaid trikke, et veenduda, et kõik mängib kenasti, kuid üldiselt, kui kavatsete käivitage üks neist programmidest, veenduge, et teie USB -kõvaketas on enne seda ühendatud, ja teil on kõik korras.
9. Hoidke oma MacBook Airi SSD -l silma peal OmniDiskSweeperiga [ainult eksperdid]

Isegi pärast seda kõike võite siiski veenduda, et mitu gigabaidist mittevajalikku faili ei kukuks läbi pragude. Mida soovite teha, on aeg -ajalt skannida oma MacBook Airi SSD -plaadilt suuri faile ja need vastavalt kustutada.
Õnneks on selle jaoks olemas suurepärane tasuta rakendus nimega OmniDiskSweeper. Peate selle ainult alla laadima, installima, avama ja käsima aeg -ajalt Macintosh HD -d pühkida. See näitab teile teie MacBook Airi SSD probleemseid alasid. Seejärel saate esile tõsta probleemfailide kaustad ja need vastavalt kustutada.
Hoiatus: see on mõeldud ainult ekspertidele. Ärge kasutage seda, kui te ei tea täpselt, mida OmniDiskSweeperiga kustutate. Oluliste failide kustutamine on liiga lihtne, kui hakkate juhuslikult kustutama mitu kontserdikausta.
Järeldus
Nagu ma ütlesin, olen viimase üheksa kuu jooksul kasutanud 64 GB MacBook Airi. Alguses oli raske minna: jooksin pidevalt täielikult minu SSD -l pole ruumi. Ülaltoodud näpunäiteid ja tööriistu kasutades olen siiski oma MacBook Airi õppinud ja praegu istun umbes 10 GB tasuta, ilma peavaludeta. Isegi kui olete harjunud mängima sadu kontserte, on väikesel SSD -l elamine täiesti teostatav ja isegi lõbus... peate lihtsalt olema veidi distsiplineeritum.
Kas teil on muid häid näpunäiteid väikese kõvakettaga elamiseks? Andke meile kommentaarides teada.


