Kodused filmid rokivad, eks? Mis oleks parem viis pere lõbustamiseks kui liikuvate piltidega, kus mängivad lapsed rannas, imelik onu William paneb porgandid ninapidi üles ja neljasada videolõiku teie lemmik lõbustuspargist. Varem pidid nende kodufilmide vaatajad istuma tundide kaupa halvasti filmitud kaadritest ja jube toorest videost ja filmidest igasugustest tegevustest. Nendel päevadel on aga Apple meid kõiki päästnud, luues keskmise tarbija jaoks ühe parima videotöötluspaketi iMovie. Rakendusega iMovie ’11 on arendusmeeskond asju säravamaks muutnud, aidates meil kõigil teha üsna professionaalseid ja keerulisi videotöötlustoiminguid.
Asjade veelgi lihtsamaks muutmiseks oleme koostanud nimekirja näpunäidetest, nippidest ja kohandustest, mis aitavad teil meie kõigi jaoks videotöötlusrakendusest iMovie parimat kasu saada.
Näpistage iMovie ’11 liidest, et saada klassikalisem välimus
Mitte ülehinnata, kuid see on suveaeg ja sellisena on aeg puhkusfilmide jaoks, eks? Ükskõik, kas reisite Champs-Elysse'i kallastesse, Rushmore'i mäe patriootlikule visioonile või valite tagasihoidlikuma peatumiskoha, on kodufilmide tegemine läbi aegade traditsioon.
Videote redigeerimine iMovie abil Macis pärast nende võtmist on samuti rõõmus töö ja need, kes on seda mõnda aega teinud, ei pruugi olla praeguse iMovie ’11 visuaalse liidese suured fännid. Ma pole seda teinud enne, kui suutsin teha paar muudatust, et muuta tänane iMovie välja ja tunduda rohkem nagu iMovie, mida ma paar versiooni tagasi armastasin.
Käivitage iMovie '11 kaustast Rakendused ja seejärel vajutage Command-Comma. See avab eelistuste akna. Võite kasutada ka hiirt ja klõpsata menüül iMovie, seejärel valikul Eelistused. See toimib mõlemal viisil samamoodi.
Klõpsake eelistuste akna vasakus ülanurgas vahekaarti Üldine ja seejärel klõpsake märkeruutu Kuva täpsemad tööriistad. See lisab iMovie redigeerimisaknale mõned nupud ja muu. See, mida otsime, on projekti akna paremas ülanurgas - see näeb välja nagu väike filmiriba. Klõpsake seda ja projekti visuaalne stiil muutub sellest kummalisest virnastatud vaatest traditsioonilisemaks pika filmiriba režiimiks.
Teine samm, et muuta asjad vanakoolisemaks ja ehk mõne kogemusega videotöötlejate jaoks lihtsamaks, on projekti akna vahetamine sündmuste aknaga. Selleks leidke nupp, mis näeb välja nagu kaks vastandlikku noolt üles ja alla, otse iMovie akna vasakus keskel oleva väikese videokaamera ikooni kõrval. Klõpsake nuppu (kui vahetate hiirega selle kohal kursorit, kuvatakse sündmused ja projektid) ja seejärel aken Projekt, nüüd filmiriba välimus, libiseb allapoole, samal ajal kui sündmuste aken koos kõigi filmivaradega erinevatest allikatest liigub üles vasakule.
Ahhh. Tundub palju parem, kas pole? Kui lähete kunagi üle versioonile Final Cut Pro või isegi Adobe Premiere, tunnete end nende lihtsate liidesevahetuste abil pisut kodusemalt.
Kasutage aja säästmiseks multitouch žeste

Videote redigeerimine võib tekitada suurepärase enesetunde, kui olete kõik valmis ja selle vilju näidanud oma tööd täis austajate majja, kuid peate tunnistama, et nurinatöö võib olla omamoodi lohakas. Kõik, mis muudab redigeerimisprotsessi natuke kiiremaks või natuke lihtsamaks, on minu poolthääl, et olen näpunäide, mida tasub teada.
iMovie ’11 pakub hulgaliselt radariväliseid nippe, mis aitavad teil redigeerimise töövoogu ülespoole viia. Üks armas nipp, mis säästab aega ja avaldab muljet ka teistele videotoimetajatele, on multitouch -žestide kasutamine otse puuteplaadil.
Kui redigeerite mis tahes MacBookis, on teil puuteplaat. Teil võiks isegi olla oma iMaciga Magic Trackpad ja me oleksime täiesti kadedad. Uue meedia lisamine oma iMovie projektile puuteplaadi abil on lihtne. Minge sündmuste brauserisse ja klõpsake klipi või klõpsake ja lohistage klipi osa valimiseks, mille soovite ajajoonele lisada, ja libistage puuteplaadil kolme sõrmega üles. Valitud klipp või osa lisatakse teie projekti lõppu kõik maagiline ja muu selline.
Järgmisena, kui soovite laiendada oma vaadet meediumile, millega töötate, kas sündmuse või projekti brauseris, liigutage lihtsalt hiirekursorit meedia kohal, mida soovite sisse suumida ja sõrmedega välja tõmmata, sarnaselt iOS -i pildi või veebilehe suumimisel seade. Võite teha ka vastupidi, näpistades žesti, mis vähendab teie meediavaadet. Selle tegemine ilma hiirekursorit tegelikult liigutamata võib olla natuke keeruline, seega harjutage kindlasti natuke.
Viimane viis iMovie redigeerimise nirvaanaga multitouchimiseks on video meistriteose sirvimiseks kasutada kahe sõrmega pühkimist vasakule või paremale. Klõpsake suvalises klipis suvalises kohas, seejärel puudutage puuteplaati kolme sõrmega korraga. Punase esitusjoone nihutamiseks vasakule või paremale nipsake mõlemas suunas. See peaks aitama teil teha täpsemaid muudatusi kui lihtsalt klõpsata sellel, kuhu muudatus peaks teie arvates minema, ja seejärel klõpsata ja hiirega lohistada, et esituspea liigutada.
Läbi: MacLife
Importige iMovie otse iPhone'ist või iPadist

Muidugi, iMovie on nüüd saadaval iPhone'is, iPod touchis ja iPadis, kuid miski ei edesta teie video redigeerimiseks suurt vana ekraani. Te ei pea enam videot oma iOS -seadmest oma iTunes'i ega iPhotosse eksportima ja seejärel importima iMovie. Rakendusega iMovie ’11 saate selle otse rakendusse tuua ilma keskmiste sammudeta. Kui värskendavalt lihtne! Siin on, kuidas.
Esmalt käivitage kaamerarakendus oma iPhone'is või iPadis või mis teil on, ja tulistage end midagi tarka tegemas, näiteks uke mängimist. Seejärel ühendage iOS -seade valge sünkroonimiskaabli abil Maciga.
Sõltuvalt teie Maci seadistustest võib iPhoto avada - jätkake ja sulgege see. Image Capture on see, mille olen kaamera ühendamisel avanud, seega lõpetasin selle. Käivitage iMovie oma eelistatud meetodiga, kas klõpsates dokis iMovie ikoonil või topeltklõpsates kaustas Rakendused või käivitava rakendusega nagu Alfred.
iMovie peaks automaatselt avama oma impordiakna, kuid kui see ei avane (minu oma ei teinud seda), klõpsake vasakul küljel, umbes poolel iMovie aknast, väikese videokaamera ikooni. Nüüd avaneb importimise aken ja valite klipi, mida soovite importida, või klõpsate lihtsalt nuppu Impordi kõik. iMovie avab valikuvõimalusi. Öelge, kuhu salvestatud imporditud video salvestada, pange väljale Loo uus sündmus uus nimi ja seejärel otsustage, kas teie video vajab stabiliseerimist, inimesi (nägusid) või mõlemat. Seejärel saate klõpsata suvandil Optimeeri video, valides rippmenüüst lõpliku suuruse. Valisin täieliku algse suuruse optimeerimise valiku, sest nii ma rullin.
Lihtsalt selleks, et saaksite ette planeerida, pidage meeles, et üks tund tavalist videot võtab 13 GB kõvaketast ruumi oma Macis, samas kui tund HD -videot võtab kuni 50 GB teie väärtuslikku kõvaketast ruumi.
Buum! Olete just oma mobiilseadmest video otse sisse toonud, ilma möllu ja kärata. Tunned end sellest päris hästi, kas pole? Nüüd saate iMovie abil lihtsalt redigeerida ja väljastada nagu tavaliselt.
Läbi: About.com
Teisaldage iMovie failid ümber, et säästa oma Macis ruumi

Oma iMovie -failide teisaldamiseks välisele mäluseadmele on kaks peamist põhjust. Üks on see, et videofailid võtavad PALJU ruumi ja mittepurustav redigeerimine, mida iMovie teeb, võib suurendada ka teie peamise kõvaketta (või MacBook Airi puhul SSD) failikoormust. Teine on korralduslik - võiksite panna kõik oma asjad ühte hõlpsasti ligipääsetavasse kohta, et neid hiljem otsida ja edasi redigeerida.
Teie õnneks teeb iMovie selle üsna lihtsaks. Siin on, kuidas.
Esiteks ärge liigutage Finderis iMovie projekte ega sündmusi. See lõhub lõpuks kõik failide vahelised lingid, muutes edaspidise juurdepääsu täielikuks, rikutud jamaks.
Selle asemel ühendage väline kõvaketas ja käivitage iMovie. Sündmuste raamatukogust paremal on armas väike kõvakettaikoon. See näitab teile, mis juhib teie sündmusi. Nüüd lihtsalt Command-Click ja lohistage failid sellest aknast uude draivi ning iMovie hoolitseb selle eest, et kõik oleksid hiljem ühendatud ja muudetavad. Vähemalt seni, kuni nad iMoviet veel paar korda täiendavad.
Sama saate teha ka oma projekti koguga. Kui väikese kõvaketta ikoon on endiselt klõpsatud, peaksite nägema ka projekti kogu kogu draivi järgi. Klõpsake käsuga ja lohistage projekt iMovie'st välisele draivile ning teilt küsitakse, kas soovite teisaldada seotud sündmused või ainult projekti eraldi. Selle harjutuse jaoks vali sündmused ja projekt koos. iMovie teeb selle kõik iseenesest ja nüüd on teil kõik asjad ühes kohas. Tore, eks?
Tehke need helitugevused oma iMovie täiustamiseks
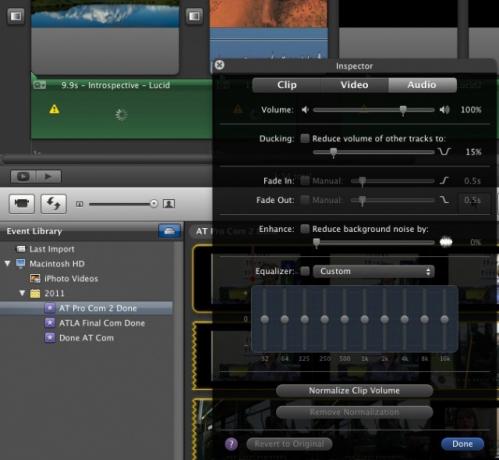
Pidage meeles, et heli moodustab termini „audiovisuaalne” esimese poole. Filmid tegelevad sama palju heli kui visiooniga - asjaolu, mida Hollywood kunagi ei unusta; ega sina ka ei peaks. Apple tegi iMovie ’11 helitöötlusvõimalustele üsna suuri täiustusi ja siin nad on.
IMovie heli kuvamiseks on mitmeid uusi vaikimisi viise, näiteks uus heli lainekuju režiim ja värvikoodiga hoiatused, kui heli võib kõlareid üle juhtida. Lisaks on Apple lisanud uue ekvalaiseri funktsiooni.
Sellele juurdepääsemiseks valige klipp, milles soovite heli redigeerida, ja avage inspektori aken, topeltklõpsates klipil endal. Kui inspektor ilmub, klõpsake nende sätete avamiseks paremas ülanurgas vahekaarti Heli. Umbes poolenisti heliosast asub ekvalaiser. Klõpsake ekvalaiseri kõrval asuvat märkeruutu, seejärel valige märkeruudu kõrval asuva rippmenüü eelseadete hulgast heli tasandamise tüüp. Või kui teate oma 10-ribalist EQ-d, siis muutke seda.
Vahetult EQ kohal on ka märkeruut Enhance. Klõpsake sellel, et lubada taustamüra, mida iMovie saab vähendada, liigutades liugurit paremale. Kuulake seda kindlasti pärast reguleerimist, et vältida esiplaani heli soovimatut vaikust.
Lisaks on iMovie ’11 -l mõningaid lahedaid heliefekte, mida saate oma klippidele lisada, viies kuulmispoole asjade videopoolega paremini kooskõlla. Jällegi topeltklõpsake klippi, mida soovite kohandada, et avada inspektori aken, ja klõpsake vasakus ülanurgas vahekaarti Clip. Selle kuvamiseks klõpsake heliefekti sildi kõrval olevat nuppu. Näete 20 erineva heliefektiga ruudustikku. Klipi alustamiseks vajutage tühikuklahvi ja hõljutage kursorit heliefektide ikoonide kohal, et näha, kuidas see heliefekti rakendamisel kõlab. Osa sellest on lausa naljakas. Eriti Roboti hääl. Aus, proovige.

