Äri-, kooli- ja koduprojektide haldamiseks on palju viise. Selliste asjade jälgimine nagu ajagraafikud ja ajakavad, ressursid, nagu inimesed, materjalid ja tööriistad, ning selle hõlpsasti loetavas vormingus hoidmine on siiski suur väljakutse. Vaatasime kolme erinevat tüüpi tarkvara projektide haldamiseks iPadis, alustades võimsast (ja kõrgema hinnaga) iPadist pärit OmniPlanist. Vaatasime kiirelt ka iScope'i - odavamat, kuid samas ainulaadset haldustarkvara isiklikuma tundega projekte, samuti tasuta Wunderlist, suurepärane ja tasuta rakendus just ülesannete haldamine.
OmniPlan iPadile: projektide loomine ja haldamine
Tarkvaraga nagu OmniPlan saavad nii koolitatud kui ka väljaõppeta isiklikud ja tööprojektid suhteliselt hõlpsalt hallata. See aitab aga teada, mida teete, enne kui üritate korraldada missioonikriitilist projekti, isegi kui see on mõeldud kodu jaoks, näiteks koerakodu ehitamiseks. Kõik projektid koosnevad sarnastest asjadest, nagu ajakava, inimressursid, rahalised kaalutlused jms.
Vaatame, kuidas kasutada OmniPlani uue projekti loomiseks - esimene samm selle haldamiseks.
OmniPlani käivitamisel alustate dokumendibrauseris. Järgmise projekti alustamiseks puudutage plussnuppu.
Projekti pealkirja muutmiseks topeltpuudutage projekti nime (tiitliribal). Seejärel puudutage projekti teabe nuppu (teine paremal ülaosas - see näeb välja nagu kohvriikoon), et kuvada dialoogiboks, kus saate määrata kõik oma projekti üksikasjad. Kui teie projekt on abstraktne kontseptsioon, puudutage veel planeerimisetapis kuupäevade ala ja määrake see määramata. Seejärel võivad ajateljed öelda T+1 päeva või T+2, et viidata suhtelisele ajastusele, mitte konkreetsetele kuupäevadele. Puudutage suunda, et määrata, kas projekti planeeritakse suurest lõppkuupäevast tagasi, näiteks konverentsi planeerimisel, või suurest alguskuupäevast edasi, näiteks tunni õpetamine. Puudutage valikut Üksikasjalikkus, et määrata, kuidas ajastada ülesandeid, millest teie projekt koosneb, valides Igapäevane, Tunnine või Täpne ajavahemik. Kui teie ülesanded täidetakse peamiselt ühe päeva jooksul, proovige tunnitasu. Kui projekt on pikem, proovige Daily. Need ümardavad teie ülesande tähtajad ja kellaajad vastavalt tunni või päeva täpsusega. Kui soovite asju ajastada täpsemate kellaaegade järgi, kasutage täpset.
Muud võimalused hõlmavad selliseid asju nagu kestuse ja jõupingutuste ühikute määramine või pingutuste konversioonid, kui teie projekt ei kuulu tavapärase kaheksatunnise tööpäeva või 40 -tunnise töönädala juurde. Samuti võite puudutada ülaosas vahekaarti Kalender, et määrata tavalised tööpäevad, mis aitab teil planeerida eraldada ressursse, mis hõlmavad teisi inimesi.
Kui teie projekt on seadistatud, puudutage ajaskaalale naasmiseks teabe dialoogist välja. Siin saate puudutada menüüd Vaade, et valida filtreerimine ressursi, oleku, tüübi või nähtava kuupäevavahemiku järgi (üks kord olete oma projekti ülesannetega täitnud), lülitage muudatuste jälgimiseks sisse OmniPlan ja valige isegi hele või tume Teema.
Ülesannete ajaskaala kasutamine koos iPadi OmniPlaniga

Vaatame, kuidas luua oma projekti jaoks ajaskaala. Projektijuhtimise ringkondades nimetatakse sellist diagrammi a Gantti diagramm. Põhimõtteliselt paigutab see teie ülesanded, eesmärgid ja projekti verstapostid ajaskaala diagrammile, et aidata projektimeeskonna liikmetel teada, mida teha kõigepealt, teisel, kolmandal jne. See visuaalne süsteem aitab juhtidel teada, millal asjad tahapoole jäävad.
Kui käivitate iPadi jaoks mõeldud OmniPlani, käivitate dokumendi brauseris, kus saate redigeerida vanemaid projekte või luua uue. OmniPlani vaikeprojektid on mõeldud kontserdile, kolimiskodule, uue tootearendusele ja projektile Trilobite, olenemata sellest. Oma projekti alustamiseks puudutage OmniPlani ekraani vasakus ülanurgas asuvat plussnuppu.
Teile antakse uus, asustamata projektifail, nutikalt nimega „Minu projekt”, ja teie esimene ülesanne: 1. ülesanne. Topeltpuudutage projekti nime ja saate uue sisestada. Näiteks „Sinu projekt” või „Puhkus”.
Seekord puudutage paremas ülanurgas olevat plussnuppu ja kuvatakse uus ülesanne. Sisestage uue ülesande nimi, nagu see on teie jaoks esile tõstetud. Seejärel puudutage klaviatuuri nuppu Valmis. Uue ülesande kestust saate reguleerida, lohistades sinise kestusriba vasakul või paremal asuvaid liugureid. Libistades kohandub ülesannete kohal olev kuva dünaamiliselt, näidates teile, kui kaua te konkreetset ülesannet määrate.
Seejärel puudutage ühendusribade vahetamiseks üks kord oma äsja loodud ülesannet. Käepidemed näevad nüüd välja nagu nooled. Lohistage uue ülesande esiosast noolt ülesande 1 lõppu, et näha, kuidas need toimivad. Teine ülesanne peaks olema ühendatud teie esimese ülesande lõpuga. Sõltuvana määratletud ülesanded muutuvad automaatselt, kui muutuvad üksused, millest need sõltuvad.
Verstaposti lisamiseks puudutage ja hoidke all paremas ülanurgas olevat plussnuppu. See on lipp, mis aitab projektijuhtidel teada, millal asjad hästi toimivad (vahe -eesmärgid saavutatakse õigeaegselt) või millal mitte (vahe -eesmärke ignoreeritakse täielikult). Nimetage oma verstapost midagi huvitavat, seejärel puudutage ekraanil oleva klaviatuuri kaotamiseks nuppu Valmis.
Kui projektid on tavaliselt keerukamad, sealhulgas ressursid ja varade jaotamine, siis a ajakava asjadest, mida soovite antud projektis teha, on suurepärane võimalus alustada nii suurte kui ka projektidega väike.
Jälgige ressursse iPadi jaoks mõeldud OmniPlani abil

Ressursid on iga projekti jaoks olulised. Need on projekti elluviimiseks vajalikud inimesed, seadmed ja materjalid. Isegi kui ehitate koduaias lastele puumaja, peate ikkagi jälgima saematerjali, naelu ja kruvid, vajaminevad tööriistatüübid (nt saag, haamer jne) ja inimesed, kellele aitate sina.
OmniPlan iPadi jaoks aitab jälgida väiksemate või suuremate projektide ressursse. Vaatame, kuidas.
Käivitage oma iPadis OmniPlan ja käivitage loodud projekt, mall või looge uus projekt. Selle projekti ressursside haldamiseks puudutage ikooni, mis näeb välja nagu inimese siluett.
Uue ressursi lisamiseks puudutage uue ressursi kõrval olevat rohelist plussnuppu. Inimressursi lisamiseks sisestage tema nimi, e -posti aadress ja tööaeg (kui see on asjakohane). Pluss- või miinusnuppe saate kasutada ka nende ühikute, tõhususe, kasutuskulude ja tunnitasude reguleerimiseks, kui see on teie projekti jaoks oluline.
Seadmeid ja materiaalseid ressursse lisatakse ja hallatakse samamoodi, kuigi materjalidel pole ühiku- ega tõhususmõõdikut. Samuti saate ressursse rühmitada ja neid kõiki ühe hoobiga/puudutusega hallata.
Kui on aeg ülesandeid määrata, valige lihtsalt OmniPlani peaaknas ülesanne või ülesannete rühm ja seejärel puudutage uuesti nuppu Ressursid. Seekord puudutage aga ülaosas vahekaarti Määra ressursid, valige määratud ressurss ja vaadake nende määramise protsenti. Kui teil on samale ülesandele võrdselt määratud kaks inimest, saate valida 50% neist.
OmniPlan iPadile võimaldab teil tasakaalustada ressursside koormust automaatselt iga kord, kui muudate oma projekti jaoks vajalikke inimesi või asju. Lisaks saate määrata suvandid, et OmniPlan kohandaks kestust või pingutusnumbreid sõltuvalt teie juhitavast projektist.
Astuge iScope'i alla

Märksõnaga Gantt 4 Humans lubab iScope anda teile tsentraliseeritud projektijuhtimiskomplekti, nagu OmniPlan (50 dollarit), eeliseid palju väiksema raha eest (5 dollarit) ja palju vähem vaeva. Kuigi ma ei vaata siin rakendust, mulle meeldib see, mida ma siiani näen.
iScope kasutab horisontaalseid rööpaid, mis on põhimõtteliselt Gantti diagrammi stiilis ülesanded ja ajakavad.
Laadige alla iScope'i tasuta versioon iTunes App Store'ist ja käivitage see. Teile kuvatakse iScope'i kiire ringkäik kollase kleepuva märkme kaudu (ülaosas ebaselgelt kinnitatud). See on väga sõbralik viis protsessi alustada. Ringkäigu sirvimine näitab tüüpilisi projektijuhtimistegevusi - projekti loomist, lisamist ülesandeid, meeskonna loomist inimressurssidega ning seejärel lisage märkmeid ja pilte üksikasjade ja dokumentatsioon.
iScope kasutab oma failide salvestamiseks Dropboxi, nii et neid saab hõlpsasti teistega jagada. See integreerub iOS-i märguannete ja meeldivate puudutustega, nagu ülesannete automaatne täitmine, logo kohandamine ning piltide importimise ja lisamise võimalus. Seal on isegi lihtne projektibrauser, et näha kõiki teie pädevusse kuuluvaid kavandatud projekte.
Tasuta versiooni saab täies ulatuses uuendada, ostes rakenduses 4,99 dollarit, nii et saate enne ostmist proovida. Nende veebisaidil on vorm vajaliku toe saamiseks.
Piisas isegi vaid kiirest pilgust iScope'i tasuta versioonile, et tekiks tahtmine seda näpunäidena jagada. Liides on üsna puhas, silmaga kergesti analüüsitav. Kui sügav ja professionaalne projektihaldusprogramm, näiteks OmniPlan, on teie olukorra jaoks üle jõu käiv, kuid ülesannete haldamise rakendus nagu Wunderlistist ei piisa, võiksite vaadata iScope'i, mis tundub nende kahe vahel kindlalt sobivat äärmused.
Taskute haldamine tasuta koos Wunderlistiga
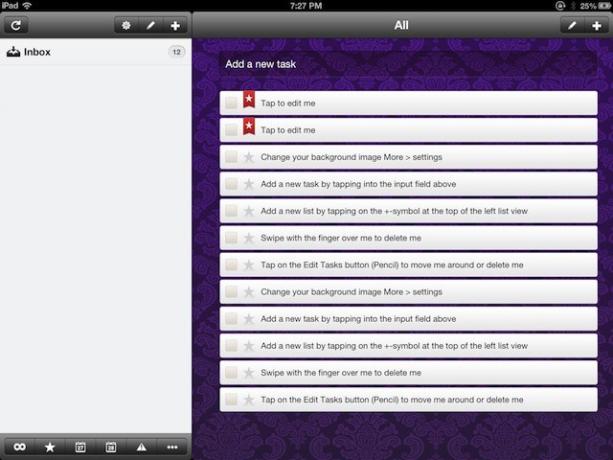
Projektide organiseerimine on raske; olenemata sellest, kas need on mõeldud kodu, kooli või töö jaoks, kipuvad projektid elama omaette elu. Hea ülesannete juht võib olla hädavajalik, et hoida projekti liikumist õigeaegselt ja minimaalse stressiga. Wunderlist on saadaval iPadi jaoks, see on tasuta ja sellel on palju suurepäraseid funktsioone, mis muudab selle paljude jaoks ilmselgeks meist, kes peame oma projekte paremini juhtima ega vaja keerukamat tarkvara, näiteks OmniPlan või iScope, eespool.
Kui olete allalaaditud ja installitud wunderlist, see peaks avanema kahekordse vaatega, loendid vasakul ja ülesanded paremal. Postkastis on juba köite näitamiseks seadistatud õpetusülesanded.
Puudutage loendis esimest ülesannet „Puudutage, et mind muuta”. Ilmub tööülesannete muutmise aken, mis võimaldab teil läbi vaadata ja nimetage üksus ümber, lisage üksusele märkus, tähtaeg või meeldetuletus, lülitage silt Prioriteet ümber ja asetage see nimekirja. See on ühe kraani jaoks palju asju, eks?
Uute ülesannete lisamiseks puudutage ülaosas välja Lisa uus ülesanne või puudutage paremas ülanurgas olevat plussikooni. Mõlemad lisavad uue ülesande, kuid plussikoon annab teile kõik redigeerimisülesannete väljad, samas kui sisestatud sisend annab teile lihtsalt sisendi pealkirja, mis võib asja pisut kiirendada. Ülesande kustutamiseks pühkige lihtsalt sõrmeotsaga ülesandeüksuse kohal. Ülesannete järjekorra muutmiseks puudutage pliiatsiikooni (paremas ülanurgas plussikooni lähedal) ja lohistage üksused soovitud järjekorda. Sellest vaatest saate ka üksusi kustutada.
Uute loendite lisamine ülesannete korraldamiseks on samuti lihtne, puudutades kiirelt plussnuppu loendite kohal. Ülesannete loendite ümberkorraldamiseks ja kustutamiseks on olemas ka pliiatsiikoon.
Altpoolt lähedal saate erinevate filtrinuppudega sorteerida kuvatavaid ülesandeid. Lõpmatusmärk vasakul näitab kõiki ülesandeid ja tärninupp näitab ainult tärniga tähistatud ülesandeid. Esimene kalendriikoon näitab täna tähtaegu, teine kalendriikoon aga homse päeva ülesandeid. Pikipunkti ikoon avab menüü, mis sisaldab filtrit lõpetatud ülesannete, järgmise seitsme päeva jooksul, hiljem kui kindlal päeval toimuvate ülesannete või tähtaega puuduvate ülesannete jaoks.
wunderlist sünkroonib ka iCloudi kaudu ja teie ülesanded kuvatakse wunderlisti veebisaidil, nii et teil on oma asjad peaaegu igal pool kaasas. See on natuke sarnane Apple'i enda meeldetuletustega, kuid sellel on veel mõned funktsioonid, nagu ülalkirjeldatud filtrinupud, mis aitavad igal suurel või väikesel projektil organiseerituna püsida.
Kui proovite, andke meile kommentaarides teada, mida arvate. See on tasuta, nii et saate seda ise kontrollida. Samuti on olemas a versioon Macile, Android ja Windows samuti.
