Märguandekeskus, mis võeti kasutusele koos OS X 10.8 Mountain Lioniga, on kiiresti muutunud Mac OS -i kogemuste lahutamatuks osaks, asendades kolmanda osapoole rakendused, nagu Growl jms, sisseehitatud süsteemiga, mis teavitab teid süsteemi ja muudest teie Mac.
Vaatame siis viit näpunäidet, mis aitavad teil teavituskeskust kõige paremini kasutada, sealhulgas sellest kõigest koos lahti saada, kui see on teie asi.
Lülitage menüüriba ikoon välja millegi jahedama jaoks
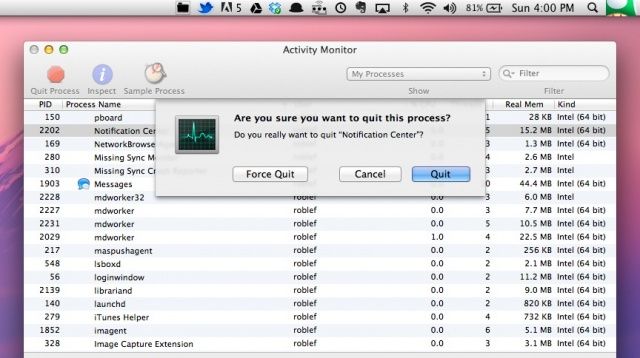
Kuna Mac OS X ekraani paremas ülanurgas on palju ikoone, võib olla aeg muutusteks. Kui olete väsinud samast vanast teavituskeskuse ikoonist, mis näeb välja nagu täppide loend, siis see näpunäide on teie jaoks.
Alustamiseks avage oma süsteemi süsteemiteegi kaust. Saate kasutada Finderi menüü Mine menüüd Mine kausta. Või võite vajutada klahve Command-Shift-G, et avada sama välja Mine kausta. Kui soovite seda teha, tippige või kleepige see tee: /System/Library/CoreServices/ ja seejärel kerige alla teavituskeskuseni. Paremklõpsake seda ja valige Kuva pakendi sisu.
Avage kaust Sisu ja seejärel kaust Ressursid. Leia menuitemNormal.tiff ja kopeerige see. Klõpsake oma töölaua kausta ja kleepige see varukoopiaks. Saate klahvi Option-Click ja lohistada selle töölauale või lihtsalt vajutada Command-C ja Command-V nagu iga muu faili või teksti puhul, mida soovite kopeerida ja kleepida.
Nüüd avage TIFF -fail ja muutke seda mis tahes pildiredaktoris või looge oma 54 X 44 piksline pilt, mis sobib teie kapriisile. Haarasin Google'i piltidelt pildi 1Up seenest ja muutsin selle eelvaate suuruseks 54 X 44, eraldusvõimega 72 pikslit tolli kohta.
Nüüd minge tagasi paketi sisu kausta ja kustutage fail menuitemNormal.tiff. Salvestage see uus fail samasse kohta, nimetades selle ümber menuitemNormal.tiff. Kui teil on vaja muuta see TIFF -failiks, kasutage eelvaadet või lihtsalt muutke otsijas ümber. Faili kustutamisel, teisaldamisel või ümbernimetamisel peate iga sammu jaoks sisestama oma administraatori parooli.
Nüüd taaskäivitage teavituskeskuse protsess. Avage kaust Utilities ja leidke Activity Monitor. Käivitage see rakendus ja leidke loendist teavituskeskuse protsess. Selle valimiseks klõpsake ja seejärel klõpsake vasakus ülanurgas ikooni Lõpeta protsess (see näeb välja nagu stoppmärk). Protsess lõpeb ja taaskäivitub, lisades teie pildi ekraani ülanurka.
Kui soovite ikooni vaikeseadetele taastada, tehke lihtsalt samme uuesti, kuid seekord pange algset faili, mille kopeerisite ja kleepisite teavitamiseks kausta Ressursid töölauale Keskus. Tapke protsess aktiivsusmonitoris ja olete valmis.
Tänan vihje eest, Mithilesh!
Vaadake ainult teatud tüüpi kalendrisündmusi
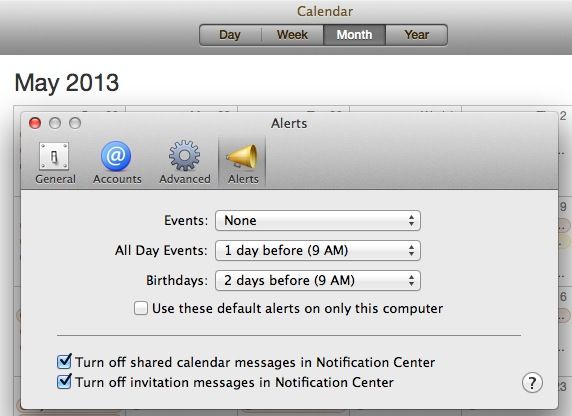
OS X Mountain Lionis saate määrata oma iPhone'is korduva sündmuse jaoks kalendri märguande ja seejärel saada selle teate oma Macile. Pagan, saate isegi oma Macis kalendrisündmuse seada ja selle hankida, kui olete oma iPhone'i või iPadiga väljas. See kõik on osa Apple'i iCloudi integratsioonist ja see töötab enamikul päevadel päris hästi.
Aga mis siis, kui te tõesti ei soovi, et teile teatatakse teatud tüüpi sündmustest, kui olete oma Macis? Vähemalt OS X Mountain Lioni puhul on teil veel mõned võimalused kalendrist tulevate märguannete jaoks. Vaata järgi.
Käivitage kalender oma Maci dokist, rakenduste kaustast või mujalt, kuhu olete selle paigutanud. Kui see on avatud, jätkake ja klõpsake menüüd Kalender. Valige sealt Eelistused ja seejärel klõpsake paremas ülanurgas nuppu Märguanded-see, mis näeb välja nagu üks neist vanamoodsatest cheerleader-megafonidest.
Klõpsake sündmuste kõrval olevat menüüd, et määrata viis, kuidas teie Mac teavitab teid üldise sündmuse ajastamisest. Seejärel klõpsake menüü All Day Events kaupa, et määrata erinev teavitusintervall või isegi mitte märguanded. Samuti saate määrata sünnipäevade kalendri vaikimisi märguande, mis on mugav viis veendumaks, et te ei unusta enam kunagi kellegi erilist iga -aastast tähistamist.
Allpool saate teavituskeskuses veelgi paremini kohandada jagatud kalendrisõnumid ja kutsesõnumid välja lülitada. Woo hoo!
Sulgege eelistuste aken ja väljuge kalendrist. Nüüd teavitab teie Mac teid teavituskeskust kasutades soovitud viisil, mitte vaikimisi, kuidas Apple selle seadistas, nagu peaks tegelikult kõik arvutused toimuma.
Läbi: MacLife
Pange Twitter ja Facebook tööle
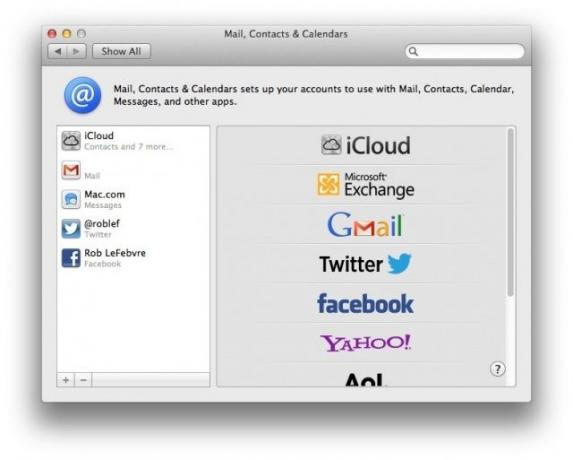
Kuna Twitter vähendab kolmandate osapoolte rakenduste laia toe spektrit, võite otsida võimalust erirakenduste kasutamiseks, et saata oma Macist säuts. Või äkki soovite lihtsalt saata mõne asja kohta kiire Facebooki olekuuuenduse, kuid soovite vältida Facebook.com -i brauseris käivitamisega seotud probleeme. Mõlemal juhul võite saata säutsusid ja värskendada Facebooki teavituskeskusest, alustades OS X Mountain lionist.
Siiski peate need teenused lubama, et kõik toimiks. Siin on, kuidas.
Kui kasutate Safarit ja Mountain Lioni, küsitakse teilt, kas soovite lubada teistel teie Maci rakendustel teie Twitteri kontot kasutada, vähemalt esimest korda Twitter.com -i külastades.
Kui te ei ole Safari kasutaja või ei kasuta seda Twitterisse sisselogimiseks, minge lihtsalt oma süsteemieelistustesse, klõpsake e -posti, kontakte ja kalendreid ning minge sellele eelistuste paanile. Klõpsake vasakus alanurgas plussnupul ja seejärel paremal olevas loendis Twitteri logo ning sisestage oma Twitteri mandaat, sealhulgas teenuse @ kasutajanimi ja Twitteri parool.
Nüüd minge oma teavituskeskusesse, klõpsates ekraani paremas ülanurgas asuvat väikest ikooni või kasutades kiirklahvi. Seal peaks ilmuma nupp Click to Tweet, nii et saate kiire säutsu saata ilma brauserit käivitamata või selleks spetsiaalset rakendust kasutamata. Nupu Click to Tweet nägemiseks peab seal olema aga vähemalt üks märguanne, seega ärge muretsege, kui te seda kohe ei näe.
Tehke sama Facebooki puhul, kui soovite postitada kõikjal levivasse suhtlusvõrgustikku otse oma Macist. Klõpsake plussnuppu, klõpsake Facebookil, seejärel sisestage oma sisselogimisandmed. A Teatamiskeskuse ülaosas kuvatakse postitamiseks klõps.
Läbi: Mac OS X näpunäited
Muuda vaikimisi Basso märguande heli
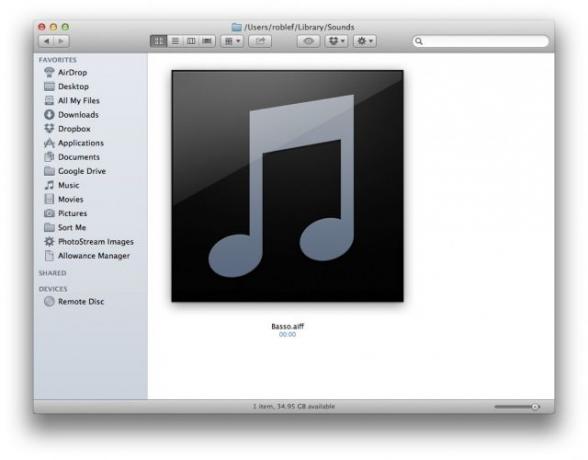
Vaikimisi teavituskeskuse heli Basso ei tee kedagi üliõnnelikuks. Ausalt öeldes kõlab see nagu digitaalne pätt. Miks operatsioonisüsteem, millel on võimalus hoiatushelisid vahetada, kuna vähemalt OS 7 -l pole seda võimalust, on minust väljaspool, kuid õnneks on võimalus seda muuta.
Proovime, eks?
Minge oma kodukataloogi, et avada raamatukogu kaust, seejärel avage Helid (~/Raamatukogu/Helid). See ei ole süsteemi põhikaustas, vaid kaustas Kodu. Looge või varastage oma lühike heli ja tehke sellest AIFF, kasutades GarageBandi, Audacityt, Quicktime'i või suvalist arvu Maci rakendusi, mis saavad heli importida ja eksportida. Eksportige fail nimega Basso.aiff ja pange see kausta ~/Raamatukogu/Helid kausta. Parim viis selleks on kõigepealt eemaldada algne Basso.aiff -fail ja seejärel asendada see uue heliga, kui see on juba olemas. Kui ei, siis on hea minna.
Avage terminal ja tippige või kleepige järgmine käsk, mis leiab teavituskeskuse protsessi:
ps -ax | grep -i teade
Seejärel tippige killalli teavituskeskus
Uue heli testimiseks looge paariks minutiks meeldetuletus ja vaadake, kas märguandeheli on vähem karm. Kui soovite tõesti Basso heli tagasi, tehke neid samme uuesti, kuid vastupidi, liigutades Basso algse heli tagasi ~/Raamatukogu/Helid kausta.
Läbi: TUAW
Eemaldage teavituskeskus täielikult oma Macist
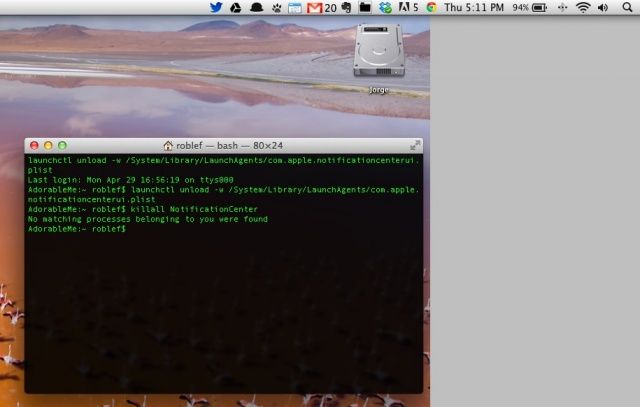
Kuigi ma arvan, et olen lõpuks teatamiskeskusega leppinud ja see on muutumas minu igapäevase töö tavapäraseks osaks, on seal inimesi, kellele see võib -olla üldse ei meeldi.
Nende inimeste jaoks on siin üsna lihtne viis oma Macist teavituskeskusest, menüüriba ikoonist ja muust lahti saada.
Käivitage terminal kaustast Utiliidid, mis asub kaustas Rakendused. Kui see on avatud ja valmis, tippige või kleepige järgmine käsk (kopeerige kindlasti kogu käsk, alates launchctl kuni .plist):
launchctl unload -w /System/Library/LaunchAgents/com.apple.notificationcenterui.plist
Nii saate teavituskeskusest lahti ainult teie kui praeguse kasutaja jaoks; see ei vaja administraatori juurdepääsu. Teatamiskeskuse protsessi tapmiseks ja taaskäivitamiseks peate võib -olla sisestama või kleepima järgmise:
killalli teavituskeskus
Jätkake ja sulgege rakendus Terminal ning teavituskeskuse ikoon peaks menüüribalt kaduma. Selle uuesti kokku panemiseks avage rakendus Terminal veel üks kord ja tippige või kleepige järgmine:
launchctl load -w /System/Library/LaunchAgents/com.apple.notificationcenterui.plist
Minu Macbook Airis, mis töötab 10.8.3, ei pidanud ma teavituskeskust uuesti käivitama, kuid kui te seda teete, minge oma süsteemi kausta ja avage seejärel Raamatukogu kaust, seejärel avage kaust CoreServices (või vajutage Command-Shift-G ja tippige sinna/System/Library/CoreServices/, et sinna jõuda ülikiirelt). Leidke sealt teavituskeskus ja topeltklõpsake selle uuesti käivitamiseks.
Allikas: OS X Daily
